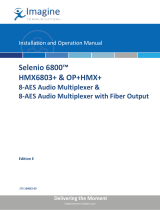Features
Quick Setup Guide
NS-DP3CH Infocast™ Internet Media Display
Congratulations on your purchase of a high-quality
Insignia product. Your Infocast™ Internet Media
Display features state-of-the-art technology and is
designed for reliable and trouble-free performance.
Package contents
Infocast™ Internet
Media Display
Quick Setup Guide
Volume
knob
3.5"
touchscreen
FM antenna
Power portUSB port
Headphone jack
Insignia button
Speakers
Power button
Front Back
# Icon Description
1 Currently playing channel.
2 Tap to change the current
app.
3 Hide Control Panel Tap to close the control
panel and resume normal
app playback.
4 STAY Tap to stop cycling and stay
on the current app. Tap
again to resume automatic
app playback.
5 SEND Tap to open the Send apps
to friends screen.
6 RATE Tap to open the Rate this
app screen.
7 DELETE Tap to delete the currently
selected app.
Setting up
Connect the AC power adapter to the back of your
Infocast™ Internet Media Display, then plug the adapter
into a power outlet.
Control panel - Press the Insignia button to bring up the control panel.
Tap an icon on the screen to make a selection from the control panel.
8 SETTINGS Tap to open the Settings
screen.
9 ALARMS Tap to open the Alarms
screen.
10 NIGHT Tap to put your device in
night mode.
11 MUSIC Tap to see a list of available
music sources.
12 MUTE Tap to turn o the sound.
13 CHANNEL Tap to display option for
the currently playing
channel.
14 Drag the button to adjust
volume.
15 WiFi signal strength
indicator.
User GuideCleaning cloth
AC power adapter
NS-DP3CH_10-0642_QSG_V1_BK.eps 1 8/12/2010 12:21:38 PMNS-DP3CH_10-0642_QSG_V1_BK.eps 1 8/12/2010 12:21:38 PM
V1
FINAL
FOR PRINT

3 Set the time zone
1 Tap anywhere on the map to zoom in on that area. Tap the
magnifying glass in the lower left corner to zoom out.
2 Tap a red dot to see the city's name. If the city is in your time zone,
tap OK. The Time zone screen opens.
4 Set the time and date
Tap the up or down arrows to change the hours, minutes, seconds,
month, day, and year values, then tap DONE.
NOTE: TIME/DATE will only open if the device cannot get time from the
Internet.
5 Activate your Infocast™ Internet Media Display
(optional)
NOTE: To get the most from your Infocast™ Internet Media Display, including
access to apps, photos, music, and other content from the Internet, we highly
recommend activating your device. It costs nothing.
1 Tap NEXT on your Infocast.
2 At a computer, open a Web browser and go to
www.insigniaproducts.com/chumby. If you don’t have Internet
access right now, tap LATER on your device and activate at another
time.
6-month limited warranty
See your User Guide or visit www.insigniaproducts.com for details.
Need additional help?
See your User Guide! This comprehensive guide includes everything from
basic how-to steps to more advanced features.
www.insigniaproducts.com
For customer service, call 1-877-467-4289
Distributed by Best Buy Purchasing, LLC
7601 Penn Avenue South, Richeld, MN USA 55423-3645
© 2010 BBY Solutions, Inc. All rights reserved. INSIGNIA is a trademark of
BBY Solutions, Inc. Registered in some countries. All other products and
brand names are trademarks of their respective owners.
3 On the site, click the LOG IN/CREATE NEW ACCOUNT button to
create an account.
4 You will be sent a conrmation email with instructions on how to
complete the activation of your account. If you do not receive your
activation email, please be sure to check the “spam” or “junk mail”
folder of your email account.
5 Return to www.insigniaproducts.com/chumby and click the Activate
your new Device button. Follow the instructions on the screen to
activate your Infocast.
6 When you see the Congratulations screen on your Infocast™ Internet
Media Display, you have successfully activated your device. If you do
not see this screen, visit the help section on
www.insigniaproducts.com/chumby.
Playing a channel
1 Tap CHANNEL, then tap CHANGE. The Featured Channel (along with
any other channels you’ve dened) appears in the list.
2 Tap a channel to select it, then tap CHANGE.
3 Press the Insignia button on the top of your Infocast to play that
channel.
4 Press the Insignia button again to return to the control panel.
Using the Infocast™ Internet Media Display for
the rst time
The rst time you plug in your Infocast™ Internet Media Display, it turns
on. After it’s plugged in, you will need to manually turn it on or o by
pressing the power button on the back of the device.
Follow the Setup Wizard to set up your Infocast:
1 Calibrate the screen
Follow the on-screen instructions by touching the series of stars. This
helps your Infocast™ Internet Media Display learn precisely where
your nger is touching the screen.
2 Connect to a network
1 Tap your network name to select it, then tap OK.
2 If your network requires authentication (a password or
encryption key), select the type of authentication (refer to your
wireless router’s security conguration), tap NEXT, enter the
authorization key using your on-screen keyboard, then tap the
OK key.
3 Tap Automatic (recommended) or Manual to select your IP
mode (how your network identies the Infocast™ Internet Media
Display), then tap OK. A conrmation screen opens. Most people
utilize Automatic IP assignment mode.
4 Review your settings, then tap OK.
Your Infocast™ Internet Media Display begins connecting to your
network. When the network is connected, a success message will
be displayed.
5 Click DONE. The SET TIME ZONE screen opens.
For more information or for troubleshooting, see your User Guide
or visit www.insigniaproducts.com for details.
ENGLISH 10-0642
NS-DP3CH_10-0642_QSG_V1_BK.eps 2 8/12/2010 12:21:52 PMNS-DP3CH_10-0642_QSG_V1_BK.eps 2 8/12/2010 12:21:52 PM
/