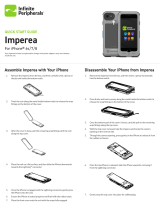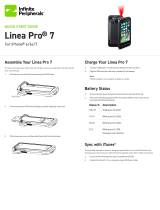Page is loading ...

1. Remove the Imperea from the box, and then carefully twist a penny or the
ply tool inside the bottom notch.
2. Twist the coin along the metal inside bottom notch to release the snap
ttings on the bottom of the cover.
3. After the cover is loose, pull the remaining snap ttings with the coin
along the top cover.
4. Place the unit on a at surface, and then slide the iPhone downwards
towards the Lightning™ connector.
5. Once the iPhone is engaged with the Lightning connector, gently press the
iPhone onto the unit.
6. Ensure the iPhone is seated property and ush with the rubber seals.
7. Place the front cover onto the unit with the snaps fully engaged.
Imperea
QUICK START GUIDE
For iPhone® 6s / 7 / 8 / SE
Assemble Imperea with Your iPhone
Disassemble Your iPhone from Imperea
1. Remove the Imperea from the box, and then insert a penny horizontally
into the bottom notch.
2. Press rmly and twist a penny along the metal inside the bottom notch to
release the snap ttings on the bottom of the cover.
3. Once the bottom part of the cover is loose, carefully pull on the remaining
snap ttings along the top cover.
4. With the top cover removed, take the Imperea and locate the camera
opening on the reverse side.
5. Through the camera opening, press gently on the iPhone to release it from
the rubber enclosure.
6. Once the top iPhone is released, slide the iPhone upwards, removing it
from the Lightning connector.
7. Gently snap the top cover into place for safekeeping.
Charge with Single Charging Station
IMPORTANT
For the single charging station to function properly, you must use the
power adapter provided. The fast charger requires a minimum of 10 watts
capacity to function.
1. Plug the USB-A end of the charging cable into the provided adapter. The
top LED ashes green.
Note
To prevent damage to the unit, do not plug the cable into a USB port on a
computer or other adapter.
2. Place the unit on a single station charger, lining up the bump on the base of
the charger with the bottom notch on the Imperea.
3. Ensure the unit is centered on the charger, and then wait to hear the
charging beep, which signals the wireless charging is begun.
4. The LED light on the single charging station blinks green when the unit is
being charged.
Battery Status Indicators
On the back of the unit, four LEDs will illuminate based on the battery
status when the battery status button is pressed.
Status Description
4 100% charged
3 75% charged
2 50% charged
1 25% charged
Programmable Buttons
The three blue buttons can be configured in the application that uses our
SDK to perform specific functionality.
• Left programmable button for scanning.
• Right programmable button for scanning.
• Right emergency button for user-specic functionality.
Note
Your Imperea includes a single-station charger with power adapter, case,
and a battery inside the unit.

Product Returns
Use the link in step 1 to create an account and gain access to our
Knowledge Base and online support services. Through our online support
center, you’ll be able to download files, open a Support Ticket, manage
your RMAs, view your account Profile and subscribe to Alerts.
To request a RMA
1. Create a user account in the RMA Support Portal at:
http://ipcmobile.com/support/rma/
2. Login to your user account, and then click Create RMA Request.
3. Read the instructions provided and complete the online request form.
4. Note the assigned RMA number and write it clearly on your shipping
carton.
5. Ship your equipment to us using the address provided.
Warranty
Infinite Peripherals does not warrant, and is not responsible for, any
damage to the Imperea (“Product”) as a result of liquid or solid particle
intrusion into the Product or damage caused by dropping the Product.
If a material or workmanship defect arises with regard to any Infinite
Peripherals product, and a valid claim is received within the Warranty
Period, Infinite Peripherals (at Infinite Peripherals’ sole discretion) will
(1) repair the Product using new or refurbished parts, or (2) replace
the Product with a new or refurbished Product. For purposes of this
limited warranty, “refurbished” means a product or part that has been
substantially returned to its original specifications. In the event of a
defect, these are your exclusive remedies.
Note
Box contents and part numbers may vary based on your order
configuration.
Quick Start Guide | Imperea
Contact Information
Mobility Sales/ Technical Support Center
Infinite Peripherals, Inc.
17681 Mitchell N
Irvine, CA 92614
Toll-Free: (866) 278-7860
Office: (949) 222-0300
Website: ipcmobile.com
Headquarters/ Main Warehouse
Infinite Peripherals, Inc.
2312 Touhy Avenue
Elk Grove Village, IL 60007
Toll-Free: (800) 278-7860
Office: (847) 818-1260
Fax: (847) 818-1287
Specifications subject to change without notice. Infinite Peripherals, Mobilize Your Enterprise, Linea Pro, Infinea Tab
and Infinea Omni are trademarks of Infinite Peripherals, Inc. All other trademarks are the property of their respective
owners.
QSG-10078 Rev A (IMPERA-PH7)
Accessories & Additional Information
Contact your Infinite Peripherals sales representative for technical
specifications and additional product documentation. For current and
future offerings, visit our website, ipcmobile.com, or contact your Infinite
Peripherals account representative for complete details.
Note
The iOS device and any other additional items shown may not be included.
Warnings & Cautions
To prevent risk of shock or damage, do not use while wet or while located
directly next to water sources.
Using Your Imperea
Do the following to operate your Imperea.
1. Remove the tape on the battery contacts before rst use.
2. Turn on the Imperea by pressing the Battery Status button on the side of
the unit.
3. If the battery indicator on the upper right-hand corner of the iPhone
screen is not green with a lightning bolt, then press and hold the battery
status button on the back of the unit for 5 seconds.
Note
The above steps enable a back-up charge to the iPhone.
Troubleshooting
Battery is not working.
• Battery is depleted.
Barcode is not scanned.
• Battery is too low.
• Software is not turning on Imperea.
Data is not returned during scanning.
• Unreadable barcode.
• Battery is too low.
• Faulty scan engine.
• Software decoding incorrectly.
Unable to multi-scan.
• Multi-scan is not enabled or not supported by the software.
Specific barcodes not scanned.
• Barcode type is not enabled or supported.
/