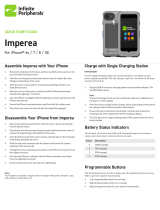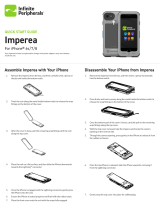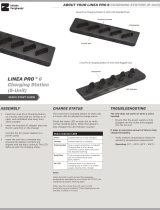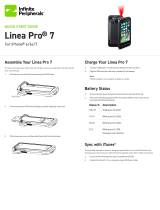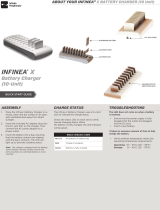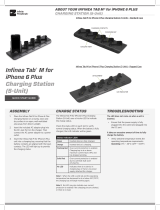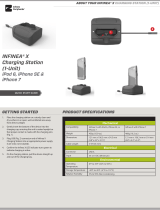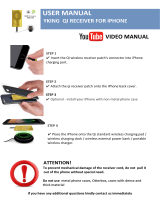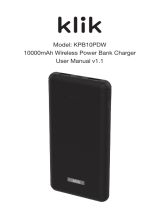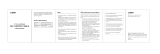Infinite Peripherals Imperea is a durable, camera-based scanning device for your iPhone 6s/7/8. With a high-speed scanning engine and IP67 rating for dust and moisture protection, Imperea can withstand industrial conditions. It includes a smart battery and an intuitive SDK for software integration. Imperea’s camera scanning SDK enables your iOS device to scan any barcode even if poorly printed or curved, supporting 1D/2D, 2D stacked, and 2D matrix barcode symbols.
Infinite Peripherals Imperea is a durable, camera-based scanning device for your iPhone 6s/7/8. With a high-speed scanning engine and IP67 rating for dust and moisture protection, Imperea can withstand industrial conditions. It includes a smart battery and an intuitive SDK for software integration. Imperea’s camera scanning SDK enables your iOS device to scan any barcode even if poorly printed or curved, supporting 1D/2D, 2D stacked, and 2D matrix barcode symbols.

















-
 1
1
-
 2
2
-
 3
3
-
 4
4
-
 5
5
-
 6
6
-
 7
7
-
 8
8
-
 9
9
-
 10
10
-
 11
11
-
 12
12
-
 13
13
-
 14
14
-
 15
15
-
 16
16
-
 17
17
Infinite Peripherals Imperea is a durable, camera-based scanning device for your iPhone 6s/7/8. With a high-speed scanning engine and IP67 rating for dust and moisture protection, Imperea can withstand industrial conditions. It includes a smart battery and an intuitive SDK for software integration. Imperea’s camera scanning SDK enables your iOS device to scan any barcode even if poorly printed or curved, supporting 1D/2D, 2D stacked, and 2D matrix barcode symbols.
Ask a question and I''ll find the answer in the document
Finding information in a document is now easier with AI
Related papers
-
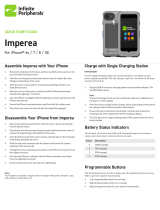 Infinite Peripherals Imperea Quick start guide
Infinite Peripherals Imperea Quick start guide
-
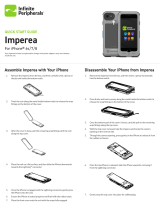 Infinite Peripherals Imperea Quick start guide
Infinite Peripherals Imperea Quick start guide
-
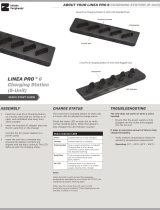 Infinite Peripherals LINEA PRO 6 Quick start guide
Infinite Peripherals LINEA PRO 6 Quick start guide
-
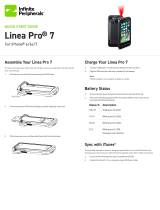 Infinite Peripherals Linea Pro 7 Quick start guide
Infinite Peripherals Linea Pro 7 Quick start guide
-
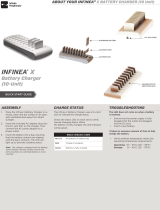 Infinite Peripherals Infinea X Quick start guide
Infinite Peripherals Infinea X Quick start guide
-
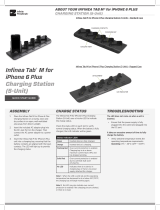 Infinite Peripherals Infinea Tab M Quick start guide
Infinite Peripherals Infinea Tab M Quick start guide
-
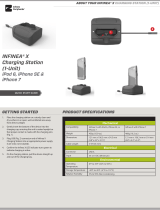 Infinite Peripherals Infinea X Quick start guide
Infinite Peripherals Infinea X Quick start guide
-
 Infinite Peripherals Infinea Tab Lite Quick start guide
Infinite Peripherals Infinea Tab Lite Quick start guide
-
 Infinite Peripherals PSPG1-LP5 Quick start guide
Infinite Peripherals PSPG1-LP5 Quick start guide
-
Infinite Peripherals CBL-CUP-LP5PC-BK Quick start guide
Other documents
-
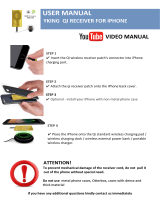 Yking 4336664986 User manual
Yking 4336664986 User manual
-
FLYDIGI B5 User manual
-
 iphonebutiken 480 User guide
iphonebutiken 480 User guide
-
M5STACK U025 User manual
-
Ewent EW1207 Datasheet
-
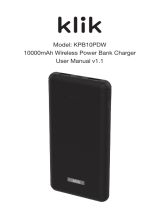 klik KPB10PDW 10000mAh Wireless Power Bank Charger User manual
klik KPB10PDW 10000mAh Wireless Power Bank Charger User manual
-
Incipio IPH-1320 Datasheet
-
Datecs CTLS User manual
-
Dongguan Tyjin Electronics C-098A User manual
-
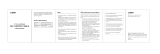 LISEN LP489 User manual
LISEN LP489 User manual