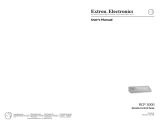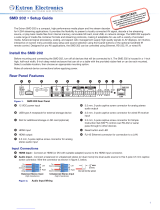Page is loading ...

1
StudioStation100 • Setup Guide
The Extron StudioStation100 Streaming Media Processor is a compact, high denition recording and streaming device for
professional AV systems. It records MP4, M4A or M4V les of full screen HDMI video channel with mixed audio, and metadata.
It also supports live streaming at different resolutions and bitrates from the recording. The StudioStation100 ts in presentation
recording, lecture capture, and enterprise training applications. It is ideal for installation beneath conference tables and in
lecterns. A RCP 101 remote control panel can be installed together with the StudioStation100 to offer record controls and an
additional USB storage option.
This guide provides instructions for an experienced installer to set up and operate this streaming media processor. For full
installation, conguration, and operation details, see the StudioStation100 User Guide, available at www.extron.com.
Mount the StudioStation100
The StudioStation100 is housed in a 1U high, half rack width metal enclosure that can sit on a table with the provided rubber feet
or mounted in a rack or under a table. Select a suitable mounting location, then choose an appropriate mounting option. Before
connecting the StudioStation100, turn off all devices that will be connected and then make all external device connections to the
StudioStation100 before applying power to the devices.
Rear Panel Overview
RxTx G
RS-232 CONTROL
RESET
+12V
1.0A MAX
INPUTS OUTPUT REMOTE
StudioStation 100
100-240V 0.7A
50-60 Hz
LAN
USB STORAGE
HDMI HDMI
L
AUDIO
LINE R
A
J
C
B
D
E
F
G
H
I
Figure 1. StudioStation100 Rear Panel
A
100-240 VAC IEC power inlet
F
RS-232 port for Simple Instruction Set (SIS™) control
B
USB type A port for external storage device and activity LED
G
USB type A port for remote control panel RCP 101
C
HDMI input
H
12V external power output to RCP 101
D
Analog stereo audio input
I
Reset button and LED
E
HDMI preview output
J
RJ-45 Ethernet LAN port
Power Connection
A
100-240 VAC power inlet – Connect the provided IEC cord. Verify the front panel buttons and LCD illuminate (see Front
Panel Features on page3).
NOTE: Make all external device connections to the StudioStation100 before applying power to the devices.
Control System and External Device Connections
The StudioStation100 can be congured and controlled from the rear panel RS-232 captive screw port (see gure 1,
F
), the
front panel mini USB B Cong port (see figure 3,
C
on page 3), or the LAN port ( see gure 1,
J
) using SIS commands
and DataViewer. It can also be congured and controlled using a standard web browser from the LAN port (via telnet port 23).
Because the LAN port must be connected for streaming output, Extron recommends using it for conguration, control, and
rmware upgrades.
B
USB storage device and LED — Connect an optional external USB storage device to save recorded les. The activity LED
indicates the status of the USB port and blinks during recording. The storage device can be any standard external hard drive
or USB ash drive formatted with a compatible le system.
NOTE: The StudioStation100 can detect and record to USB storage devices using FAT32, VFAT long file name
extensions, EXT2, EXT3, EXT4 file system, or NTFS-formatted storage volumes.

2
StudioStation 100 • Setup Guide (Continued)
F
Remote — To control the StudioStation100 using SIS commands over RS-232, connect the host RS-232 cable to
the rear panel (see the illustration at right) with a 3-pole captive screw connector for bidirectional serial host control
(see figure 1 on the previous page).
The default protocol for this port:
• 9600 baud • no parity • 8 data bits • 1 stop bit • no ow control (handshaking)
G
Remote control port — Connect the StudioStation 100 with the RCP 101 EU/MK or decorator-style wallplate using
a female type A USB connector. The RCP 101 has a USB Storage port, which provides an additional recording
location.
H
12V external power output — Connect the RCP101 to the StudioStation100 using a 2-pin, blue captive screw
connector. The 12V power is required to power an RCP101 remote control.
I
Reset button and LED — The StudioStation100 has several reset modes to return user-dened conguration
settings or all settings back to factory defaults. The LED blinks to indicate the desired reset mode, and provides the
reset status during the reset operation. For information on selecting the reset mode, see the StudioStation100 User Guide at
www.extron.com.
J
RJ-45 Ethernet LAN port — Use a standard Ethernet cable to connect to a network. The
table at right has the default network settings.
Input Connections
C
HDMI input – Connect an HDMI (or DVI with a suitable adapter) source device to the input.
D
Analog audio input – Connect a balanced or unbalanced stereo line level audio device to this 5-pole 3.5 mm captive screw
input. Wire the connector as shown in gure 2.
Unbalanced Stereo InputBalanced Stereo Input
(high impedance)(high impedance)
Do not tin the wires!
Tip
Sleeve
Sleeve
Tip
Left
Right
Tip
Slee
ve(s)
Ring
Ring
Tip
Left
Right
Figure 2. Audio Input Captive Screw Connector Wiring
ATTENTION:
• The length of the exposed wires in the stripping process is important. The ideal length is 3/16 inch (5 mm). If
longer, the exposed wires may touch, causing a short circuit between them. If shorter, the wires can be easily
pulled out even if tightly fastened by the captive screws.
• La longueur des câbles exposés est primordiale lorsque l’on entreprend de les dénuder. La longueur idéale est de
5mm (3/16inches). S’ils sont un peu plus longs, les câbles exposés pourraient se toucher et provoquer un court
circuit. S’ils sont un peu plus courts, ils pourraient sortir, même s’ils sont attachés par les vis captives.
• Do not tin the wires. Tinned wires are not as secure in the captive screw connector and could pull out.
• Ne pas étamer les câbles. Les câbles étamés ne sont pas aussi bien xés dans les connecteurs des à vis captives
et pourraient sortir.
Output Connections
E
HDMI preview output – Connect an HDMI (or DVI with a suitable adapter) display device to this HDMI output
(see figure 1 on page 1). The preview output switches between the record preview content and the internal browser using
an attached USB keyboard and mouse (optional), which can be connected to either the front panel or rear panel USB ports.
IP Address: 192.168.254.253
Subnet Mask: 255.255.0.0
Default Gateway: 0.0.0.0
DHCP: OFF
Ground
Receive
Transmit
Tx Rx
RS-232
G
REMOTE

3
Front Panel Features
StudioStation 100
INPUT
OUT
HDCP
HDMI
HDMILINE HDMI
CLIP
AUDIO
CONFIG
USB STORAGE
ALARM
MARK
A
C
B
D
G
F
H
E
Figure 3. StudioStation100 Front Panel
A
Power LED —
• Solid Green — The power is on and the unit is operational.
• Blinking green — The power is on but the unit is still booting (not operational).
B
Alarm LED — Lights red when one or more alarms are triggered (see the StudioStation 100 User Guide for all alarms).
C
Config port — Connect a control device to this port with a USB mini-B cable (not supplied). Use this port to send SIS
commands to the StudioStation100 for device conguration and control.
NOTE: For information on using this port for device configuration and control and for a list of available SIS commands,
see the StudioStation100 User Guide at www.extron.com.
D
USB storage port and activity LED — Connect a USB compatible media device to this port. The LED indicates the USB
port status and blinks during both reading and writing. The storage device can be any standard external hard drive or USB
ash drive formatted with a compatible le system.
NOTE: The StudioStation100 can detect and record to USB storage devices using FAT32, VFAT long file name
extensions, EXT2, EXT3, EXT4 file system, or NTFS-formatted storage volumes.
E
HDMI LED — Lights green when HDMI video input sync is detected.
F
HDCP LED — Lights green when HDCP content is detected.
G
Audio Signal and Clip LEDs —
• Audio Input Indicators – Red (signal clipping) and green (signal present) LEDs for HDMI and line input channels.
• Audio Output Indicators – Red (signal clipping) and green (signal present) LEDs for the output channel.
For both the Audio Input and Audio Output indicators, the green signal LED varies in brightness corresponding to the
input signal level. It begins to light at – 60 dBFS increasing to full intensity corresponding to signal level increases. When
the signal level reaches – 3 dBFS or above, the red clipping LED lights and remains lit as long as the signal remains
above – 3 dBFS. When it falls below that level, the red LED remains lit briey, after which the display resumes real-time
monitoring of the signal level.
H
Record controls with LED indicators — Record, Stop, Pause, and Mark indicate the current state of record operation:
• Record — Press to record. The red record button lights steadily during active recording.
• Stop — Press to stop the active recording. When pressed during a recording, the green stop button blinks while the
recorded le is being nalized, then lights steadily when the le is nalized.
• Pause — Press to pause recording. When pressed, the green Pause button blinks to indicate video recording is
paused. Press Record or press Pause to resume recording or Stop to halt the recording.
• Mark — Press
MARK
to place a chapter marker in the recorded le. When pressed during recording, the green Mark
button blinks momentarily to indicate a chapter marker is inserted. The button also illuminates when JPG thumbnails are
automatically created at 5 minute intervals by default.

4
StudioStation 100 • Setup Guide (Continued)
Powering Up
When power is applied to the unit, the StudioStation 100 undergoes a self-testing sequence. The power LED starts blinking green
when the power is connected but the unit is still booting. The green LEDs in the input and output section of the front panel light
and the record controls buttons light amber.
To Record a File from the Front Panel
The StudioStation100 creates MP4, M4A, or M4V media les. Recordings can be stored to the 32 GB SD card internal storage,
or to recording media connected to the front, rear, or RCP 101 USB Storage ports. When Secondary Recording is enabled, the
recordings can be stored to two locations. The recording location defaults to internal storage, and is the Primary Recording
destination in Secondary Recording mode (see the Web‑Based User Interface section of the StudioStation100 User Guide for
more information).
The internal 32GB SD card is eld upgradable to different storage sizes. For instructions to replace the SD card, see the
StudioStation100UserGuide at www.extron.com.
To configure an ad hoc recording:
1. Press the front panel Record button.
2. Monitor the record time and remaining time on the embedded web page.
3. Press Pause to temporarily suspend recording. Press Pause again or Record to resume the recording and place a chapter
marker on the le.
4. Press Mark to create a chapter marker and a thumbnail if desired.
5. Press Stop to cease recording and place an end-of-le marker on the recording.
To upload a recording to a server share folder:
Files recorded to internal memory can also be uploaded automatically (after the recording completes) to a server, or shared folder
via FTP, SFTP, or CIFS (see the StudioStation100Help File for instructions).
Encoder Presets
Encoder presets allow switching between various encoder proles based on resolution and bitrates. There are 16 encoder presets
including eight pre-dened (1 through 8 in the table below) that cover common encoder congurations. Encoder presets can be
saved or recalled from the internal webpage (Conguration > Encoding & Metadata > Encoding Presets).
Preset
Number
Preset
Name
Resolution Video
Bitrate
(Kbps)
Frame
Rate (fps)
Audio
Bitrate
(Kbps)
Mode GOP
Length
H.264
Profile
H.264
Level
1 1080p High 1920x1080 8000 30 320 VBR 30 High 4.1
2 1080p Low 1920x1080 6000 15 128 CVBR 30 Main 3.1
3* 720p High 1280x720 5000 30 192 VBR 30 High 3.1
4 720p Low 1280x720 3000 15 128 CVBR 30 Main 3.1
5 480p High 848x480 2500 30 128 VBR 30 High 3.1
6 480p Low 848x480 1500 15 80 CVBR 30 Main 3.1
7 VGA High 1280x1024 3500 30 128 VBR 30 High 4.1
8 VGA Low 1024x768 2500 15 128 VBR 30 High 3.1
NOTES: *Preset 3 is the default value for recording and streaming.
Streaming
The StudioStation 100 supports simultaneous recording and streaming. Each can have a different resolution, frame rate, and
bitrate. The default is Pull, unicast RTP/UDP.
NOTE: A preview stream on the web-based UI is video-only (no audio).
To decode the streams:
To view the preview stream, go to the embedded webpage AV Controls Panel. StudioStation 100 streams can also be
decoded using an Extron SMD202 decoder or compatible third party players such as VLC and QuickTime.
Streaming Presets
Streaming presets allow switching between various streaming proles. There are 16 presets that can be saved or recalled from the
internal webpage (Conguration > Encoding & Metadata > Encoding Presets).

5
Recording Profiles
There are 16 proles which save metadata and recording le type. They can be saved or recalled from the internal webpage.
(Conguration > Encoding & Metadata > Metadata and Recording Proles).
Access Internal Content
The StudioStation100 has internal memory reserved for local content. Internal content is viewed from the web-based user
interface Files Management tab (see the StudioStation100 User Guide or the StudioStation100Help File at www.extron.com
for complete instructions).
Recording folders and les can be transferred directly from the StudioStation100 to a computer on the same network using
an SFTP client such as Filezilla, a free FTP program. Connect to the StudioStation100 at sftp://<StudioStation 100
IP>:22022. Log in using admin or user credentials (see the StudioStation100 User Guide at www.extron.com for more
information).
About the Web-based User Interface
The web-based user interface can view, congure, and control the StudioStation100 with a PC from the LAN port using a
standard web browser. This section details how to access the web-based user interface. For more information on using the
web-based user interface, see the StudioStation100 User Guide available on the Extron website or click the help le button (
?
),
in the top right corner, to open the StudioStation100 Help File.
Accessing the Web-based User Interface

6
For information on safety guidelines, regulatory compliances, EMI/EMF compatibility, accessibility, and related topics, see the
Extron Safety and Regulatory Compliance Guide on the Extron website.
© 2017-2019 Extron Electronics — All rights reserved. www.extron.com
All trademarks mentioned are the property of their respective owners.
Worldwide Headquarters: Extron USA West, 1025 E. Ball Road, Anaheim, CA 92805, 800.633.9876
68-3134-50 Rev. B
01 19
NOTE: The StudioStation 100 can be accessed in Windows using Microsoft
®
Internet Explorer
®
version 10 or higher, Mozilla
®
Firefox
®
(version 35 or higher), or Google
®
Chrome
™
(version 37 or higher), and on a Mac
®
OS
®
platform (Mac OS X or
higher) using Safari
®
(version 8 or higher) (see the StudioStation100 User Guide for current compatibility).
Open a web browser on the control computer and enter the IP address of the StudioStation100 into the address bar (the default
IP address for example, http://192.168.254.253). Press <Enter>. The default user interface page opens to the Device
Status page.
The AV Controls panel on the left remains open unless closed by the user. It provides recording controls, input mute settings,
and displays an audio output level meter. The Device Status page displays input and stream information, current events, and
storage. Click the help le button (
?
) in the top right corner of the various pages and tabs within the Web-based User Interface
to open the StudioStation100 Help File for more information.
/