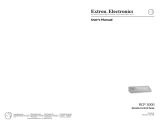1
Product Category
IMPORTANT:
Go to for the
complete user guide and installation
instructions before connecting the
product to the power source.
www.extron.com
RCP 101 D • Setup Guide
Overview
The RCP 101 D is a remote control panel with backlit transport controls for SMP series products. It carries out the same functions
as the SMP front panel transport controls and the USB type A port supports USB ash drives and external USB portable drives.
The RCP 101 D can be mounted in walls and furniture in any standard 1-gang US opening. It is available with black and white
faceplates to compliment a wide range of environments.
This guide provides basic instructions for an experienced installer to install the RCP 101 D and contains the following sections:
• RCP 101 D Front Panel Features
• RCP 101 D Rear Panel Features
• Installation
• Configuration
• Making a Recording
RCP 101 D Front Panel Features
The recording controls have backlit buttons that indicate the current state of the recording
operation. Inactive buttons are backlit dimly to help identify them in low ambient lighting.
A
Record button — Press this button to record one or more of the selected inputs. The
button lights red and remains lit during active recording. The button has a nub that
can be felt with the ngertips.
B
Activity LED — This LED blinks green once when a button press is detected. It blinks
red when a display or notify alarm on the attached SMP is triggered.
C
Stop button — Press this button to stop the active recording. As the recorded le is
nalized, the button blinks. Once the le is nalized, the button lights solidly.
D
Pause button — Press this button to pause the active recording. While the recording
is paused, this button blinks.
Press Record or Pause to resume recording. Press Stop to end the recording.
E
Mark button — Press this button to place a chapter marking in the recorded le.
When pressed during active recording, the button momentarily blinks.
The button also lights when JPG thumbnails are created. By default, thumbnails are
created automatically and the interval between the creation of each thumbnail can be
changed by the user on the SMP embedded webpage.
F
USB storage port — Connect a USB compatible media storage device to this port.
This storage device can be any standard external hard drive or USB ash drive
formatted with a compatible le system.
RECORD
USB STORAGE
Extron
MARK
AA
B
B
C
C
D
D
E
E
FF
G
G
Figure 1. RCP 101 D Front Panel
NOTE: SMP models can detect and record to USB storage devices that use FAT32, VFAT long le name extensions,
EXT2, EXT3, EXT4 le system, or NTFS-formatted storage volumes.
G
USB Storage LED — This LED indicates the status of the storage port:
• It lights green solidly when the recording destination is set to RCP USB or Auto and the attached storage device is
ready for the next recording. The LED does not turn on if less than 10 minutes of recording space remain on the storage
device.
• It blinks green during a recording to indicate data transfer activity.
• It turns off when no USB storage device is detected or the attached storage is disconnected.
Front Panel Lockout (Executive Mode)
When front panel lockout is on, all the buttons on the RCP 101 D are disabled. To toggle between enabling or disabling front panel
lockout, press and hold the Pause and Mark buttons simultaneously for three seconds.
As front panel lockout is enabled, all buttons and the red activity LED (
B
) blink three times. As front panel lockout is disabled,
all the buttons and the green activity LED (
B
) blink three times. If a button is pressed while front panel lockout is on, all buttons
blink three times.