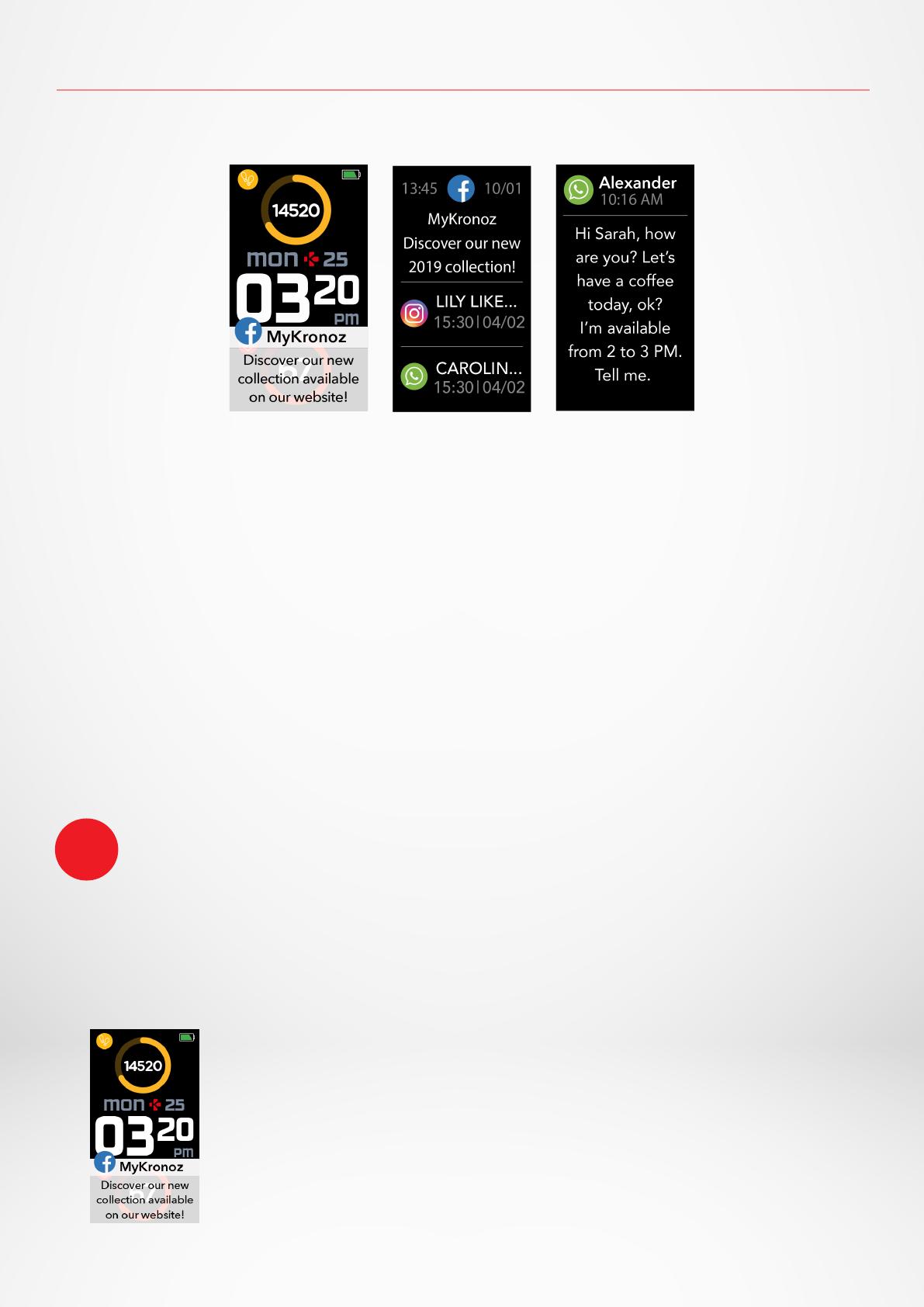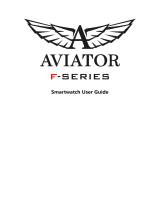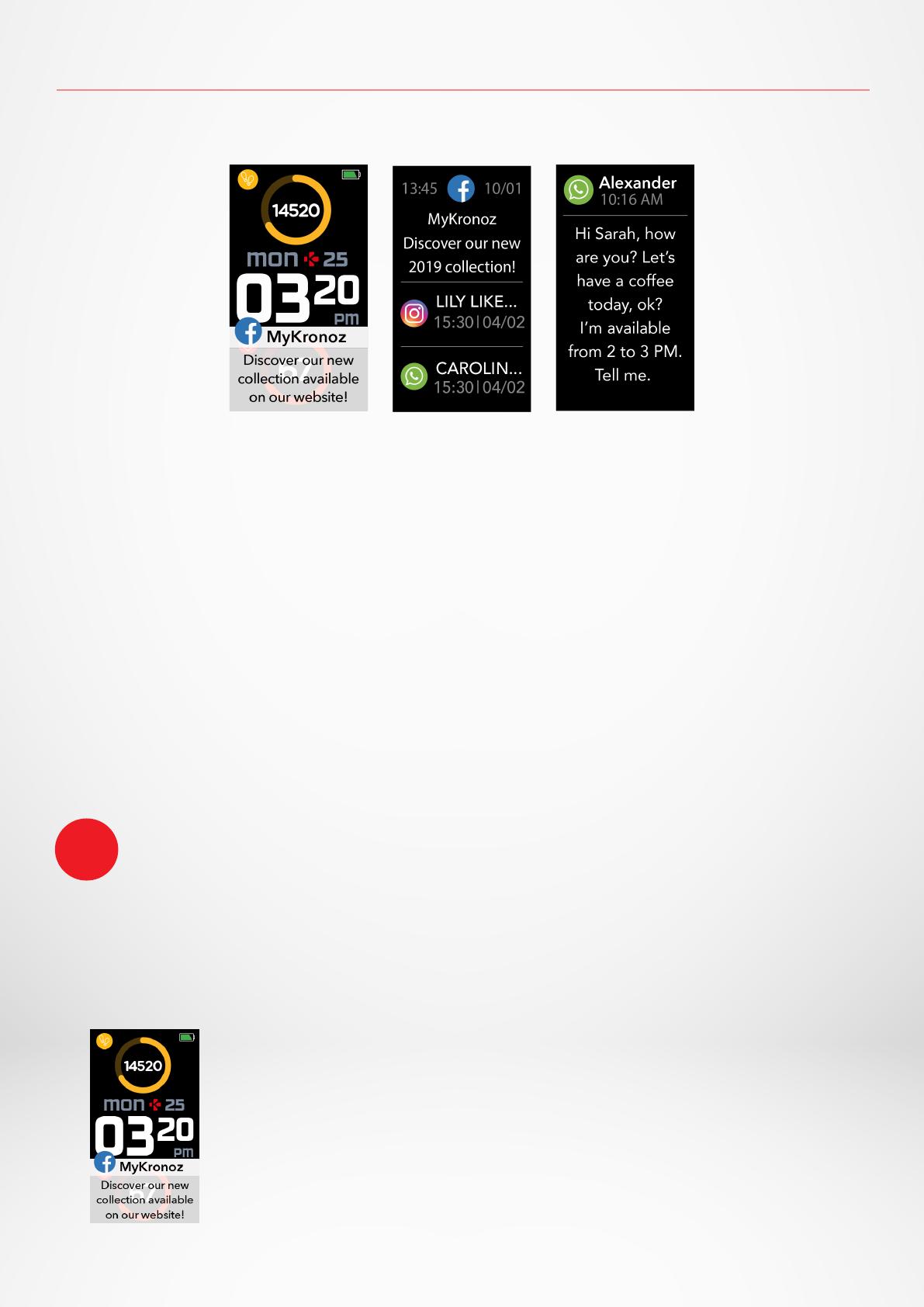
- 16 -
17. NOTIFICATIONS
ZeNeo shows notifications of incoming calls, SMS, email, social media activity &
emails.
I SETTING UP NOTIFICATIONS FOR ANDROID USERS
• Open the MyKronoz App
• Tap on the Settings tab
• Select Notifications to select the notifications you want to receive onto your
ZeNeo. If you wish to disable certain notifications types, swipe the selection
button to the left.
I SETTING UP NOTIFICATIONS FOR iOS USERS
• Go to the Settings of your iOS device
• Tap on Notification Center
• Select which type of notifications you wish to receive on ZeNeo.
• Enable ”Show in Notification Centre” to receive the notification on ZeNeo.
I POP UP NOTIFICATIONS
As soon as you receive a notification, you will be notified on
your watch.
• Tap on the notification preview to open it
• Slide left to discard a notification
• Slide right to read it later
To ensure that you do not miss any notifications, the last
notification received will remain on the screen until you perform
one of these actions above.
ZeNeo shows the 20 most recent notifications and 3 screens of detailed information for each
notification.
For some very popular applications, ZeNeo
displays the original application icon. For other
applications, ZeNeo displays a generic icon.
i