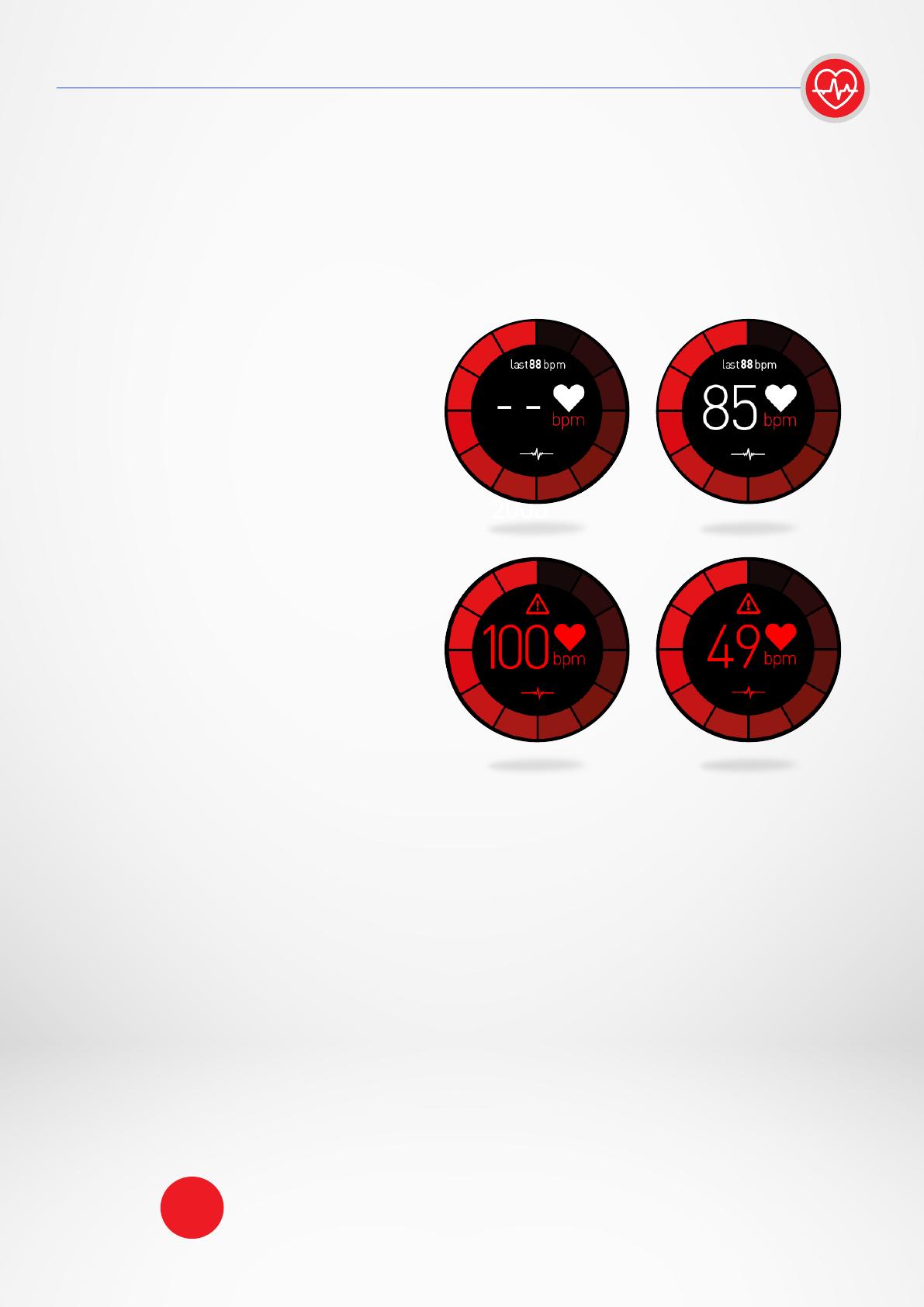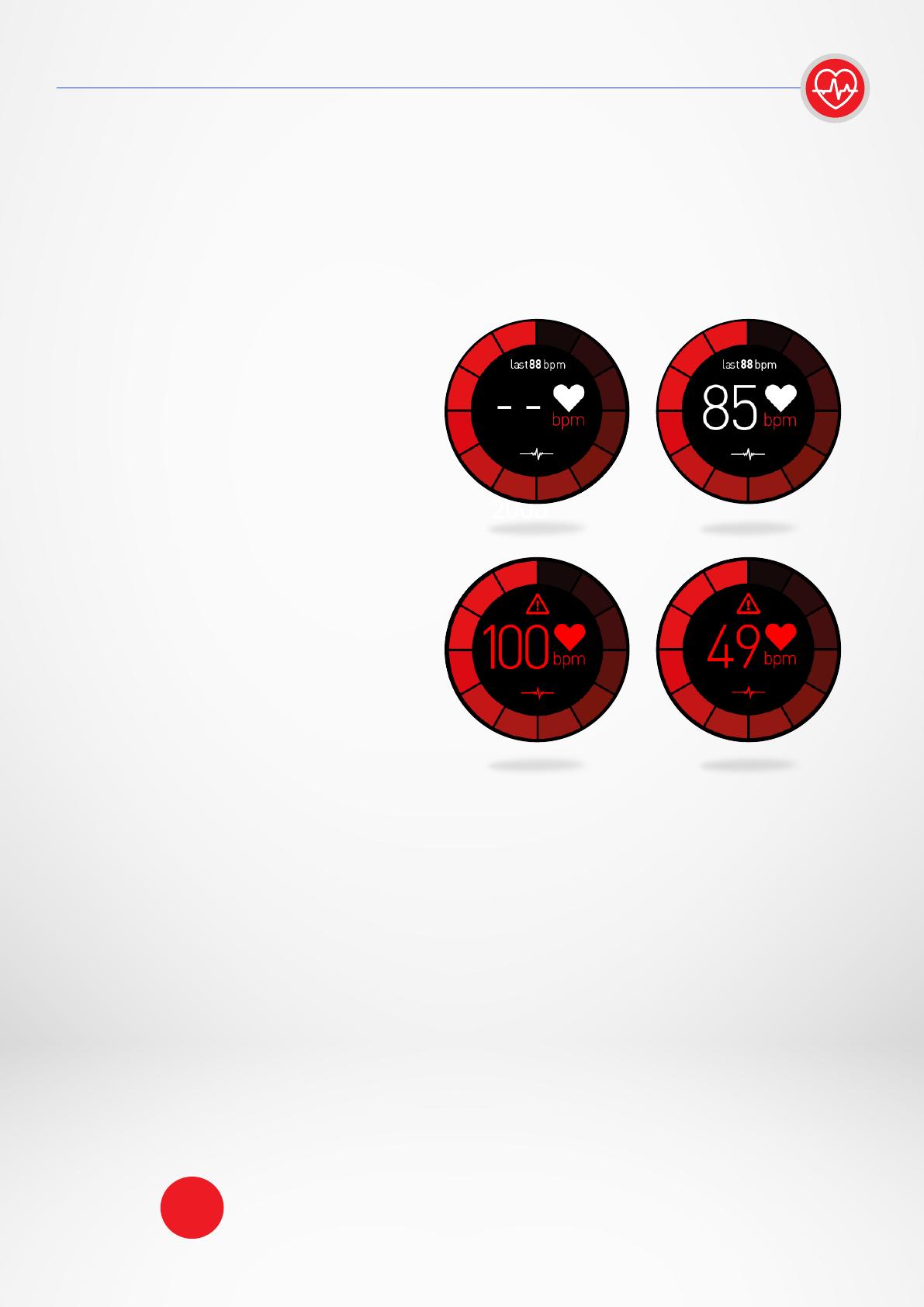
- 13 -
I WEAR THE DEVICE
•
Make sure to wear your device above your wrist bone.
•
To track your pulse, go to the HR menu of your ZeSport
2
. Tap on the Heart icon.
Note: In order to obtain relevant and accurate data, please attach your watch
securely around your wrist without overtightening the strap.
Your watch should not move on your wrist, when running or exercising.
I HR TIPS
If your heart rate data does not seem to be reliable or is not visible,
please follow these steps:
•
Clean your arm before putting your device on.
•
Avoid applying cream or lotions on the area where you are wearing your device.
•
Wear the watch around the wrist, just above the bone. Tighten the watch to your wrist.
•
While exercising, wear a silicone band.
I TRACK YOUR PULSE
TO MEASURE
YOUR HEART RATE:
•
Securely attach your ZeSport
2
around your wrist.
•
Go to the heart rate menu of your
watch.
•
Touch the screen or press the
crown to start measuring your
heart rate.
TO SET YOUR HEART RATE ALERT:
ZeSport
2
can also alert you when your heart rate is going above or below preset limits. You
can customize those limits in the device Settings > Activity > Heart rate > Max HR/Min HR/Auto
tracking.
ZeSport
2
can also alert you when your heart rate is going above or below preset limits. You
can customize those limits in the mobile app settings.
It will take about 10 seconds to get
the results displayed on your watch
screen. It is possible to set automated
measurements from the mobile app.
Simply enable this function in the
setting menu of the app and decide
on the frequency between each
measurement.
10. HEART RATE
Warning: setting automatic HR on a very regular basis will impact
the battery life.
i