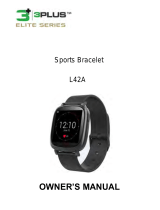Page is loading ...

Smartwatch User Guide


Congratulations for purchasing the AVIATOR F-SERIES Smartwatch!
Stay connected with incoming call alerts, caller ID, missed calls, SMS, email, social
media notifications, calendar events and daily reminders. Stay active with the step
counter, calorie counter, distance tracker. Other features include a lost phone alert
and sleep monitor!
Contents of the box:
1 x AVIATOR F-SERIES Smartwatch, 1 x Charging stand, 1 USB Charging Cable, 1 x
User Guide
Getting started:
Please charge the watch before first use, and please charge it over whenever the
screen displays .
To charge the watch, please remove the protective plastic label on the case-back
and place the watch on the charging stand. Connect the USB cable to the micro
USB port on the side of the stand and connect the Type-A USB to a power source.
During charging the watch will display . When fully charged the watch
will display for one minute, then the screen will go off.
AVIATOR F-SERIES App
The mobile App is compatible with Apple and Android mobile devices that support
Bluetooth 4.0 and run iOS 7, Android 4.3, or newer versions. The App can be
downloaded from the Apple App Store or the Google PlayStore by searching for
aviator f-series

Pairing The Watch With Your Phone:
Press and hold the upper push button and hold for 3 seconds to activate the watch
and the watch will display . After activation you will see the interface
, press and hold the upper push button and hold again to confirm the ID
of the watch device .
Open the App on your mobile and select "SIGN UP" and complete the user
registration by updating all information needed. Please ensure the user information
is correct, so that the activity tracker reports accurate data.
Turn on the Bluetooth on your smartphone, open the App and select “SET UP”
the App will ask if your Bluetooth is activated, if your Bluetooth is activated select
“NEXT”. The App will then search for your watch, once found select the ID of
your watch and the following icon appears on the watch display (the
Apple App will display a pairing request, select “YES”) then press the upper push
button on the watch to accept the pairing. Once pairing is successful the watch
will display the following
NB: For Apple Products. If the pairing request does not appear, then you will need
to un-pair the watch in both the app (Settings > Un-pair) and on your handset
(Settings > Bluetooth, then Forget this device) before trying to pair again.
If pairing is not completed within 10 seconds, the App will then automatically
cancel the pairing attempt.

Notifications
You can configure which notifications you require the watch to display by following
below steps:
In the App, click Settings > Notifications and enable the desired notifications then
synchronize each notification with the watch. Your Bluetooth must be on and you
will require network access whenever synchronizing the watch with your handset.
Once you receive notification press the lower push button to read the messages in
a reverse chronological order (newest to oldest). The following icons & information
will display, according to the type of notification received.
Incoming call
Missed call
SMS Message
Email
Displays caller’s
name or telephone
number depending
on whether the caller
is in your contacts list
Number of missed
calls
Displays contact
name or the number
of the SMS sender
and the first 2 lines of
the SMS text.
Notification of new
emails on your
smartphone. No text
can be read.
Social media
Calendar event
Anti-loss
Notification of new
social media alerts on
your smartphone.
No text can be read.
Notification of
upcoming calendar
events based on your
phones diary.
When far away from
the preset distance
range, notification will
be sent.

Activity Goals Setting
Select Settings > Goals on the App set up desired targets (daily step count, distance
walked, burnt calories, sleeping hours) then press “Save” to sync with the watch.
When you reach any goal, the watch will vibrate and display .
Activity Monitoring
The watch records your step count, distance walked, and calories burnt on a daily
basis (these are reset every day at midnight). These records can be viewed on the
watch by successive short-presses of the upper push-button.
Steps Calories Distance
Syncing Data With A paired Watch
You should sync the app data and the watch on a regular basis by selecting
in the app in the Activity tab. During synchronization the watch will display
which disappears once synchronization is completed.
NB: Synchronizing the watch and the App transfers data stored in the watch
memory to your handset and free up the memory storage on the watch. If the
watch memory does reach maximum capacity then the watch will vibrate and
display . You should then synchronize the data on your watch with your
handset to free up the watch memory.

App Data View
In the Activity tab, you can check your step count, calories burnt, distance walked
and hours slept after having synchronized App and the watch.
You can also click on each of these records to display your daily, weekly or monthly
progresses in a graph format. Simply press at the top of
the graph to change the span of data to graph.
Sleep Data
The watch does not record Sleep Data by default, you need to set auto-sleep in
your App if you want to use it.
In the App, go to Settings > Preset Sleep and enable Auto-Sleep, set bed and
awake times, and then click “Save” and with the Auto-Sleep enabled the watch
will monitor the quality of your sleep.
While in sleep mode the watch displays only two screens: the date and
a sleep icon .
With Auto-Sleep enabled will the watch record your sleep data with any reminders,
goals and notifications disabled. If you try to sync data between the app & the
watch with Auto-Sleep enabled the watch will drop out of sleep mode.

Reminders
You can set various types of reminders (exercise, sleep, eating, medicine and alarm
clock, etc.) as follow:
In the App, go to Reminders, then click “+” to add reminders. Select which
reminders are required. Tap the time display on the screen to select what time the
you require the reminders. Select which days the reminders are required for and
select “Save”.
The reminders will be displayed by the following icons on the watch:
Sports reminders
Sleep reminders
Eating reminders
Medicine reminders
Alarm clock reminders
Customized reminders
Screen Time Display Alteration
Open the App, go to Settings > Time Format, then select the time format you want
to display on the watch – it may be a combination of the weekday, date, and battery
level of your watch and then synchronize with App with the watch.
/