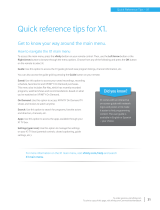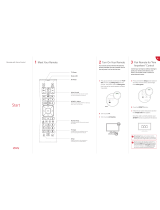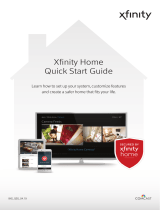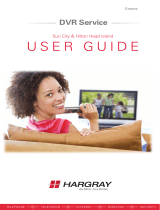Remote Buttons — Quickly filter, sort, or search.
• The
and buttons on your remote act as handy shortcuts, giving you options to filter
or sort listings or search for programs.
• Lookatthebottomofeachguidescreentolearnwhat
and options are available for a
particular feature.
Guide Views — Multiple ways to view TV Listings.
• Press
totogglethroughfourdifferentviewsofTVListings.
• WhileviewingTVListings,press
to change the day making it easy to schedule future
recordingsorremindersforprogramsyoudon’twanttomiss.
• IfyouhavemultipleFavoriteLists,press
on your remote and choose the desired
FavoriteList.
• CustomizethelookandfeelofyourguideviewusingtheMyGuidefeaturelistedunder
Help & Settings.
My TV — One central location for all your favorite shows and channels.
• Press
and select My TV to quickly access all your DVR recorded programs, favorite
channels, reminders, On Demand saved programs and searches all within one central location.
Search — Find shows on TV or On Demand.
• Press
and select Search to browse categories or search by title, personality or genre.
• Press
to sort or filter search results.
• Resultsareorganizedintofolderswhenthereismorethanoneresultforasearchterm.
• SaveyoursearchandrunitagainlaterbygoingtoMyTVandselectingSavedSearches.
High-Definition — Lots of ways to find HD programming.
• Pressthe
button on your remote and filter the listings by pressing the button and
selecting “only HD.”
• SelecttheWatchinHDbuttonontheSmartBartowatchtheHDversionofaprogram.
• FiltersearchresultsorMyRecordingsbypressingthe
button on your remote and
selecting “only HD.”
• Whenschedulingarecordingforastandard-denitionprogram,you’llbegiventheoptionto
record the HD version if available.
DVR — Record your favorite shows and watch them anytime.
• Gotoxnity.com/mydvrtoscheduleDVRrecordingsfromanycomputerormobiledevice.
• Deletemultiplerecordingsfromyourrecordingslistbysimplyselectingthecheckboxnext
to the recordings you want to delete.
• Pauseanyprogramforupto30minutes.
• Easilyresolverecordingconictsanddecidewhatyouwanttorecordbychoosingfromalist
of all conflicting programs.
DVR and On Demand — Control how you view your programs.
• Press
to play, to stop and to pause.
• Skip-to-tick—Allowsyoutoskipaheadorskipbacktothenextsegmentintheprogramby
pressing
.
• DragandDrop—Alternatively,hold
or down to quickly move ahead or back in a
program. Release when the line on the status bar reaches your desired location.
• MinuteJump—Jumpaheadorjumpbackaspecicnumberofminutesbyenteringa
number using your remote and then pressing
or .
• 4SpeedFast-forwardandRewindwithDVR—Press
to rewind, to fast-forward;
press up to 4 times to increase the speed.
Please refer to xfinity.com for products available in your area. Comcast installation services are subject to Comcast’s
applicable charges. Comcast continues to bring you a variety of ways to enhance your entertainment experience.
Go to comcast.com/support for more information. Certain services are available as part of other levels of service.
© 2011 Comcast. All rights reserved.
16 Quick Start Guide
XF BAR1.1 0711
XF BAR1.1 0711.indd 16 6/24/11 3:03 PM