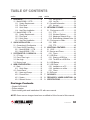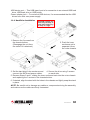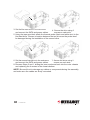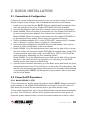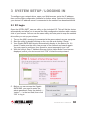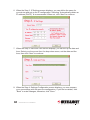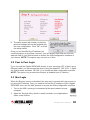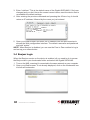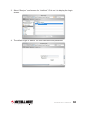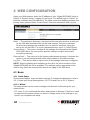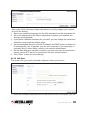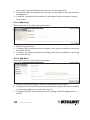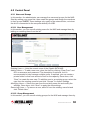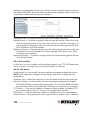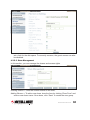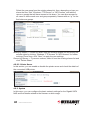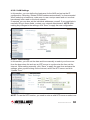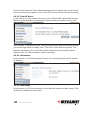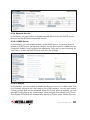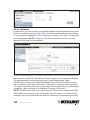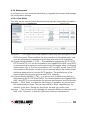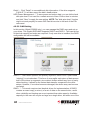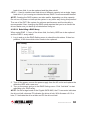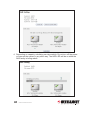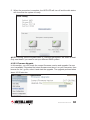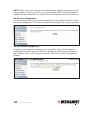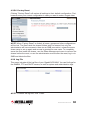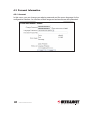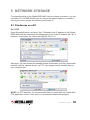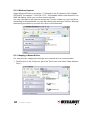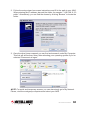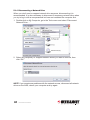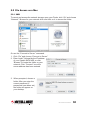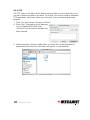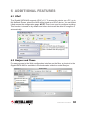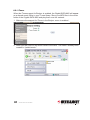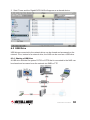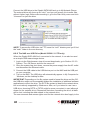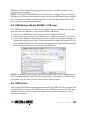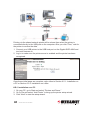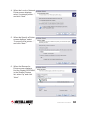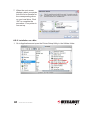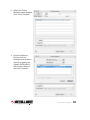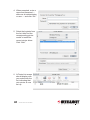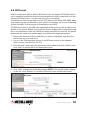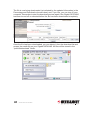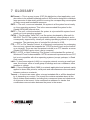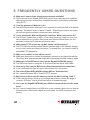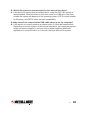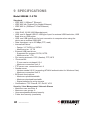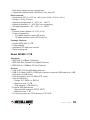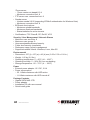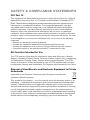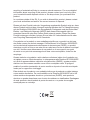Intellinet Gigabit SATA NAS 1.5 TB User manual
- Category
- External hard drives
- Type
- User manual
This manual is also suitable for

GIGABIT
SATA NAS
USER
MANUAL
MODELS 505888
& 505895
INT-505888/505895-UM-0110-01
Model 505888: 1.5 TB
Model 505895: 3 TB

2
Thank you for purchasing the INTELLINET NETWORK SOLUTIONS
™
Gigabit SATA
NAS, Model 505888 (1.5 TB) or Model 505895 (3 TB). Either model provides an
easy solution for home and ofce users who require the benets of the 3 S’s:
speed, streaming and abundant storage space.
You can install a SATA hard drive — up to 1.5 TB for Model 505888 and up to 3 TB
for Model 505895 — for extremely fast access to data storage on your network. If
more space is needed, you can connect two additional USB HDDs. And with the
convenient power-saving design, the SATA NAS will put the HDD to sleep if it isn’t
needed — saving more than 80 percent of its power.
With a Gigabit network connection, this device provides ultra-fast data throughput,
making it the perfect network storage unit for smaller work groups. Plus, it allows
you to stream videos and photos through the media player in your home
entertainment center, and streams MP3 les to your media player via iTunes and
downloads les via the BitTorrent network to the NAS without your PC being on.
Detailed instructions in this user manual make installation reasonably quick and
simple so you’ll soon be enjoying the benets of all these popular features:
• Holds one (Model 505888) or two (Model 505895) 3.5” SATA-I or SATA-II hard
drives (up to 1.5 TB each, not included)
• Model 505895 supports RAID congurations (RAID 0, 1, JBOD)
• Hi-Speed USB ports to connect an additional external USB hard drive or USB
printer or USB memory stick
• Supported USB hard drive le systems: FAT32 and NTFS
• Made from high-quality aluminum for optimized heat dissipation
• Cooling fan automatically adjusts to internal temperature (Model 505895 only)
• Integrated iTunes Digital Audio Access Protocol (DAAP) server delivers audio
streams to any iTunes-compatible media player on the network
• Built-in FTP server allowing remote users to upload and download les
• BitTorrent client to download les from the BT network while having your
computer turned off
• Cross-platform le sharing for Windows, Linux and Mac OS
• Supported le serving protocols: CIFS (Samba), FTP and NFS
• Supports user groups and user accounts with quota management
• User (name/password) and Sharing Level (read/write) security
• Supports Self-Monitoring Analysis and Reporting Technology-enabled (SMART)
hard drives
• Adjustable hard drive spin-down time
• Easy Web-based conguration via Web browser
• Firmware update via Web browser
• Two-Year Warranty

3
CONTENTS
TABLE OF CONTENTS
1 HARDWARE ...........................................4
1.1 Model 505888 / 1.5 TB ....................4
1.1.1 System Requirements ...............4
1.1.2 Front Panel ................................4
1.1.3 Quick Setup ...............................4
1.1.4 Hard Drive Installation ...............5
1.2 Model 505895 / 3 TB .......................6
1.2.1 System Requirements ...............6
1.2.2 Front Panel ................................6
1.2.3 Quick Setup ...............................6
1.2.4 Hard Drive Installation ...............7
2 QUICK INSTALLATION ..........................9
2.1 Connections & Conguration ...........9
2.2 Power On/Off Procedures ................9
2.2.1 Model 505888 / 1.5 TB ..............9
2.2.2 Model 505895 / 3 TB ............... 10
3 SYSTEM SETUP / LOGGING IN .......... 11
3.1 PC Login ........................................ 11
3.2 Peer to Peer Login ......................... 13
3.3 Mac Login ...................................... 13
3.4 Bonjour Login ............................... 14
4 WEB CONFIGURATION ....................... 16
4.1 Basic .............................................. 16
4.1.1 Quick Setup ............................. 16
4.2 Control Panel ................................. 19
4.2.1 Users and Groups ................... 19
4.2.2 File and Print ...........................20
4.2.3 System .....................................22
4.2.4 Network Service ......................25
4.2.5 Maintenance ............................27
4.2.6 Log File ....................................33
4.3 Personal Information ......................34
4.3.1 Account ...................................34
5 NETWORK STORAGE .........................35
5.1 File Access on a PC ......................35
5.1.1 FTP ..........................................35
5.1.2 Windows Explorer ....................36
5.1.3 Mapping a Network Drive ........36
5.1.4 Disconnecting a Network Drive...38
5.2 File Access on a Mac .....................39
5.2.1 SMB .........................................39
5.2.2 FTP ..........................................40
6 ADDITIONAL FEATURES .................... 41
6.1 UPnP ............................................. 41
6.2 Bonjour and iTunes ........................ 41
6.2.1 iTunes ...................................... 42
6.3 USB Drive ......................................43
6.3.1 Sharing a USB Drive ...............43
6.3.2 The NAS as a USB Drive ........44
6.4 USB Backup ..................................45
6.5 USB Printer ....................................45
6.5.1 Installation on a PC .................46
6.5.2 Installation on a Mac ................48
6.2.1 iTunes ...................................... 42
6.6 BitTorrent ....................................... 51
7 GLOSSARY ..........................................53
8 FREQUENTLY ASKED QUESTIONS ...54
9 SPECIFICATIONS.................................56
section page section page
Package Contents
• Gigabit SATA NAS
• Power adapter
• Quick install guide and installation CD with user manual
NOTE: Some screen images have been modied to t the format of this manual.

4
HARDWARE
1 HARDWARE
1.1 Model 505888 / 1.5 TB
1.1.1 System Requirements
•
Computer with Internet browser and network access for setup
•
Switch or router with one free Ethernet port for the NAS
•
One 3.5” SATA-I or SATA-II hard drive with 20 GB – 1.5 TB (1.5 Gbps)
1.1.2 Front Panel
Two LEDs are positioned behind the front-
panel grille: Blue indicates power is on;
red indicates data access. NOTE: This
unit doesn’t feature an On/Off switch. To
turn it off, simply remove the power supply;
or when using the network drive, go to the
Turn Off Server screen in the System section and click “Turn off.” To turn it back on,
re-connect the power supply or allow about two minutes for the system to re-boot
when using the network drive.
1.1.3 Rear Panel
The buttons and jacks on
the rear panel are detailed
below from left to right.
Gigabit Ethernet port —
This RJ45 jack features
two LEDs. When ashing
green, the left LED indicates activity. The right LED is unlit when linked at 10
Mbps; green at 100 Mbps; orange at 1000 Mbps NOTE: The device can be used
as a network drive or an external USB drive, but not both at the same time. When
both USB (USB device port) and Ethernet cables are connected, the device will
act as a USB hard drive.
Restart button — Press and release for a hardware reset of the network drive. The
device will restart after you release the button.
Reset button — When the network drive is powered up and ready, press and
release for a software reset, or press and hold it for 5 seconds before releasing
to reset all the network drive settings to factory defaults (which will erase all
user accounts and groups).
USB host port — This USB type-B port is the host connection to the computer
when using the device as an external USB HDD.
LEDs

5
HARDWARE
USB device port — This USB type-A port is for connection to an external USB hard
drive, USB ash drive or USB printer.
Power adapter jack — For external USB devices, it’s recommended that the USB
drives have their own power supply.
1.1.4 Hard Drive Installation
5. Reverse Steps 2 and 1, sliding the inner enclosure back into the outer chassis
and replacing the 3 screws in the chassis bottom.
6. If desired, align the stand with the holes in the chassis and lightly snap the stand
in place.
NOTE: Be careful not to damage any cables or components during the assembly,
and make sure the cables are rmly connected.
4. Secure the drive using 2 screws
on each side.
2. Push the inner
enclosure out to
separate it from
the outer chassis.
3. Set the hard drive in the enclosure and
connect the SATA and power cables.
1. Remove the 3 screws from
the chassis bottom.
(Disengage the unit from
the stand if it’s attached.)
CAUTION! Handle the
device very carefully, as
some metal edges may
be sharp or rough.

6
HARDWARE
1.2 Model 505895 / 3 TB
1.2.1 System Requirements
•
Computer with Internet browser and network access for setup
•
Switch or router with one free Ethernet port for the NAS
•
One or two 3.5” SATA-I or SATA-II hard drives (1.5 Gbps) with 20 GB – 1.5 TB per
drive (3 TB total)
•
For RAID 0 and 1, two hard drives of identical capacity are recommended
1.2.2 Front Panel
The buttons and jacks on
the front panel are detailed
below from top to bottom.
Power switch — Press to
turn the unit on or off; On
will display a blue light.
NOTE: It takes about a
minute for the system to
boot once the unit is on.
LED status indicators — The
OS (operating system) LED on the left lights green to indicate the system is on/
ready; blinks to indicate the system is starting or is shutting down; and remains
off to indicate the system has shut down. The HDD (activity) LED on the right
lights amber to indicate an error (disk not found or a RAID error); blinks to
indicate data access; and remains off to indicate there is no disk activity.
USB backup button — Press and hold in for 4 seconds to back up your les.
USB device port — This USB type-A port is for connection to an external USB hard
drive, USB ash drive or USB printer.
1.2.3 Rear Panel
The buttons and jacks on
the rear panel are detailed
below from top to bottom,
left to right.
Security lock slot — Lock is
not included.
Ventilation fan— The black
jumper at J4/J5 can be
re-positioned to set the
mode for the fan speed.

7
HARDWARE
The jumper is placed on J4 at the factory (as shown at right) so
that the fan speed will automatically adjust to the temperature
of the device during operation. (The thermal sensor needs to be
connected — see Step 5 of section 1.2.4 below.) If you prefer,
you can set the fan to run at high speed by re-positioning the
jumper to J5; or you can set the fan to run at low speed by
removing the jumper altogether. NOTE: Be sure to disconnect
power to the device before changing any of the fan or jumper connections.
Gigabit Ethernet port — This jack features multiple LEDs. When lighted green, the
left LED indicates a link. The right LED ashes green to indicate activity at 10
Mbps; both green and orange at 100 Mbps; and orange at 1000 Mbps.
Restart button — Press and release for a hardware reset of the network drive. The
device will restart after you release the button.
Reset button — When the network drive is powered up and ready, press and
release for a software reset, or press and hold it for 5 seconds before releasing
to reset all the network drive settings to factory defaults (which will erase all
user accounts and groups).
USB device port — This second USB type-A port is also for connection to an
external USB hard drive, USB ash drive or USB printer.
Power adapter jack — For external USB devices, it’s recommended that the USB
drives have their own power supply. If two bus-powered USB drives are connected
at the same time, at least one of them needs to be powered by an external
power supply
.
1.2.4 Hard Drive Installation
FAN
FAN
CONNECTION
THERMAL SENSOR
CONNECTION
J5
J4
JUMPER
CAUTION! Handle the
device very carefully, as
some metal edges may
be sharp or rough.
2. Push the inner
enclosure out to
separate it from
the outer chassis.
1. Remove the 4 screws from
the chassis bottom.

8
HARDWARE
8. Reverse Steps 2 and 1, sliding the inner enclosure back into the outer chassis
and replacing the 4 screws in the chassis bottom.
NOTE: Be careful not to damage any cables or components during the assembly,
and make sure the cables are rmly connected.
6. Set the second hard drive in the enclosure
and connect the SATA and power cables.
7. Secure the drive using 2
screws on each side.
3. Set the rst hard drive in the enclosure
and connect the SATA and power cables.
5. Using the tape provided, attach the thermal probe (black and white wire) to the
rst hard drive. Choose a location between the two drives so the probe won’t
be damaged during the installation of the second drive.
4. Secure the drive using 2
screws on each side.

9
QUICK INSTALLATION
2 QUICK INSTALLATION
2.1 Connections & Conguration
Following is a quick installation procedure to get you up and running. For further
details on each of the settings, refer to subsequent sections in this manual.
1.
Install one or two hard drives. NOTE: Without installing and formatting a drive
rst, the other functions of the Gigabit SATA NAS will not be available.
2. Connect the Ethernet cable from your network router or switch to the device.
3. Model 505888: When everything is connected, turn the Gigabit SATA NAS on
by connecting the power adapter. Give it about two minutes to boot up.
Model 505895: When everything is connected, turn the Gigabit SATA NAS on
by pressing the Power switch. Give it about two minutes to boot up.
4. On the included installation CD, run the INTELLINET_nas.exe utility. If needed,
refer to Section 3: System Setup / Logging In in the manual.
5. Access the Web conguration interface via your Web browser, then refer to
Section 4: Web Conguration in the user manual.
5. Model 505888: Go to the Maintenance menu and use the disk utility to format
the drive. When only using the Gigabit SATA NAS as network drive, using EXT2
is recommended; when also using it as a USB drive, NTFS or FAT32 will be
more convenient, depending on your operating system.
Model 505895: Go to the Maintenance menu and use the disk utility to format
the drive. If two identical drives are installed, you can also go to the RAID
Setting section and create your RAID array.
6. Once the drive has been formatted, go to the Basic menu and follow the quick
setup wizard instructions. This will help you to set up the IP conguration, add
the rst user and prepare le sharing, after which you’ll be ready to start sharing
or downloading les. NOTE: Set the speed for your network card to auto and
not full or half speed.
2.2 Power On/Off Procedures
2.2.1 Model 505888 / 1.5 TB
To turn the power on, simply connect the power supply. NOTE: Always connect the
power adapter to the Gigabit SATA NAS before you plug it into an AC outlet. It’ll
take about two minutes for the network drive to go online and be ready.
To turn off the network drive, log in via your Web browser, stop all current downloads,
go to the “Turn Off Server” section in the System menu and turn the server off.
Once the system has shut down, remove the power adapter from the AC outlet.

10
QUICK INSTALLATION
When using Gigabit SATA NAS as a USB drive, eject the external drive from your
system, then remove the power adapter from the AC outlet.
2.2.2 Model 505895 / 3 TB
To turn the power on, rst connect the power adapter to the Gigabit SATA NAS,
then plug it into an AC outlet. Press the Power switch. The blue backlight LED will
turn on, and the unit will start to boot up. It will take about a minute for the device
to go online and be ready. During bootup, the OS LED will be blinking.
To turn the power off, log in via your Web browser, stop all current downloads, go
to the “Turn Off Server” section in the System menu, and turn the server off or use
the Power switch. The OS LED will be blinking for about 5 seconds; the system
will shut down about 20 seconds later. NOTE: If the device is not in use for a
longer period of time, remove the power adapter from the AC outlet.
IMPORTANT: To protect your les and help prevent the loss of your data, it’s
strongly recommended that you keep two copies of your data: one copy on your
Gigabit SATA NAS and a second copy either on your internal drive or another
storage media, such as a CD, DVD, tape or additional external drive. Any loss or
corruption of data while using this Gigabit SATA NAS is the sole responsibility of
the user, and under no circumstances will INTELLINET NETWORK SOLUTIONS
be held liable for compensation or the recovery of this data.

11
SYSTEM SETUP / LOGGING IN
3 SYSTEM SETUP / LOGGING IN
To congure your network drive, open your Web browser, enter the IP address,
then use the Web conguration interface for further setup. Options for identifying
your device’s IP address once it’s connected to the network are described below
.
3.1 PC Login
Open the INTELLINET_nas.exe utility on the included CD. This will list the device
automatically and allow you to access the Web conguration interface with a simple
click of your mouse. You can use the same utility at a later point to map the network
drive after you set up your shares.
1. Turn on the NAS, ensuring it’s connected to the same network as your computer.
2. Start the utility by double-clicking on the .exe le and clicking “Setup.”
3. Your Gigabit SATA NAS should automatically display in the device list. If it
doesn’t, make sure the utility has access to the network and search again.
You may need to congure your rewall or even temporarily turn it off.
4. With the utility’s Step 1: Network Storage Link(s) Have Been Found screen
displayed, select your device and click “OK” to start the setup wizard.
5. Before you can access the Gigabit
SATA NAS, you need to enter the
admin password. Enter the default —
“admin” — in the text eld, then click
“OK” to log in.

12
SYSTEM SETUP / LOGGING IN
6. When the Step 2: IP Settings screen displays, you can dene the name for
your device and set up the IP conguration. Selecting “Automatically obtain an
IP address (DHCP)” is recommended. When set, click “Next” to continue.
7. When the Step 3: Date and Time screen displays, you can set up the date and
time. Select your time zone from the drop-down menu, set the date and the
time, then click “Next” to continue.
8. When the Step 4: Settings Conguration screen displays, you can compare
your new settings with the previous conguration. If you nd a mistake, click
“Back” to make changes; otherwise, click “Save.”

13
SYSTEM SETUP / LOGGING IN
9. The setup wizard will remind you that the
previous settings will now be updated with
the new conguration. Click “OK” to nish
the setup wizard.
Once you’ve identied the IP address (as
conrmed above on the Step 4 screen), you can simply enter that into the URL
address eld of your Web browser to access the Web conguration interface of
your device. NOTE: This option may not work on a Mac.
3.2 Peer to Peer Login
If you connect the Gigabit SATA NAS directly to your computer (PC or Mac) using
Ethernet cable, you can access the device using its default IP: 192.168.1.1. Open
the Web browser and enter 192.168.1.1 to access the Web conguration interface.
NOTE: This option only works when Bonjour is disabled (see 3.4 below).
3.3 Mac Login
When the Bonjour service is disabled, the only way to access the Login screen is
by using its IP address. First, you need to nd out the IP address of your Gigabit
SATA NAS, then use the Web browser to access the Web conguration interface.
1. Turn on the NAS, ensuring it’s connected to the same network as your
computer.
2. Open the Terminal utility, which is usually located in your Applications
folder under Utilities.

14
SYSTEM SETUP / LOGGING IN
3. Enter “intellinet.” This is the default name of the Gigabit SATA NAS: If it’s been
changed and you don’t know the current correct name, reset the device rst to
re-establish the default settings.
4. After entering the previous command and pressing the <Enter> key, it should
return an IP address, followed by the name you just entered.
5. Open your Web browser and enter the IP address from the previous step to
access the Web conguration interface. The default username and password
are both “admin.”
NOTE: When Bonjour is disabled, you can use the Peer to Peer method to log in
and set up your network drive.
3.4 Bonjour Login
When the Bonjour service on the device is enabled, all you need to do is access
the Bonjour tab in your bookmarks folder and select the Gigabit SATA NAS.
1. Turn on the NAS, ensuring it’s connected to the same network as your computer.
2. Open your Web browser. If not already displayed, click on the bookmarks icon
to show all bookmarks.
intellinet
intellinet
intellinet

15
SYSTEM SETUP / LOGGING IN
3. Select “Bonjour” and browse for “intellinet.” Click on it to display the Login
screen.
4. The default login is “admin” for both username and password.
intellinet

16
WEB CONFIGURATION
4 WEB CONFIGURATION
Open your Web browser, enter the IP address of your Gigabit SATA NAS (refer to
Section 3: System Setup / Logging In) and log in. The default login is “admin” for
both the username and the password. The initial screen that displays presents four
primary menu options: Basic, Control Panel, Personal Information and Log Out.
Basic — The settings in this menu are aimed at the user who wants to quickly set
up the LAN disk and share les on the local network. Only the most basic
functions and settings are available, but it is ideal for someone using this
device for the rst time. For a more advanced setup, see 4.2: Control Panel.
Control Panel — This menu includes all the settings and information the Gigabit
SATA NAS offers. You can access specic settings or adjust and modify
everything manually.
Personal Info — This menu is for the system administrator account. It includes the
option to set the password and some others related to the Web interface.
Log Out — This can be used to log out once all the settings have been congured.
NOTE: Without installing and formatting a drive rst, the other functions of the
Gigabit SATA NAS will not be available. The settings options presented in this
section only affect the network drive and do not apply to the USB drive.
4.1 Basic
4.1.1 Quick Setup
As mentioned above, these are basic settings. For detailed explanations, refer to
4.2.1: Users and Group Management, 4.2.2: File and Print or 4.2.3: System.
4.1.1.1 Wizard
The setup wizard can be used to congure all the basic LAN settings for your
network drive.
• PC users, if you’ve followed the setup wizard steps in Section 2, there’s no need
to repeat the procedure unless you want to change some of the settings or you
haven’t yet completed the setup.

17
WEB CONFIGURATION
• Mac users, follow the setup wizard step below to quickly prepare your network
drive for le sharing.
1. Select your preferred language for the Web interface from the drop-down list.
2. Set a new password for the Web conguration interface (not required, but
strongly recommended).
3. If you prefer a different hostname for your NAS, you can change the name here;
otherwise, simply use the default name.
4. It’s recommended that you set both IP Address and DNS Server to obtain the
IP automatically; but, if required, you can set it manually. If you need help in
manually lling in these elds, contact your network administrator.
5. Set the date and time manually or select your time zone from the drop-down
list and use an NTP server to synchronize the time via the Internet.
6. Click “Save” to save the new settings.
4.1.1.2 Add User
This screen lets you quickly add and congure a new user account.
1. Enter the username and password for the new account. At this point, you can

18
WEB CONFIGURATION
also create a private folder for that user and set the quota limit.
2 If there are other users already set up, they can be added to the user account
management.
3. If desired, congure the permissions to the shared folder and add or remove
other users.
4.1.1.3 Add Group
This screen lets you quickly add a new group.
1. Enter the group name.
2. Congure which members will be included in this group by adding or removing
them from the list.
3. Congure the share permissions by adding (read only or writable) or removing
them from the list.
4.1.1.4 Add Share
This screen lets you quickly add a new share.
1. Enter the share name and, if desired, a description for the share.
2. Congure the Windows/FTP access permissions by adding (read only or writable)
or removing members or groups from the list.
3. Congure the NFS access permissions by adding unique IP addresses or a
subnet.

19
WEB CONFIGURATION
4.2 Control Panel
4.2.1 Users and Groups
In this section, the administrator can manage the users and groups for the NAS.
Start by adding your users rst, then create the groups and assign the members
to their groups. NOTE: These settings only apply to the network drive, not when
the drive is connected to the computer directly via USB.
4.2.1.1 User Management
In this section, you can see all existing users for the NAS and manage them by
adding or removing them from the list.
Existing Users — Lists the current users of the Gigabit SATA NAS.
Adding Users — To add a new user, clear the form by clicking “Clear Form” and
ll in a username and password. The description is optional, but it’s
recommended to help manage multiple users. If required, you can create a
private folder for that user and set a limit for the capacity. Once done, click
“Save” to create the new user. To add this user to an existing group, select the
user from the existing users list and click “Groups” for further settings.
Modifying Users — Select the user from the existing users list and modify the
settings. Once done, click “Save” to apply the new settings.
Removing Users — To remove a user, select it from the existing users list and
click “Delete User.”
4.2.1.2 Group Management
In this section, you can see all existing groups for the NAS and manage them by

20
WEB CONFIGURATION
adding or removing them from the list. Groups are not required to grant access to
the Gigabit SATA NAS, but they’ll help the administrator manage multiple users and
easily share a folder among a group of people.
Existing Groups — Lists the current groups of the Gigabit SATA NAS.
Adding Groups — To add a new group, clear the form by clicking “Clear Form” and
enter a new group name. Once done, click “Save” to create the new group. To
add members to this group, select the group from the existing groups list and
click “Members” for further settings.
Modifying Groups — Select the group from the existing groups list and modify the
members by clicking “Members” for further settings. Once done, click “Save”
to apply the new settings.
Removing Groups — To remove a group, select it from the existing groups list and
click “Delete Group.”
4.2.2 File and Print
In this menu, you can congure all the settings related to the FTP, NFS and printer
server in order to manage how your les and folders are shared.
4.2.2.1 File Server
In this section, you can modify the server settings and enable or disable a service.
NOTE: After making any changes to the settings, click “Save” to apply the new
conguration.
Character Set — Select the language of your le names from the drop-down list.
Windows Setting — In this section, you can change the workgroup the Gigabit
SATA NAS belongs to and modify its description. The IP for the WINS (Windows
Internet name server) can be left blank unless this is required for your network.
FTP Server — This can be enabled or disabled. When enabled, the default FTP
port number will be set to 21, but you can change that if required.
NFS Server — This can either be enabled or disabled to suit your requirements.
Guest Access — To enable guest access (guest-share), enable it and, if required,
Page is loading ...
Page is loading ...
Page is loading ...
Page is loading ...
Page is loading ...
Page is loading ...
Page is loading ...
Page is loading ...
Page is loading ...
Page is loading ...
Page is loading ...
Page is loading ...
Page is loading ...
Page is loading ...
Page is loading ...
Page is loading ...
Page is loading ...
Page is loading ...
Page is loading ...
Page is loading ...
Page is loading ...
Page is loading ...
Page is loading ...
Page is loading ...
Page is loading ...
Page is loading ...
Page is loading ...
Page is loading ...
Page is loading ...
Page is loading ...
Page is loading ...
Page is loading ...
Page is loading ...
Page is loading ...
Page is loading ...
Page is loading ...
Page is loading ...
Page is loading ...
Page is loading ...
Page is loading ...
Page is loading ...
-
 1
1
-
 2
2
-
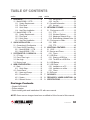 3
3
-
 4
4
-
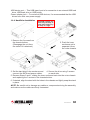 5
5
-
 6
6
-
 7
7
-
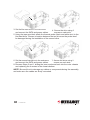 8
8
-
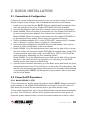 9
9
-
 10
10
-
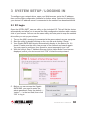 11
11
-
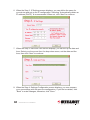 12
12
-
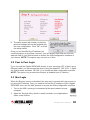 13
13
-
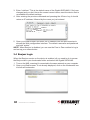 14
14
-
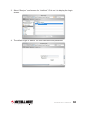 15
15
-
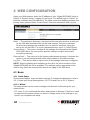 16
16
-
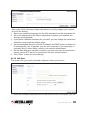 17
17
-
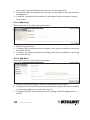 18
18
-
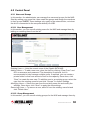 19
19
-
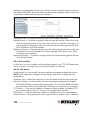 20
20
-
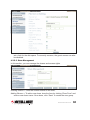 21
21
-
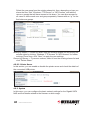 22
22
-
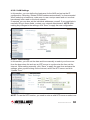 23
23
-
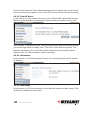 24
24
-
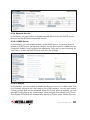 25
25
-
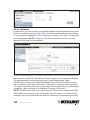 26
26
-
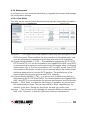 27
27
-
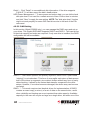 28
28
-
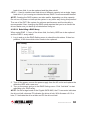 29
29
-
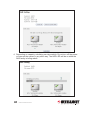 30
30
-
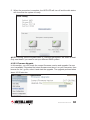 31
31
-
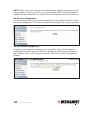 32
32
-
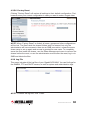 33
33
-
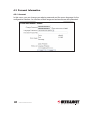 34
34
-
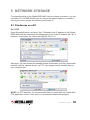 35
35
-
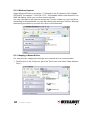 36
36
-
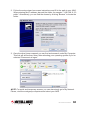 37
37
-
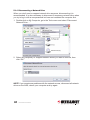 38
38
-
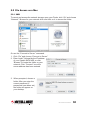 39
39
-
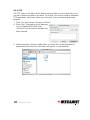 40
40
-
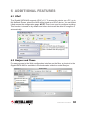 41
41
-
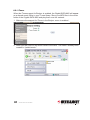 42
42
-
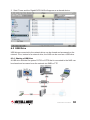 43
43
-
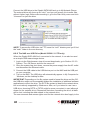 44
44
-
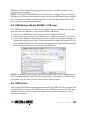 45
45
-
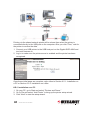 46
46
-
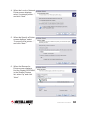 47
47
-
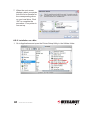 48
48
-
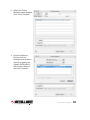 49
49
-
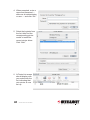 50
50
-
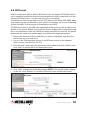 51
51
-
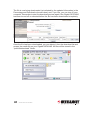 52
52
-
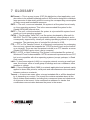 53
53
-
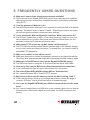 54
54
-
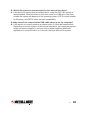 55
55
-
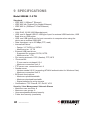 56
56
-
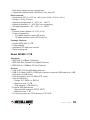 57
57
-
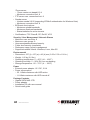 58
58
-
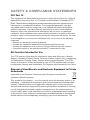 59
59
-
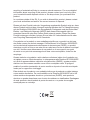 60
60
-
 61
61
Intellinet Gigabit SATA NAS 1.5 TB User manual
- Category
- External hard drives
- Type
- User manual
- This manual is also suitable for
Ask a question and I''ll find the answer in the document
Finding information in a document is now easier with AI
Related papers
-
Intellinet Gigabit SATA NAS 1TB User manual
-
Intellinet 505895 Quick Installation Guide
-
Intellinet Gigabit SATA NAS 1TB Installation guide
-
Intellinet 505932 User manual
-
Intellinet Gigabit SATA NAS 2TB Installation guide
-
Intellinet 502245 Datasheet
-
Intellinet Gigabit SATA NAS 2TB User manual
-
Intellinet 500012 Installation guide
-
Intellinet 500012 User manual
-
Intellinet 408332 Quick Instruction Guide
Other documents
-
Cavalry CAND3001T0 User manual
-
 SECOMP 12021110 Type-C to Gigabit Ethernet Adapter User manual
SECOMP 12021110 Type-C to Gigabit Ethernet Adapter User manual
-
Digitus DA70520 Datasheet
-
Airlink101 ANAS350 User manual
-
Zonet ZNS8030 - V1.0 User manual
-
Digitus DA-70514-1 Datasheet
-
Fantec GL-35DSR User manual
-
Lindy Personal Server User manual
-
Lindy Personal Server User manual
-
Encore ENNHD-NT User manual