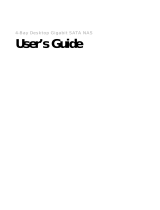Page is loading ...

GiGabit
Sata
NaS 2tb
quick
iNStall
Guide
MODEL 524469
INT-524469-QIG-1108-01

2
Thank you for purchasing the INTELLINET NETWORK SOLUTIONS
™
Gigabit SATA NAS 2TB, Model 524469.
This quick install guide presents the rudimentary steps required to set
up and operate this network-attached storage (NAS) device. For more
detailed instructions and device specications, refer to the user manual
1) on the CD enclosed with this product; 2) on the Web site listed below;
or 3) in some cases, printed and enclosed with this product. Contact
your INTELLINET NETWORK SOLUTIONS dealer with comments or
questions, or visit www.intellinet-network.com for information on the
latest software and rmware updates, related products and additional
contact information.
In order to facilitate the use of the NAS, the device comes with default
settings that most users can use without any modication. If a network
manager needs to modify any of the settings, the NAS provides an
intuitive Web-based user interface. NOTE: Make sure that the TCP/IP
protocol is installed on the networked computers that will be accessing
the NAS.
NOTE: Some screen images have been modied to t the format of
this guide.
System Requirements
• For accessing les:
Network adapter installed and functioning properly
• For PC conguration:
Internet Explorer 5.5 and above or latest Opera browser with Java support
• For Mac conguration:
Internet Explorer 5.2 or latest Opera browser with Java support
• For Linux conguration:
Latest Opera browser with Java support
Package Contents
• Gigabit SATA NAS 2TB
• Power adapter
• Quick install guide
• CD with user manual

3
hardware iNStallatioN
To install a hard disk/drive in the Gigabit SATA NAS 2TB, follow the
steps below.
1. Shut down the NAS and unplug the power cord from the AC outlet.
2. Remove the screws that secure the hard
disk/drive cover to the side of the NAS
device and slide the cover off.
3. Slide the hard drive/disk inside the
cover you just removed from the NAS
device.
4. Connect the SATA cable and hard
disk/drive power cord between the
hard disk/drive and the NAS.
5. Re-position the HDD/cover assembly onto
the NAS, being careful not to crush (and
possibly damage or disconnect) the SATA
cable and HDD power cord. The hard
disk/drive installation is now complete. Turn
on the NAS.

4
LED Status Indication
Power (not shown at right) On Power to the NAS is on
Off Power to the NAS is off
HDD (A & B) / Data Flashing Attached HDD is reading/
writing data
LAN / 10/100 On Network link is 10/100 Mbps
Off Link is disconnected
Flashing Transmitting/receiving data
packets
LAN / 1000 On Network link is 1000 Mbps
Off Link is disconnected
Flashing Transmitting/receiving data
packets
DC 12V
LAN
USB HDD
B port
USB HDD
A port
Power
Reset
1. Using Ethernet cable, connect the LAN
(Ethernet) port to a PC, server, switch,
hub or other network device on the LAN.
2. Connect the included power adapter to
a surge protector.
3. If/when desired, connect the device
port (A or B) to an external USB hard
drive.
4. Turn on the power to the NAS.
Reset Button
If you forget your password and/
or unit IP address, you won’t be
able to access the NAS. However,
you can use the recessed Reset
button to restore factory settings.
To initiate a reset, press and hold
the button in (using a straight pin
or similar object) for 5 seconds or
more until the unit stops beeping.
Power Button
Press lightly once to turn the NAS on or off. The unit will write all data
into the drive and safely power down. To force the unit to power down
immediately, press and hold the button until the power is off.
Front Panel LEDs

acceSSiNG the NaS
Mapping a Shared Folder
Mapping your shared folder(s) to your computer makes accessing them
easier. When a shared folder is mapped, it will appear as a drive letter
(for example, “D:” or “E:”) on your computer. When you want to access
that shared folder, you can simply go to My Computer and double-click
on the drive letter. You can also have the computer log in to the shared
folder at startup so you don’t have to manually do it each time.
To map the NAS’s shared folder to a drive letter under My Computer:
1. Select “Map Network Drive” from the Tools menu.
2. Choose a drive letter to use to map your shared folder. Click “Browse”
and locate the shared folder in Entire Network. Click “OK” once you’ve
located the shared folder.
5

6
3. Select “Reconnect at logon” so you don’t have to repeat this process.
Click “Finish.”

4. You will now see the Share as a drive in My Computer. You can access
it by double-clicking on the drive.
Enabling UPnP
UPnP (Universal Plug and Play) is only available in Windows XP, Me and
Vista. Though not required, enabling it makes conguration easier.
1. Go to the Start menu; then Control Panel; then Add/Remove Programs.
2. Click “Add/Remove Windows Components” on the left-hand side to
7

8
display the Windows Components Wizard screen.
3. Highlight “Network Services” and click “Details.”
4. Select “Universal Plug and Play” and click “OK.”

5. Select “Next” to continue.
6. After all the components are installed, click “Finish.”
9

10
You can access the
conguration user interface
by double-clicking on My
Network Places on your
desktop. Double-click on the
UPnP device to gain access
to the conguration page.
NOTE: You may need to
restart your computer and/
or refresh the view for the
device to appear.
coNfiGuriNG the NaS
There are several methods for accessing the NAS conguration interface.
• If you have UPnP enabled in your Windows Me/XP/Vista computer, you
can access the conguration by double-clicking the UPnP device
under My Network Places (as shown in the above image).
• You can also insert the installation CD into
your Windows PC and run the NAS Finder
utility. Your NAS unit should be listed with the
unit’s IP address. Double-click the device
name or highlight the device name and click
“Congure” to display the conguration page.
• If you know the name of the NAS device, you can type it directly into an
Internet Explorer browser. NOTE: Some network congurations or
versions of IE may not
nd the device
correctly.

11
• Users who’ve changed the default settings to a xed IP setting can
directly access
the conguration
page by entering
the NAS’s xed
IP address in the
browser. A window
should appear asking for a username and password. Leave the User
Name eld blank and enter “admin” in the Password eld. You’ll then
be taken to the System Information screen.
NAS Finder
Included on the CD is a utility for locating the NAS on the network, as
mentioned above. This application runs on Windows Me, XP and Vista
operating systems. You can run the application from the CD or copy it to
the computer you want to use to congure the NAS. All NAS devices will
be listed in the NAS Finder, along with the associated IP address of the
unit. Double-click
the device name or
highlight the device
name and click
“Congure” to
display the UI for
the NAS device.

INTELLINET NETWORK SOLUTIONS
™
offers a complete line
of active and passive networking products.
Ask your local computer dealer for more information or visit
www.intellinet-network.c om.
Copyright © INTELLINET NETWORK
SOLUTIONS
All products mentioned are trademarks or registered trademarks of their respective owners.
/