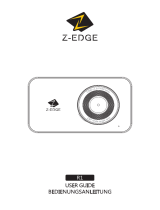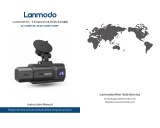Page is loading ...

S1 Pro
User Manual
The information in this manual is subject to change without notice.
www.rexingusa.com

Notice
1
Menu Setup Operation: The menu is to be set up in non-video mode. If the
device is in video mode, proceed after stopping the video recording.
Memory card: A new card must be formatted to the device before use.
Continuous image recording for long periods of time may produce protected
files that are not subject to long-term protection (these files may not be
overwritten during loop recording) and storage fragments, which need to be
cleared regularly in order to save stable storage space.
Standard Voltage for On-board Charger: Standard input voltage is configured
at 12V. If a charge voltage greater than 12V is found, contact your dealer or
our service center to replace it with an applicable charger. An OEM charger
must be used.
Parking Monitor: Do not enable this function during driving. When it is enabled,
repeated start/stop recording may affect the integrity of your video.
Do not install the device within the range that could be impacted by airbag or
in a location that interferes with the driver’s view or other safe operation of the
vehicle. Make sure it is securely mounted.
The features described in the operation manual are available for all products
of the same type. Your model may have come with optional or additional
functions. Menu operations may vary. Please refer to the instructions that
apply to your actual product.
2.
3.
4.
5.
6.
1.

2
The battery (module or pack) must not be expose to an overheat
environment such as direct sunlight or flame.
Never remove, strike, or squeeze the battery or put it in fire. Stop
using the battery if it is ballooned, warped, leaking, or shows any
other visible signs of damage.
Warning
!

Thank you for choosing REXING! We hope you love your new products as
much as we do.
If you need assistance, or have any suggestions to improve it, please contact
us. You can reach us via
Our support team will respond you as soon as possible.
• https://www.facebook.com/rexingusa/
• https://www.instagram.com/rexingdashcam/
• https://www.rexingusa.com/support/registration/
3
Overview
Thank you for choosing REXING!
Check us out here.
Facebook Instagram Site Product Support
(877) 740-8004

What’s in the box?
S1 Pro
User Manual
The information in this manual is subject to change without notice.
www.rexingusa.com.
132 4
5678
1. Rexing S1 Pro Dash Camera
2. Rear Camera with Extension
Cable (20ft)
3. Free Smart Hardwire Kit
4. GPS Logger
5. 3M Adhesive Mount
6. USB Computer Cable
7. Cable Management Tool
8. Quick Start Guide
4

Table of Contents
Camera Overview
Installation
Basic Operations
Mobile Connection
GPS Player
Product Specifications
6
9
12
20
27
30
General Troubleshooting 31
Warranty and Support 32
5

Camera Overview
I. Visual Features
6
1. Menu/Mode Button
2. Record/Up Button
3. Power Button
4. Down/Toggle Button
5. OK Button
6. Power Cord Connection Port
7. Rearview Camera Connection Port
8. Reset Pinhole
GPS
Socket
USB 5V
Socket
Smart
Hardwire
Kit Socket
Rearview
Camera
Socket
IR light
Cabin Camera
Front Camera
6 7
8123 4 5
Note:
GPS is an optional feature, needs to connect to the included GPS Logger. The S1 Pro does not
support memory expansion.

1. In standby mode, press this button to start/stop the related menu
options such as recording mode, photography mode, playback mode.
2. In recording mode, press and hold the button for 3 second to enter
picture-taking and playback interface. Depress it again to exit.
Buttons
Buttons and Description
M Button
(Menu/Mode
Switch)
1. In standby mode, press this button to start/pause video recording.
2. Video Mode: Depress this button to start/stop audio recording.
3. The button is defined for page up in menu setup and playback mode.
4. During playback, press the button shortly to play fast rewind.
Record/Up/MIC
Button
1. Press this button to start the device. Depress it for 3 seconds to power
off the device.
2. In power-on state, press the button shortly to turn off/on screen
backlight.
Power Button
1. This button is defined for page down in menu setup and playback mode.
2. Press this button to switch between front/rear camera view and PIP
display.
3. During playback, press the button shortly to play fast forward.
4. In video mode, depress the button to switch the IR light to
OFF/ON/AUTO.
Down/Toggle
Button
Description
7

1. This button functions as a confirmation in each of the setups.
2. In video recording, press this button to start emergency recording.
3. Depress this button to switch Wi-Fi on/off.
4. In photography mode or playback mode, press the button to take a
picture or play back a file.
OK Button
Power charging port/USB data cable portUSB Port
Power cable connection port
Power Port
Rearview Camera Connection PortRearview Camera
Connection Port
If the system crashes, use a pin to reset the system.Reset Pinhole
8

1. Turn off the car’s engine.
2. Secure the dashcam to a place close to the original rearview mirror.
3. Plug the GPS module into the GPS port and secure the module to a position close
to A-pillar of the car. The antenna receiver side (the side without 3M adhesive)
faces the outside and the side with 3M adhesive faces down. It should be properly
secured.
4. Plug the charger into the car’s cigarette lighter. Connect the device to the cigarette
lighter through the car charger.
9
Installation
The charger extension cable can be wired along the edge of the windshield during
installation. The optional rearview camera should be mounted on the rear
windshield of the car. Pay attention to its orientation during installation. It can be
wired against or above the interior’s headliner. Plug the rearview camera
connector into its rear camera port of the device once the camera is securely
mounted. Adjust the position of the lens to make sure that it remains horizontal
with the ground. Start the engine to check the video operation of your device.
Note:

6. Rearview Camera Wire Routing Illustration (as shown below)
Optimum Installation Location
Power Cable Wiring Location
10
Connected to rearview camera
Connected to reversing light
A
B
Installation Instructions

a. The rearview camera can be mounted directly above the rear window inside the car.
b. The rearview camera can be mounted directly above the car’s license plate.
For the rearview camera, there are two wiring options as shown in the above figure.
The first part of both options is characterized with concealed wire routing against the
edges of the door(s).
We recommend that you install all components beforehand according to the above
drawing and test the system by using the on-board charger power supply. Make sure
the device is good condition prior to installation. Please, contact our service center in
case of any questions.
11
Connect the dash cam to the car charger after installation. Starting the car engine
will start the device.
Due to unstable voltages caused by starting the car engine, a voltage fluctuation in
some vehicles may be especially obvious. If a flashing screen or some other
unforeseeable operating problem occurs when you start the engine, it is
recommended to unplug the device from the charger before starting the engine, and
then reconnect it after the engine is running.
Note:
III. Turn on the Dash Cam

12
Press the Menu Button to open system menu setup. Select Settings. Press the
Up/Down Button to change the option and press the OK Button to confirm.
Please perform selective setups to the primary options, such as setting the
device’s system time. Video Resolution: FHDP30+FHDP30, FHDP30+HDP30
Note:
Main Interface
System Setup
I. Open the Setup Menu
Select Record on the main menu. Press the OK Button to start/pause video
recording of the device or press the Record Button to pause/start video recording.
II. Video Mode - Setup
Basic Operations
Wifi Record Playback
Parking Power Volt Settings
1. Loop Recording:
1, 2, or 3 minutes
M
OK

2. WDR:
ON/OFF.
3. G-SENSOR:
Off/High/Moderate/Low
After the device is started, it may sense shock/impact caused by a certain level of
force (the higher the sensitivity setting, the smaller the force required). This
function will lock the video at the time of detection and save it as a protected
video. Meanwhile an icon indicating that the device is locked will be shown on top
of the display.
4. Time-lapse Monitoring Duration:
12h, 24h, 48h
5. Exposure Compensation:
+5/3, +4/3, +1.0, +2/3, +1/3, +0.0, -1/3, -2/3, -1.0, -4/3, -5/3
6. DVR Audio:
Off/On
7. Date Stamp:
Off/On
To obtain a valid date and time record to be used as evidence for a car accident,
please set the correct time and date before using the device.
Note:
Select Record on the main menu. Press the OK Button to start/pause video
recording of the device or press the Record Button to pause/start video recording.
III. System Menu Setup
13
1. Date/Time:
Year, Month, Day, Hour, Minute, Second (RTC system time setup). Press the OK
Button to access [Date/Time] of system setup. Press the Menu Button to shift to
the next setting. Press the Up/Down Button to set the parameters. Press the OK
Button to save and exit.

14
2. Screen Backlight:
Off, 1, 3, and 5 minutes. When Off is selected, the screen remains on. Select 1/3/5
minutes. Without any operation, the screen backlight turns off automatically after a
predetermined length of time, but the device will keep recording as normal.
3. Key Tone:
Off/On
4. Language Setup:
English, French, German, Spanish, Italian, Portuguese, Simplified Chinese,
Japanese, Traditional Chinese, and Russian.
5. Frequency:
50HZ, 60HZ
6. IR Light Mode:
Auto, On, Off
7. Default Setup:
Cancel/Confirm. When Confirm is selected, customer settings will be changed and
the system will be restored to its default values.
8. Version:
Determine the current software version.

I. Taking a Picture
Taking Pictures
15
Depress the Menu Button to switch to the picture taking mode. Press the OK Button
once to take a picture.
II. Picture Mode Setup
When the picture taking function is in standby, press the Menu Button to access
the picture taking setup menu. Use the Record/UP button and Record/DOWN
button to select parameters. Press the OK Button to save your setup selections and
return to the previous menu. Press the Menu Button to exit setup when complete.
1. Picture Taking Method:
Single Shot, 2s Timer, 5s Timer, 10s Timer
2. Resolution:
12M 4032 x 3024, 10M 3648 x 2736, 8M 3264 x 2448, 5M 2592 x 1944, 3M 2048 x
1536, VGA 640 x 480
3. Continuous Capture:
Off/On When continuous capture is enabled, 3 pictures are taken consecutively.
4. Picture Quality:
Optimum, Standard
5. Sharpness:
Strong, Standard, Moderate
6. White Balance:
Auto, Daylight, Cloudy, Tungsten, Fluorescent
7. Color:
Color, Black & White, Sepia

Playback and Delete a File
I. Browsing Files
Select the playback folder on the main menu or depress the Menu Button to
switch to playback mode. Press the Up/Down Button to browse your video files
and pictures
III. Deletion and Protection
When browsing files in playback mode, quickly press the Menu Button to enable
the pop-up menu options. The following operations are available:
II. Playback
When browsing files, video files are presented with an icon on screen. Press
the OK Button to play the video and quickly press it again to stop playback.
16
8. ISO:
Auto, 100, 200, 400
9. Exposure Compensation:
+5/3, +4/3, +1.0, +2/3, +1/3, +0.0, -1/3, -2/3, -1.0, -4/3, -5/3
10. Anti-Shock:
Off/On
11. Quick Preview:
Off, 2s, 5s After taking a picture, time setting will be discontinued on the image, so
as to allow you to determine if the picture is desirable
12. Date Stamp:
Off, Date, Date/Time.

Playback on Computer
Delete a single file or all files.
IV. Slide View
Recorded files are played automatically at a set time interval.
V. Back to homepage
Return directly to the homepage.
Delete:
Locked files cannot be simply deleted. Unlock the file before you need to
delete it.
Note:
Protection
Lock and save unprotected files. A locked file cannot be overwritten.Lock:
Remove the protective feature of a protected file. Simply delete the file
once it is unlocked.
When using the USB cable to connect with a computer, the [UP] and [DOWN] buttons
can be used to select options in the pop-up menu. Use the [OK] button to confirm
your selection.
Unlock:
17
1. Mass Storage:
Can be used to play a file in the device or copy any file to your computer.
2. Video:
Video can be used as a power source for video recording.

A Smart Hardwire Kit (included in the package) is required to activate the parking
monitor feature. A USB cable cannot provide this function.
Note:
Parking Monitor
I. Power Voltage Protection
From the Power Voltage menu setup on the main menu, select a voltage
11.8-12.5V for switching off the device when the car engine is turned off for
parking. For example, 11.8V means that the device automatically switches off
when the detected vehicle battery voltage drops to less than 11.8V.
II. Monitoring Mode
In the monitoring mode menu setup on the main page, when a smart hardwire
connection is detected, turning on the parking monitor will enable modes: Super
Night Scene and Time-Lapse video monitoring.
18
Wifi Record Playback
Parking Power Volt Settings
M
OK
M
OK
Protect volt: 11.8 (V)

1. Time-Lapse Video Monitoring:
A video recorded in parking mode has only an approximate size of about one sixth
to one tenth that of a normal video. This enables the user to save as much video as
possible.
2. Super Night Vision:
Time lapse photography in parking monitoring mode is recorded at sixty frames per
minute. This function allows for clearer video during low-light or night conditions.
3. Parking Monitor:
In parking mode, when a shock/impact is detected, recording will start and last for
1 minute.
Monitoring duration options include 12h, 24h, 48h
Note:
19
Wifi Record Playback
Parking Power Volt Settings
M
OK
M
OK
Time-Lapse video monitoring
Parking Mode
OFF
Parking Monitor
Super Night Scene
/