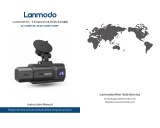*Supports automatic video on startup
*Supports loop, automatically overwrite the oldest videos, no loss of frame no
loss of seconds
*Supports vibration video automatic lock, when the collision exceeds the set
threshold automatically lock the current video and it will not be overwritten by
loop videos
*Supports smartphone, iPad and other devices to download, playback, one-click
format and other functions
Disposal and recycling information
The crossed-out wheeled-bin symbol on your product, battery,
literature or packaging reminds
you that all electronic products and batteries must be taken
to separate waste collection points at the end of their working
lives; they must not be disposed of in the normal waste
stream with household garbage.
It is the responsibility of the user to dispose of the equipment
using a designated collection point or service for separate
recycling of waste electrical and electronic equipment (WEEE)
and batteries according to local laws.
Proper collection and recycling of your equipment helps
ensure EEE waste is recycled in a manner that conserves
valuable materials and protects human health and the
environment, improper handling, accidental breakage,
damage, and/or improper recycling at the end of its life may
be harmful for health and environment.
Disclaimer
Automobile data recorder is a recording instrument for
information related to images and sounds of vehicles on the
road.
Note: the dash cam should be at recording mode that video
can be recording.
Under the following situations, the image will be damaged or
lost:
1. While recording, if the memory card is pulled out, the last
video file will be damaged or lost.
2. Power outages while video recording will cause the last
video file to be damaged or lost.
3. During the video recording, the video file is damaged or lost
due to the destructive collision of the dash cam.
4. Heavy collisions during video recording may cause the
memory card loosen, which may damage the file or cause the
file lost.