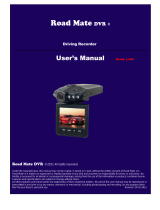3.1 Video mode
◆The device will automatically start recording after the car is started, and the red
recording icon will flash in the upper left corner of the screen during recording.
◆During the recording process, press [OK] once to stop recording, and the camera will
be in the standby mode; press the [OK] again can resume recording
◆During recording, press the once, the display of the front and back cameras can
be switched.
3.2 Photo mode
◆When in standby, Long press to switch to Photo Mode.
◆Take a photo: Point the camera at the subject, press the [OK], a photo will be taken.
◆Users can enter the Photo Mode menu to select different photo parameters with their
demand, take photos or perform other operations.
3.3 Playback mode
◆When in standby, Long press to switch to Playback Mode.
◆In playback mode, short press , to select a file, press [OK] to play the
selected file, and then press [OK] to pause playback.
◆In playback mode, when the playback is stopped, press to enter the playback
mode menu. In this menu, you can delete and protect the files, and you can also choose a
slide show; and then press [OK] to stop playback.
◆In the playback mode, press the to switch to the video mode when the playback is
stopped; in the playback mode, short press to stop the playback.
4. Mode Menu Settings and System Settings
In the video mode and standby mode, short press once to enter the the homepage
of setting menu, and short press twice to enter the system setting screen. Short
press , to select the options which needs to be set.
Note: Mode menu settings and system settings should be done in the standby state of the
device.
4.1 Recording Mode
4.1.1 Resolution (4K+ FHD P25/ QHD+FHD P30/ FHD P30+FHD P30)