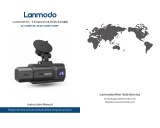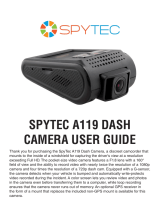Page is loading ...

F
/
N
O
=
1
.
8
F
i
x
e
d
L
e
n
s
1
4
0
°
w
i
d
e
-
a
n
g
l
e
l
e
n
s
R1
USER GUIDE
BEDIENUNGSANLEITUNG

CONTENTS / INHALTSVERZEICHNIS
English 1
Deutsch 23

-1-
Table of Contents
1 Introduction
1.1 Features
1.2 Package Contents
1.3 Product Overview
2 Getting Started
2.1 Inserting the Memory Card
2.2 Installation
2.3 Adjust Device Position
2.4 Connecting to Power
2.5 Set Date & Time
2.6 Language
2.7 Default Settings
2.8 Factory Reset
3 Using the Car Dash Camera
3.1 Recording Videos
3.2 Recording Screen
3.3 Adjusting the Settings
3.4 Adjust the Recording Resolution
3.5 Loop Recording
3.6 Emergency Video Protection
3.7 Motion Detection
3.8 Vibration Detection
3.9 Parking Monitoring
3.10 Auto Power Off
3.11 Screen Auto Off
3.12 Taking a Snapshot
3.13 Audio Recording
3.14 Playback Videos & Photos
3.15 Deleting Video & Photo Files
3.16 Enable Wi-Fi
3.17 Screen Stamps
3.18 Key Tone
3.19 Driver Safety Alerts
4 Wi-Fi Setup and Companion App
4.1 Wi-Fi Application Functions
5 Menu Overview
6 FAQs
7 Customer Support
8 Warranty
9 Product Specifications
FCC Statement
2
2
2
3
4
4
5
7
7
8
8
9
9
10
10
10
11
12
12
12
12
13
13
13
13
13
14
14
14
14
14
15
15
15
16
17
19
20
20
21
22

-2-
• Wi-Fi
• 2560x1440P Resolutions (Front Camera Only)
• 2.7" LCD Color Screen
• Up to 140-degree wide angle lens
• Built-in G-Sensor
• Motion Detection
• Parking Mode
• Audio Recording
1 Introduction
Thank you for buying the R1 car dashcam. Protect you and your vehicle with
real-time video and audio recording while you're driving. Please read this manual
carefully before using this product. We hope you enjoy using this product.
1.1 Features
1.2 Package Contents
Dash Camera Suction Cup Mount Rear Camera with USB Cable
Car Charger with USB Cable USB Cable User Guide
User Guide
Warranty Card
Warranty Card
Pry Tool Adhesive Cable Clips
F
/
N
O
=
1
.
8
F
i
x
e
d
L
e
n
s
1
5
5
°
w
i
d
e
-
a
n
g
l
e
l
e
n
s

-3-
1.3 Product Overview
1
2
3
4
5
7
8
9
10
11
12
13
14
15
16
Reset Button
Power Button
TF/Micro SD Card Slot
Rear Camera Port (Mini USB)
Suction Cup Mount Slot
Lens
Power/Data Port (Micro USB)
Menu Button
Up Button
Down Button
OK Button
Speaker
Mic
Rear Camera
Rear View Lens
Rear Camera Port (Mini USB)
6
6
3
8
9
10
11
12 13 15
14
16
1
2
4 5 7

-4-
2 Getting Started
2.1 Inserting the Memory Card
Insert the memory card, with the pins facing towards
the back of the device, until it clicks into place.
Push the edge of the memory card inward until you feel it click, then allow it
to push out until you can remove it from the slot.
Storage Capacity
16GB
32GB
64GB
128GB
256GB
Video Recording Time
2.5 Hours
5 Hours
10 Hours
20 Hours
40 Hours
For reference only front + rear camera recording at 1080P
Remove Memory Card
WARNING:
We recommend that you format the memory card in the dash camera
directly before use. General Setting>Format SD card. Please note that all
data saved on the memory card will be erased after formatting.
Note:
• Supports Micro SDXC cards up to 256GB (Class 10 or above).
• Do not remove or insert the memory card while the device is powered
on - this may damage the memory card.

-5-
2.2 Installation
Please follow the below instructions for mounting your dashcam to the
windshield of your vehicle:
Front Camera Installation
1. Slide the car mount into the slot on top of the device until a click sound is heard.
2. Connect the dash camera to the power outlet in your car, (see 2.4)
3. Turn the camera on, whilst looking at the display screen, find a suitable
location for installing your dashcam on your windshield.
4. Press the suction-cup firmly against your windshield, and rotate the lever
clockwise (12 o'clock) to secure.
5. Use the hand tool provided to tuck the power cable into the headliner.
6. In most cases, the power cable can be tucked behind the rubber trim along
the A-pillar and doorframe, use the hand tool provided or gently tug on the
rubber trim to remove it to make room for the power cable. The rubber trim
can be replaced after using the hand tool. In rare cases, it may be necessary
to remove the A-pillar cover.

-6-
7. Trace the cable down the side of the doorframe to the floor of the vehicle. Then
lift the carpet in the passenger side foot-well and trace the cable beneath this.
8. Alternatively, route the power cable down the doorframe and tuck it behind/
below the glove box.Use the cable clips if required.
9. Bring the cable out by the center console to the lighter/auxiliary power socket.
Rear Camera Installation
1. Connect one end of the Mini USB cable into the Mini USB Port (4) on the dash
camera. Connect the other end into the Mini USB Port (16) on the rear camera.
2. Turn the camera on. The rear-lens view automatically appears on the display
screen in Dual (PiP) format.
Tip: To view full-screen, press the 'Menu' button (8) to enter the General
Settings menu. Use the 'Up' and 'Down' buttons (9 & 10) to select the Screen
Display option and press the 'OK' button (11) to confirm. Then select
Rear Camera using 'Up' and 'Down' buttons (9 & 10) and confirm with the
'OK' button (11).
3. While looking at the display screen and without removing the adhesive backing,
find a suitable location for installing your rear-lens camera on your rear
windshield.
4. Having found a suitable location on your rear windshield, peel off the protective
plastic backing from the adhesive mount. Press the adhesive pad firmly against
your rear windshield to secure.
5. For a more organized car environment, the rear camera USB cable can be routed
as indicated by the dashed line in the diagram. Use the pry tool to tuck the cable
behind the car panels or headliner.

-7-
2.3 Adjust Device Position
1. Loosen the nut to swivel the device vertically. Click into place and secure by
tightening the nut.
2. Swivel the device horizontally for a clear view.
2.4 Connecting to Power
Use only the supplied car adapter to power the dashcam and charge the built-in
battery.
1. Plug one end of the USB charging cable into the Mini USB port on the dash
camera (7).
2. Plug the other end into the car charger, and insert that into your vehicle's
lighter socket.
• Once the vehicle's engine is switched on, the dashcam automatically powers on.
• When the vehicle engine is switched off, the dashcam automatically saves the
recording and power off within 10 seconds.
Automatic Power
1 2
Note: Consult your vehicle's technical manual or consult a professional if you are
not sure how to remove interior panels.
WARNING:
Do not install the device on a tinted window - doing so may damage the
tint film.

-8-
• To manually turn the power on, press and hold the 'Power' Button (2) for up to
3 seconds.
• To manually turn the power off, press, and hold the 'Power' Button (2) for 3
seconds.
Manual Power
WARNING:
If the environment reaches 115-degrees Fahrenheit or above, the car charger
may stop charging the dash cam battery. This is characteristic of a Lithium
Polymer battery and is not a malfunction.
2.5 Set Date & Time
Before using the device, we recommend you set the correct date and time:
1. If the device is recording, short press the 'OK' button (11) to stop recording,
and enter Standby Mode.
2. Press the 'Menu' button (8) to enter the General Settings menu.
3. Press the 'Up' and 'Down' buttons (9 & 10) to select Date/Time and press the
'OK' button (11) to confirm.
4. Press the 'Up' and 'Down' buttons (9 & 10) to adjust the values and then press
the 'OK' button (11) to confirm and move to the next field.
5. With all fields correct, press the 'OK' button (11) to save and exit the menu.
2.6 Language
The language can be set from the language menu.
1. Press the 'Menu' button (8) to enter the General Settings menu.
2. Use the 'Up' and 'Down' buttons (9 & 10) to choose the language menu.
3. Press the 'OK' button (11) to confirm.
4. Press the 'Up' and 'Down' buttons (9 & 10) to choose the desired language
and then press the 'OK' button (11) to confirm the option.
5. The 'Menu' button (8) can be used to return from the menu. General Settings
> Language >English / Chinese (Simp) / Chinese (Trad) / German / Japanese
WARNING:
Date/Time settings may automatically reset themselves if the battery is
allowed to drain completely.

-9-
2.7 Default Settings
2.8 Factory Reset
Menu
Resolution
Audio Recording
Loop Recording
Date Stamp
Device Auto Off
G-Sensor
Logo Stamp
Parking Mode
Screen Auto Off
WDR
Options
1080P+1080P, 1296P+1080P
On/Off
1min,3mins,5mins
On/Off
Off,1min,3mins,5mins
Off,Low,Normal,High
On/Off
On/Off
Off,1min,3mins,5mins
On/Off
Default
1296P+1080P
On
3mins
On
1min
Normal
On
Off
3mins
On
Drive
1296P+1080P
On
3mins
On
1min
Normal
On
On
1min
On
Scenic
1296P+1080P
On
5mins
Off
3mins
Low
On
On
Off
On
Park
1296P+1080P
On
1min
On
1min
High
On
On
1min
On
There are three preset scenario modes for everyday driving, scenic driving or
when the vehicle is parked. These aim to offer the optimum settings for the best
video recording in each of these instances.
You can choose to enable any one of these modes from the settings menu.
General Settings > Scenario Mode > Default / Drive / Scenic / Park
To reset the dashcam to factory default
Soft Reset
1. If the device is recording, short press the 'OK' button (11) to stop recording, and
enter Standby Mode.
2. Press the 'Menu' button (8) to enter the General Settings menu.
3. Press the 'Up' and 'Down' buttons (9 & 10) to select Restore Factory Settings.
4. Press the 'OK' button (11) to select.
5. Press the 'Up' and 'Down' buttons (9 & 10) to select confirm.
6. Press the 'OK' button (11) to select.
Hard Reset
If the dash camera does not respond, you can force a factory reset using the reset
button. To reset the dashcam to the factory default settings, long-press the 'Reset'
button (1) until the dashcam’s screen turns off.

-10-
3 Using the Car Dash Camera
3.1 Recording Videos
3.2 Recording Screen
With an SD card inserted and the device connected to power, when the car engine is
switched on, the dashcam automatically powers on and starts recording. When the
vehicle engine is switched off, the dashcam will automatically save the recording and
power off within 10 seconds.
Alternatively, short press the 'OK' button (11) to stop/start video recording manually.
While the dash camera is recording
1. Record 7. Protect Video
2. Resolution 8. Snapshot
3. WDR 9. Audio Recording
4. Parking Mode 10. Stop
5. Audio Recording Status 11. Date Time
6. Wi-Fi 12. Battery
Record
2020/04/20 11:53:00
P
1080P WDR
1 2 3 4 5
6
7
8
9
10
1112

-11-
While the dash camera is in standby
Pause
2020/04/20 11:53:00
P
1080P WDR
1 2 3 4 65
7
8
9
10
11
1213
1. Pause 8. Settings
2. Resolution 9. Camera
3. WDR 10. Payback
4. Parking Mode 11. Record
5. Motion Detection 12. Date Time
6. Audio Recording Status 13. Battery
7. Wi-Fi
3.3 Adjusting the Settings
Customize the video recording and other general settings via the on-screen
display (OSD) menus:
If the device is recording, short press the 'OK' button (11) to stop and enter
Standby Mode.
1. Press the 'Menu' button (8) to enter the General Settings menu.
2. Press the 'Up' and 'Down' buttons (9 & 10) to select a menu option and press
the 'OK' button (11) to enter the selected menu.
3. Press the 'Up' and 'Down' buttons (9 & 10) to select the desired setting and
press the 'OK' button (11) to confirm the setting.
4. From the General Settings menu, press the 'Menu' button (8) to exit the menu.

-12-
3.4 Adjust the Recording Resolution
The resolutions can be adjusted in the general settings. The R1 dash camera
supports 1296P and 1080P front camera recording and 1080P rear camera
recording.
The rear camera options will only show when the rear cameras is connected to
the dash camera.
Front camera only:
General Settings > Resolution > 1296P /1080P
Front and Rear Camera:
General Settings > Resolution > 1296P+1080P /1080P+1080P
3.5 Loop Recording
Videos are recorded and saved to the memory card in set intervals. Once the
memory card is full, Loop Recording automatically overwrites the earliest
unprotected saved file. This prevents long duration video clips from being lost in
a single overwrite. Video files can be saved to the memory card in 1, 3 or 5
minute intervals: General Settings > Loop Recording > 1 min / 3 mins / 5 mins
3.6 Emergency Video Protection
IftheG-sensorsensitivyissettolow,medumorhigh(seeandsensesanunusual
impactorcollisiontheDashCamerawillautomaticallyprotectthecurrently
recordedvideofilefrombeingoverwritten.AEMRiconappearstoplefttosignify
thecurrentrecordingisprotectedandayellowbardenotestheprotectedvideo
clipasitrecords.
To manually protect a video file during a recording, short press the 'Menu' button
(8).
3.7 Motion Detection
With Motion Detection enabled, video recording is automatically started when
movement is detected by the camera lens. After approximately 60 seconds with
no movement detected, video recording is automatically paused.
Enable/disable feature: General Settings > Motion Detection Mode > Motion
Detection > On / Off
Note:
Motion detection will only work if the camera is powered on. It is different from Parking Mode
that relies on a G-sensor being activated to trigger it and can be activated when the camera is
powered On or Off.

-13-
3.8 Vibration Detection
TheVibrationDetectionfeaturesensesforunusualimpactsorcollisionsdetected
bythebuilt-inG-Sensor.ItautomaticallytriggerstheEmergencyVideo
Protection.
Setthesensitivitytoautomaticallytriggerthesefeatureswithsmallerorlarger
vibrations(featurecanalsobeturnedOff).
G-sensorsensitivecanbyadjustfromthe:GeneralSettings>Sensitivity>Off/
Low/Middle/High
3.9 Parking Monitoring
Enable Parking Mode feature for the dash camera to continue monitoring your
vehicle for unusual impact or collision when the engine is turned off and parked.
If a vibration is detected, the device will automatically turn on and begin
recording. Approximately 30 seconds after the motion or vibration is finished, the
device will automatically return to monitoring mode. All recordings are
automatically protected from being overwritten.
Enable/disable feature: General Settings> Motion Detection Mode > Parking
Mode> On/Off
3.10 Auto Power Off
Enable the Auto Power Off feature for the dash camera to automatically turn off
when it is not recording. This can be set to Off, 1 min, 3mins. To disable the
auto power off function set it to off.
General Settings>Auto Power Off > Off / 1 min / 3 mins.
3.11 Screen Auto Off
Enable the Screen Saver feature for the LCD display to automatically power off.
This prevents the screen from being a distraction to the driver. This feature can
be set to Off, 1 min, 3mins. The screen will automatically power off after the set
duration of time. Set the feature to Off for the screen to remain on constantly
while the device is powered.
General Settings>Screen Saver > Off / 1 min / 3 mins.
3.12 Taking a Snapshot
To take a Snapshot press the up button (9) when the dash camera is powered
on and is recording or in standby.

-14-
3.13 Audio Recording
When the dash camera is recording the Audio Recording function can enabled
or disabled by pressing the up button (9).
3.14 Playback Videos & Photos
1. If the dash camera is recording, short press the 'OK' button (11) to stop
and enter Standby Mode.
2. Press the 'Down' button (10) to enter Playback Mode.
3. Press the 'Up' and 'Down' buttons (9 & 10) to select between Normal
Video, Emergency Video or Photo. Press the 'OK' button (11) to select or
press the 'Menu' button (8) to return to standby mode.
4. Press the 'Up' and 'Down' buttons (9 & 10) to choose the file to preview
and 'OK' button (11) to select.
5. Press the 'Down' button (10) to preview the file.
6. Press the 'OK' button (11) to return / pause the preview.
7. Press the 'Menu' button (8) to return to the Playback menu.
3.15 Deleting Video & Photo Files
1. Go to the Playlist menu (see 3.14).
2. Navigate to the file you wish to manage and press the 'OK' button (11) to select.
3. Press the 'Up' button (9) to delete the file.
4. Press the 'Up' and 'Down' buttons (9 & 10) to select between Yes and No.
5. Use the 'OK/REC' button (11) to confirm choice.
3.16 Enable Wi-Fi
With the Wi-Fi feature enabled the Android/iOS app can be used on your
supported devices to view video recordings and images.
General Settings > Wi-Fi > On / Off
3.17 Screen Stamps
Enable the logo or date and time stamp to have them appear on your video
clips and pictures you can activate them in the menu.
Date and Time Stamp: General Settings > Screen Stamp > Date Stamp > On
/ Off
Logo Stamp: General Settings > Screen Stamp > Logo Stamp > Off / On

-15-
3.18 Key Tone
Enable the Key Tone function to have a chime sound when pressing the keys
on the dash camera. General Settings > Key Tone > Off / On
3.19 Driver Safety Alerts
The dash camera has a Driver Fatigue Alarm and Light Reminder alarms that
can be set to aid the driver.
The Driver Fatigue Alarm can be turned off or set to 1, 2 or 4 hours to remind
the driver to take a break on longer journeys.
General Settings >Driving Safety > Driver Fatigue Alarm > Off / One hour /
Two hours / Four hours
The Light Reminder can be set to remind the driver to turn on the vehicles
lights. This is calculated from a light sensor built into the camera.
General Settings >Driving Safety > Light Reminder > Off / On
4 Wi-Fi Setup and Companion App
1.1 Search for the "Z-DashCam" app on the Google Play Store (Android device)
/ Apple App Store (iOS device). Then download and install on your smart
device.
1.2 Alternatively download by scanning the QR code on the dash camera
Using a QR code reader on your smart device.
(1) On the dash camera open the QR code, General settings > APP
Download.
(2) Open the QR code reader on your smart device.
(3) Scan the QR code displayed on the screen of the dash camera.
(4) Follow the instructions to download and install the Companion App
on your device.
2. Check the Wi-Fi feature is enabled on the R1 dash camera. (See 3.16).
3. Open the Wi-Fi settings on your smart device and select the Zero Edge R1
Dash Camera. The SSID name is Z-Edge-R1, followed by a 4 characters.
E.g. "Z-EdgeR149DD" Enter the password when prompted.
Password: 12345678
4. Open the "Z-Dash Cam" app on your smart device.
5. On the App, click Connect DVR.

-16-
4.1 Wi-Fi Application Functions
NO. Item Description
Return to the main screen
Enable/disable audio recording
Record a 10 second clip
Orientate map to North
Disconnect the app from the dash camera.
Open the settings menu and adjust settings
for the dash camera.
Toggle between mph & km/h
Toggle the video view between full and half screen
Take a picture
View/Play/Download/Delete the saved videos and
images
Show traffic on the map
Map location
Show & record the dash cam GPS data in the app
(Note: Enable GPS on your phone first)
Toggle the Map view between full and half screen
Center map on dash camera’s location
Back Arrow
Microphone
Video Camera Icon
Compass
Connection
Settings
Speed
Video Full Screen
Camera
File Manager
Traffic
Map
Route
Map Full Screen
Centre
1
2
3
4
5
6
7
8
9
10
11
12
13
14
15
6
7
8
5
1
2
3
4
9
10
11
12
14
13
15

-17-
5 Menu Overview
Menu Feature Description Available option
Display QR code to
download the WiFi
App.
App Download
Set one of the preset
modes for different
diving Scenarios.
Scenario Mode Default/Drive/Scenic/Park
Set the resolution of
the videos ro be
recorded.
Resolution Front Camera 1296P/1080P
Front & Rear Camera 1296P
1080P / 1080P1080P
Set the duration of
eah video file
recorded to the
memory card(see 3.5)
Loop Recording 1Min / 3Mins / 5Mins
Set how the cameras
display on the screen.
Display Setting Front/Back.PreviewPIP
-
General
Settings Off/OnWDR Enble/disable the Wide
Dynamic Range(WDR).
Set the G-Sensor
sensitivity.
Off/Low/Middle/HighSensitivity
Select time taken for
display screen to
automatically turn
of during operation.
Off/1min/3minsScreen Auto Off
Enble/disable the
sound effect when
pressing the buttons.
Off/OnKeytone
Set the volume level. Off/60%/80%/100%Volume
Set the language of
the user interface.
English/German/Simplified
Chinese/Traditional Chinese
Language
Set the date/time
(see 2.5)
YYYY/MM/DD HH:MMDate/Time

-18-
Menu Feature Description Available option
General
Settings
Add/remove a date and
time stamp and Logo
Stamp. Visible on saved
video recordings and
photos.
Off/OnScreen Stamp
Driver Fatigue alarm
and Light Reminder.
Driver Fatigue Off/One
hour/Two hours/Four
hours Light Reminder
Off/On
Driving Safety
Enable/disable motion
detetion and parking
mode.
Motion Detection/
Parking Mode/Off/On
Motion Detection
Mode
Enable/disable the
sound effect when
device powers on/off.
Off/OnPower On/ Off
Tone
Enable/disable the wifi. Off/OnWiFi
Format the memory
card.
Warning: All content on the
memory card will be deleted
and CANNOT be restored
or recovered.
Cancel / ConfirmFormat SD Card
Set a reminder to
format the SD card.
Off/15 days/30 days/
60 days
Format Warning
Reset all options to the
factory default settings.
Cancel / ConfirmRestore Factory
Settings
Firmware Version. -
About
Set an anto power off
delay.
Off/1min/3minsAuto Power Off
/