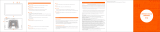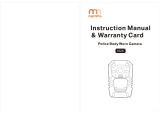Page is loading ...

P2
User Manual
The information in this manual is subject to change
without notice
www.rexingusa.com 23Rev1

2
About This Manual
& Choose Your
FREE Gift!
Scan The QR To Activate &
Select Your Free Gift
Activate within 30 days of purchase to
claim your free gift and extend your
limited 12-month warranty to 18 months.
Activate Your
18-Month
Warranty
https://www.rexingusa.com/productreg/
This device provides high-quality digital recording using
Rexing’s high standards of design, construction and
technological expertise. This user manual describes the
device’s functions and features in detail. Please read this
manual before using the device to ensure safe and proper
use. Note that all descriptions included here are based on
the device’s default settings.
• Images and screenshots may differ in appearance from
the actual product. Content may differ from the final
product or from software provided by service providers
and is subject to change without prior notice.
• For the latest version of this manual, refer to the Rexing
website at www.rexingusa.com/support/product-support
• Available features and additional services may vary by
device and software.
• Applications and their functions may very by country,
region, or hardware specifications.
• Rexing is no liable for performance issues caused by
applications from any provider other than Rexing.
• Rexing is not liable for performance issues caused by
applications from any provider other than Rexing.
• Rexing is not liable for performance issues or
incompatibilities caused by failure to install the device

43
www.rexingusa.com/support/registration/
/rexingusa
@rexingdashcam
Table of Contents
About This Manual
Table of Contents
1. What’s in the box?
2. Camera Overview
3. LCD Screen Indications
4. Charging the Device
5. Basic Operation
6. Camera Shooting
7. Product Parameters
8. Troubleshooting
10. Warranty & Support
9. Name and Content Identification of Toxic or
Harmful Substances or Elements
page
2
4
5
7
9
11
12
18
24
26
27
28
• Default applications that come with the device are
subject to updates and possible discontinuation of
support without prior notice. If you have questions about
an application provided with the device, contact an
authorized Rexing Service Center.
as stated in this manual. Attempting to customize the
installation may cause the device or applications to
work improperly which may result in device malfunctions
and data corruption or loss. These actions are violations
of your Rexing agreement and will void your warranty.

65
1. What’s in the box?
The items supplied with the device and any available
accessories may vary depending on region. Appearances
and specifications are subject to change without prior notice.
Availability of accessories is subject to change.
1. Rexing P2 Body Camera
2. Power Adapter
3. Shoulder Mount
4. Chest Mount
5. USB Cable
6. User Manual
7. Safety Guide
1 2
5
6 7
3
P2
User Manual
The information in this manual is subject to change
without notice.
www.rexingusa.com 20Rev1
Safety Guide
www.rexingusa.com
4
All supplied items are designed for use only with this device
and may not be compatible with other devices. Malfunctions
resulting from the use of unapproved accessories are not
covered by the warranty service.
For more information about available accessories, refer to
www.rexingusa.com

87
2.Camera Overview
Device Layout
1. Camera Shooting Key
2. Voice Recording Key
3. Scroll UP Key
4. Scroll DOWN Key
5. Red Flashing Light
6. IR Light
7. White Light
8. Power Indicator Light
9. Microphone
10. Blue Flashing Light
11. IR Light
12. COMOS
13. Working Indicator Light
14. Camerra Shooting Key
15. Speaker
16. Picture Taking Key
17. Type-C Port
18. Power Switch
19. Reset Key
20. Display
21. Menu Key
22. Enter Key
23.
24.
Return Key
Micro SD Slot
16
17
18
R
OK
22
19
24
20
21 23
HD
PID: 000001 DSJ-D1: 000001
2020/03/02 16:20:52
REXING P2 — LCD Screen
510
712
14
15
9
611
813
1
2
3
4

109
USB charging mode
HD 16:00:14
57.6G
PID: 000001 DSJ-D1: 000001
2020/03/02 16:20:52
16:00:14
57.6G
PID: 000001 DSJ-D1: 000001
HD 00:00:04
57.6G
2020/03/02 16:20:52
3.LCD Screen Indications
12
5
3
4
9
6 7 8
10
1. Video Shoot Resolution
2. Memory Time Remaining
3. Available Memory Space
4. Police ID Number
5. Device ID Number
6. System Date
7. System Clock
8. Battery Level Icon
9. IR Light Indicator
10. Current Video Duration
4. Charging the Device
The device can be charged in the following
two ways:
1. Connect the device to its charger where shown.
2. Connect the device to a computer.
As shown in the figure above, charge the device by connecting
it to a computer with the USB cable. When charging, the
working indicator light shows green, and the power indicator
light shows blue. The indicator lights extinguish after charging.

1211
Power on
5.Basic Operation
Power off
Standby
ON/OFF
OK
Insert the Memory Card
Power on the Camera and Format the
Memory Card
The Rexing P2 accepts Class 10/
UHS-1 or higher Micro SD memory
cards up to 128GB. You will need to
insert a memory card before
recording. Before inserting or
removing a memory card, ensure
you've powered down the device.
Gently push the memory card in
until you hear a click, and allow the
spring release to push the card out.
With the camera is in its power-off state,
press the ON/OFF key to start the
device.The device displays a preview
screen after starting. The working indicator
light turns green. If no operation is
performed within 30 seconds after starting,
the device enters screen saver mode as its
default. The device automatically enters
screen saver mode 30 seconds after it starts
to shoot.
With the camera in its power-on state, depress the ON/OFF key
to power off the device. All indicator lights will extinguish. Press
the ON/OFF key to enter screen saver mode.
With the camera in its power-on state, if no operation is
performed within 30 seconds after starting, the device
automatically enters screen saver mode; in this mode, the
screen goes off and the working indicator light turns green.
Press any key to illuminate screen.
Charge your dash for approximately 1-2 hr prior to the on-board-
ing process .
To ensure the P2 records your memory card propertly and without
error. Before you start using a new memory card, you must format
the card within the camera using the format funtion. Alway
backup important data stored on the memory card before
formatting.
To format the memory card, Navigate to system settings and
select “Format SD card”. Make sure you have inserted your
memory card, then turn on the device by connecting to a power
source.

1413
Menu Setup
OK
MENU
Up
Down
Settings
Video Resolution
Photo Resolution
IR Filter
Video Length
Sound Cue
R
OK
Video shoot resolution
Picture taking resolution
IR switching
Video-shooting duration
With the camera in its standby state, press the NEMU key to enter
the MENU setup interface. Press the UP or DOWN key to select the
desired function. Press the OK key to confirm your option. Use the
UP or DOWN key to change your option. Press the OK key again
to confirm your selection(s). The device automatically saves any
setup changes. Detailed system options are not described
hereinafter. The screen display is shown below:
Press the OK key to enter the to-be-altered function. Press the
UP or DOWN key to select a value from the following: 1080p/30,
720p/30, 480p/30. The system default is 720p/30.
Press the OK key to confirm your selection.
Press the OK key to enter the to-be-altered function. Press the
UP or DOWN key to select a value from the following: 1M, 2M,
4M, 26M, 34M.
Press the OK key to confirm your selection.
Press the OK key to enter the to-be-altered function. Press the
UP or DOWN key to select a value from the following: 3, 5, 10,
15, 20 or 30 minutes.
Press the OK key to confirm your selection.
Press the OK key to enter the to-be-altered function. Press the
UP or DOWN key to select between Auto and Manual. The
system default is Manual. Press the OK key to confirm your
selection.

1615
Voice prompt
Timed power-off
Loop recording
On-board mode
Auto screen off
Factory setup
Password setup
Police ID setup
Press the OK key to enter the to-be-altered function. Press the
UP or DOWN key to select between ON and OFF. The system
default is ON.
Press the OK key to confirm your selection.
Press the OK key to enter the to-be-altered function. Press the
UP or DOWN key to select a value from the following: 1, 3, 5,
and 10 minutes. The system default is 3 minutes.
Press the OK key to confirm your selection.
Press the OK key to enter the to-be-altered function. Press the
UP or DOWN key to select between ON and OFF. The system
dafult is OFF.
Press the OK key to confirm your selection.
When this function is ON, old video files will be overwritten
when memory is insufficient. Press the OK key to enter the
to-be-altered function. You can select ON or OFF. The system
default is ON .
Press the OK key to confirm your selection.
When this function is enabled, the screen will be powered off at
a set time. Press any key to restore power to the screen. Press
the OK key to enter the to-be-altered function. Press the UP and
DOWN key to select a value from the following: Off3 minutes
5 minutes or 10 minutes. The system default is 3 minutes.
Press the OK key to confirm your selection.
Press the OK key to enter the to-be-altered function. Press the
UP and DOWN key to select between YES or NO. The system
default is Cancel.
Press the OK key to confirm your selection.
Press the OK key to enter the password entry function. The
system default password is six zeros (000000). Input a password
to modify it. Press the UP or DOWN key to key in specific inputs.
Press the OK key to confirm your password.
Press the OK key to enter the password entry function. The
system default password is six zeros (000000). Input current a
password to change the police ID. Press the UP or DOWN key
to key in specific inputs.
Press the OK key to confirm your password.

18
17
Time setup
Machine code setup
Language
Version
Press the OK key to view system information.
6.Camera Shooting
Camera shooting
VIDEO
Video lockup
Press the OK key to enter the password entry function. The
system default password is six zeros (000000). Input your current
password to modify the time. Press the UP and DOWN key to
key in specific inputs.
Press the OK key to confirm your input.
Press the OK key to enter the password entry function. The
system default password is six zeros (000000). Input your current
password to change machine mode. Press the UP and DOWN
key to key in specific inputs.
Press the OK key to confirm your input.
Press the OK key to enter the to-be-altered function. Press the
UP and DOWN key to select between languages. The system
default is English.
Press the OK key to confirm your selection.
Depressing the VIDEO key during camera shooting can lock
up the current video. Depress the VIDEO key again to unlock it.
The camera shooting function is not interrupted during this
process. A locked video cannot be deleted under the loop
recording mode.
Press the VIDEO key under the preview
screen in the power-on state, or depress
the VIDEO key for 3 seconds in the
power-off state to start camera shooting.
The red indicator light in upper right corner
starts to flash slowly during recording, and,
together with the red time indication, shows
recording duration. The operating status
indicating light turns red and starts to flash.
Press the VIDEO key again to stop camera
shooting. The working indicator light turns
green; the video file is automatically saved
to the memory card, the screen goes back
to shooting preview, and video file is saved
to the meory card with a time indication
and AVI as its suffix. To check the video,
refer to the section Video Review/Play-

2019
Solo voice recording
PHOTO
Taking pictures
RECORD
IR Night Vision Mode
Deleting a File
In the power-on state, press the PHOTO
key under the preview screen to take a
picture; the picture is saved automatically.
There is an audible snap when taking a
picture. A picture is taken with each press
of the PHOTO key. These pictures are
saved to the memory card with a time
indication and JPG as the suffix. To check
the pictures, refer to the section Video
Review/Playback.
In the power-on state, press the RECORD
key under the preview screen or depress
the key for 3 seconds to start solo voice
recording. The screen shows a recording
symbol during recording. The working
indicator light turns orange and starts to
flash. Press the RECORD key again to stop
solo recording and the working indicator
light turns green. The audio file is automati-
cally saved to the memory card. The
screen goes back to preview.
You cannot delete any video file from the memory card by
using the device itself. To delete a video file, you must
connect the device to a computer and delete it from the USB
drive via the computer.
Default IR night vision mode is a Manual function and the IR
night vision indicator is off after starting the device. The optical
filter switch uses a color filter, which is suitable for application
at daytime. Use the optical filter switch to manually switch to
IR night vision mode at night. In the power-on state, hold the
UP key under the preview screen to enable IR mode. Now the
IR light is ON and shows red. The image changes into a black
and white image under the preview screen or during camera
shooting. Hold the UP key again to turn off the IR mode.Now
the IR light is OFF and the image restores color image under
the preview screen or during camera shooting. Pressing the UP
key allows you to switch between daytime working mode and
night working mode. If automatic switching is desired, you
may set the IR control to Auto in the menu. Now, the recorder
may automatically switch to IR night vision mode according
to ambient the brightness of light.

22
21
Videos and Photos Review/Playback
Videos Photos Audios
REXING P2 DEVICE — Video Review
Computer Playback
Reset & Restart
Notes on the Indicators
Press the OK key to check the playback list. Use the UP or
DOWN key to select a file to play.
During playback, press the OK key to pause or play. Press the
RETURN key to return to the previous menu.
1. In the power-on state, the power indicator is not shown
in the preview screen.
2. In the power-on state, the working indicator light turns red
and flashes slowly under camera shooting mode.
3. In the power-on state, the working indicator light turns
orange and flashes slowly under recording mode.
4. When the data cable is connected, the working
indicator light turns green and the power indicator light
turns blue.
5. In the charging state, the power indicator light turns blue
and it extinguishes after charging.
6. In the power-on state, the power indicator light flashes
during each shot.
When the device system crashes or gives no response due to
improper operation or other special reasons, you may press
the RESET key (be careful to apply light pressure) with a pen
tip, toothpick, or other similar article. The device switches off
after the reset key is pressed. Now, you can restart the device.
Previous settings will be resumed after the restart.
When the device is connected with a computer via the
Mini-USB cable, the computer will recognize the device as a
USB Drive where you can find videos and photos are saved
under two separate folders. Open the folder, and you’d be
able to review the video/photo from the list.
In the standby mode, Press the RETURN key to check the
playback list. Use the UP or DOWN key to select a desired
item as shown below:

2423
Instruction for IR light, flashing light,
and white light 7. Product Parameters
In the power-on state, hold the UP key to turn ON/OFF the IR
indicator light, which is used to provided additional
illumination when shooting at night. Please make sure that the
IR Switching is set to Manual to enable this function.
In the power-on state, hold the ENTER key to turn ON/OFF the
flashing light. The device alternately flashed a red and blue
light in addition to sounding a warning alarm. This alarm
functions in case of emergency.
In the power-on state, hold the DOWN key to turn ON/OFF the
white light. The device gives out a white light for illumination.
Lens
Language Selection
Video recording
Video rec. format
Video compression
Storage card
Video bitrate
Power
Battery
RAM capacity
Duration
F2.1 aperture, high resolution, multilayer
filter, wide angle lens
1080p 30FPS
720p 30 FPS
480p 30FPS
(three adjustable levels)
AVI
H.264
Built-in
8 Mbit/sec
5V/1A
Support Up to 128G
Continuous working hours: 11 hrs
Standby hours: 20 hrs
Chinese/ English
See decal affixed on the device

2625
Protection grade
Fall impact grade
Storage temp.
Ambient temp.
Operating system
Expert
Withstands free-fall from a height
of 1.5 m
-40 ℃ ~+60 ℃
-10~+45 ℃
(Recording and charging must not
be performed in temperatures
above 45 ℃.)
Windows XP/7/8 SP3/Vista and
Mac 10.5 or above
8.Troubleshooting
The device cannot be started, and it gives no
response to any operation.
Flushing image
1. Connect the device to its charger and recheck its
operation after charging for 4 hours.
2. Check the charger and its cable for any abnormalities.
3. Press the reset key to resume factory settings and
recheck device operation.
4. If the problem persists, contact after-sale service
personnel and return it to the vendor for repair.
1. Switch off the device and restart it.

2827
Toxic/Harmful
LCD module Circuit board asssy Battery
Substances Shell and other
components
or Elements
Lead (Pb)
Mercury (Hg)
Cadmium (Cd)
Hexavalent
chromiu (Cr6+)
Polynickel
biphenyl (PBB)
Polybro-minated
diphenyl ethers
(PBDE)
X
X
O
O
O
O
X
O
O
O
O
O
X
O
X
O
O
O
O
O
O
O
O
O
10. Warranty & Support 9. Name and Content Identification
of Toxic or Harmful Substances or
Elements The Rexing P2 Body Cam comes with a full 12-month warranty. If
you register your product on our official site
(https://www.rexingusa.com/support/registration), you can
extend the warranty to 18 months.
Warranty
If you have any questions regarding your product, please do not
hesitate to contact us at [email protected], or call us at
(877) 740-8004. Queries are typically answered within 12-24 hours.
Support
Rexing is firmly committed to always improving our products,
services, and user experience. If you have any thoughts on
how we can do even better, we welcome your constructive
feedback and suggestions.
Your opinion matters
Connect with us today at [email protected]
Thank you for choosing Rexing!
O: Indicates that the content of toxic and hazardous substances in all
homogeneous materials of the component is below the limit requirements
specified in SJT 11363-2006.
X: Indicates that the content of toxic and hazardous substances in at least
one homogeneous material of the component exceeds the limit requirement
specified in SJ/T 11363-2006.
The environmental protection life of the complete unit is 10 years, and the
environmental protection life of lithium battery module is 5 years.

54
This device complies with part 15 of the FCC Rules. Operation is subject to the
following two conditions: (1) This device may not cause harmful interference, and
(2) this device must accept any interference received, including interference that
may cause undesired operation.
Changes or modifications not expressly approved by the party respinsible for
complicance could void the user’s authority to operate this equipment.
/