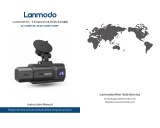Page is loading ...

User Manual
V2 PRO-AI
The information in this manual is subject to change without notice.
Rexing All Rights Reserved
[[[VI\MRKYWEGSQ

1
We hope you love your new products as much as we do. If you need any
assistance, or have any suggestions to help us improve, please contact us.
Our Support team will respond to you as soon as possible.
Always a surprise in Rexing.
ƍLXXTW[[[JEGIFSSOGSQVI\MRKYWE
ƍLXXTW[[[MRWXEKVEQGSQVI\MRKHEWLGEQ
ƍLXXTW[[[VI\MRKYWEGSQWYTTSVXVIKMWXVEXMSR
Overview
Thank you for choosing REXING!
Check us out here.
Facebook Instagram Site Product Support
(877) 740-8004
This device complies with part 15 of the FCC Rules. Operation is subject to the
following two conditions:
This device may not cause harmful interference.
This device must accept any interference received, including interference that
may cause undesired operation.

Package Contents
1. Rexing V2 Pro AI Dash Camera
2. Power Cable
3. Rear Camera with Rear Camera Cable
4. Mount Plate and 3M Adhesive
5. Cable Management Kit
6. Safety Guide
7. User Manual
1 2 3
User Manual
V2 PRO-AI
The information in this manual is subject to change without notice.
Rexing All Rights Reserved
[[[VI\MRKYWEGSQ
7
2
6
Safety Guide
ZZZUH[LQJXVDFRP
4
OK
M
5

Product Overview
3
1. Power Port
2. Micro SD Card Slot
3. Rear Camera Port
4. Menu Button/Mode Button
5. Screen View Switch Button
6. Power Button/Screen Button
7. Audio Button
8. Record/Confirm/Wi-Fi Button
9. 330° Rotatable Cabin Cam with
Infrared Lights
10. Power Indicator
11. 330° Rotatable Front Camera
POWER
1 2 3
OK
M
4
11
10
9
56 7 8

4
Button Function
ƍ Press to turn on or turn off the screen
ƍ Press and hold to turn on/off the device manually
ƍ Press to confirm a selection while in setting mode
ƍ Press and hold 3 seconds to turn on/off the Wi-Fi feature
ƍ Press to toggle up through options in settings
ƍ Press to switch among front and cabin/front/cabin view
ƍ Press and hold to manually lock the video file while recording
ƍ Press to toggle down through options in settings
ƍ Press to turn on/off the microphone while recording
ƍ Press the OK button to stop the recording first.
ƍ Press once to enter Video Settings
ƍ Press twice to enter Setup Settings
ƍ Press and hold for 3 seconds to switch between
Playback mode and Recording mode
M
OK

Camera Overview
5
00:00:39
10/15/2021 13:45
FHD+FHD 02:13:12
10/15/2021 13:45
QHD+FHD
ADAS
1
12
11
10
32 4 14135
6
7
9 8 15
1. Recording Mode
2. Recording (On)
3. Recording Length
4. Wi-Fi
5. Resolution
6. GPS Signal
7. Micro SD Card
8. Time
9. Date
10. Microphone
11. G-Sensor Sensitivity
12. Loop Recording
13. Remaining Available Space
14. ADAS
15. Front Camera Alignment Line
When adjust the front camera, make sure
that this red line is aligned with the front
edge of the hood horizontally.

Step 2
Install the Rear Camera
Mount the rear camera as shown below. Use rear camera cable to connect the
rear camera to the front camera.
Step 1
Install the Front Camera
Attach the adhesive mount to the desired location on the windshield and leave it
alone for at least 20 minutes before mounting the dash cam onto it. Make sure
that the dash cam is placed in the middle of the windshield (behind the rear view
mirror), and in a safe, appropriate location where it does not obstruct the driver’s
view.
6
Get Started
front
cabin
rear

7
Step 3
Insert a Memory Card
You will need to insert a memory card before recording. The dash cam
supports Micro SD cards with a capacity of up to 256GB. For reliable operation,
use a Class 10 memory card with a capacity of at least 32GB.
Depending on the memory card manufacturer and type, some cards may not be
compatible with the device. Using an incompatible card may damage the device
or the memory card, or corrupt the data stored on it.
We strongly recommend formatting the micro SD card on the dash cam before
the initial use. Push the memory card into the slot until it locks in place.
OK
M

8
Step 4
Connect to the Power and Format the Memory Card
Connecting the power cable to the vehicle's 12V-24V DC outlet. Be sure to only
connect using Rexing approved power cable that is designed and supplied
specifically for use with your device. Using an incompatible charger can cause
serious personal injury or damage to your device.
a. Press the OK button to stop recording
b. Press the MENU button twice to enter the Setup Settings
c. Press the DOWN button to navigate to the *SVQEX option
d. Press OK to confirm format
3/3
7IXYT
All data will be deleted
OK
Cancel
;*

9
Step 5
Remove the Memory Card
Before removing a memory card from your dash cam, you must first unmount it
for safe removal.
a. Press the OK button to stop recording
b. Press and hold POWER button to switch off the device
c. Gently push the memory card to release
Note:
Please format the memory on the dash cam before using it. Before formatting a
memory card, always remember to make backup copies of all important data
stored on the device. The manufacturer’s warranty does not cover the loss of data
resulting from user’s actions.
It is recommended that you reformat the memory card every time videos are
transferred to the computer, or at least once a month.
Reformatting a memory card keeps important elements of data and file structure
clean, helping to prevent error messages and missing images. Reformatting also
restores the memory card, which can help prevent it from becoming corrupted.
Note:
DO NOT remove the memory card while the device is in operation, transferring, or
accessing information. Doing so can result in data loss or corruption, or damage
to the memory card or device. Rexing is not responsible for losses that result
from the use of damaged memory cards, including the loss of data.

10
Resolution
The dash cam can record videos in two or three channels.
ƍ Three-channel Mode:
Front camera resolution: 1080p
Cabin and rear camera video resolution: 2304x648
ƍTwo-channel Mode:
Front camera video resolution: 1080p
Cabin/Rear camera video resolution: 1080p
Menu Settings
Basic Operations
Memory Card Size
16GB
32GB
64GB
128GB
256GB
1080p Resolution
2.5 hours
5 hours
10 hours
20 hours
40 hours
720p Resolution
4 hours
8 hours
17 hours
34 hours
68 hours

11
Loop Recording
With the loop recording feature enabled, the device will continuously erase the
oldest video as it records new videos.
Note:
Any locked video files on the memory card will remain protected, and will not be
automatically deleted during loop recording.
1/3
:MHIS
5 Minutes
3 Minutes
1 Minute
Date Stamp
The date stamp can be viewed in the video
Plate Number
The plate number can be shown on the screen.
1/3
:MHIS
A B C . D E F

12
Record Audio
You may choose to record audio with video, or not.
G-Sensor
If a change in gravitational forces is detected, such as in the event of a vehicular
accident, the G-Sensor will send a signal to the camera and automatically place a
file lock on the current video. Which will preserve your most crucial footage.
Locked videos can be found on the memory card under “\event”.
Note:
Locked video files won’t be erased by Loop Recording, they will remain on the
memory card until they are manually deleted, or when the card is formatted.
ADAS
1. Front Collision Warning - Receive an alert when there is a potential
collision/hazard ahead of of you.
2. Clear to go alert - While at a traffic light, receive an alert that the car in front of
you has left.
3. Pedestrian Alert System (PAS) Pedestrian Warning - Receive an alert when the
PAS detects a person in front of your car.
LDW
When the car is about to deviate from the lanes, the Lane Departure Warning will
signal an alert or warning that there is a potential collision hazard ahead.
Volume
Increase or decrease the volume of your dash cam (Low/ Medium/High).

Sensitivity
Choose a desired sensitivity level for ADAS and LDW.
3/3
:MHIS
High Sensitivity
Medium Sensitivity
Low Sensitivity
Auto Power Off
The dash cam will be powered off after a selected range of time.
Beep Sound
Allows you to turn the device's button sound effect on or off.
13
Date/Time
Use the following procedure to change the device’s time, date, and the date format.
1/4
7IXYT
MM/DD/YY
09 / 28 / 2021
13 : 14 : 40

14
Frequency
This light frequency should be set according to the power supply specification used
in your country or geographical region (U.S. users should select the "60Hz" option).
Language
There are multiple languages that are available to choose from the settings.
2/4
7IXYT
Español
Português
Français
English
Lights Up
Use the following procedure to turn on or off the infrared lights.
Daylight Saving
Enable this feature when your region is in daylight saving time.
Time Zone
Choose the correct time zone to show an accurate time on the video.
8MQI>SRI
40
GMT-05:00 New York
GMT-04:00 Caracas
GMT-03:30 Newfoundland
GMT-03:00 Buenos Aires

GPS Speed Units
Select your preferred speed unit (KM/H, MPH) to view on the device and
in the video.
3/4
7IXYT
MPH
KM/H
Off
Screen Saver
Select a time duration for the screen to stay lit after recording starts.
3/4
7IXYT
3 Minute
5 Minute
1Minute
Off
3/4
7IXYT
Speed Date Screensaver
10 Minutes
15

3/4
7IXYT
SEP.28 -TUESDAY
1:50 PM
000 mph
Note:
With the Speed/Date screensaver selected, you may review the speed and date
on the screen after 60 seconds without taking any actions on the device.
Note:
Any user-customized settings will be lost.
Default Setting
Performing this operation will reset all of your device's settings to their
original values.
Version
Displays the current device firmware information.
Alternatively, you may also press the POWER button to turn the LCD screen on or off.
4/4
7IXYT
Return menu setting
to defaults
OK
Cancel
;*
16

LTE
10:44
Return
VideosPhotos Settings
Record/Stop
Change View
Switching to Photo Mode
00:00:26
1. Download the Rexing Connect App from either the Apple App Store or
Google Play.
2. With the Wi-Fi feature on, open "Setting" on your phone. Find and join the
network M8-fceeeXXXXXXX (SSID) with default password 12345678 (you
may always access the Wi-Fi info by pressing and holding the OK button).
3. Open the Rexing Connect app and press Connect to confirm the Wi-Fi
connection.
4. You are now able to view, control and download files to your phone.
App Connect
Connect Saved Shared
4K Video Resolution
Connect
Wi-Fi Connect
LTE
10:44
Unpair camera
OK
M
17
Wi-Fi
With the built-in Wi-Fi, you can remotely view, control your dash cam and
download files to your phone. You can press and hold the OK button for 3
seconds to turn on or turn off the Wi-Fi feature.

18
Parking Monitor
To activate the Parking Mode, you'll need to connect to a smart hardwire kit or an
intelligent hardwire kit.
Parking monitor provides surveillance on your parked vehicle. When the engine is
off, the hardwire kit is used to provide continuous power and protect your car
battery from being discharged.
There are 2 options under parking mode, and we recommend using the
Time-lapse Recording option.
Time-lapse Recording:
Record video in one frame per second to conserve memory and reduce the time
it takes to review the video.
G-Sensor Trigger Recording:
The G-sensor detects significant or sudden movement (such as an impact or
collision), it will trigger an event recording. We suggest setting the G-Sensor
sensitivity to High for parking mode recording. The dash cam will remain off
until a movement is detected.
To activate the Parking Mode, you need to connect it with a Smart hardwire kit
(ASIN:B07RN24B7V, sold separately).
1. Press the OK button to stop
recording
2. Press the MENU button once to
enter Video Setting.
3. Use the UP or DOWN button and
toggle to "Parking Monitor"
4. Choose your desired mode and
press the OK button to confirm 2/3
:MHIS
Time Lapse
G-sensor
Off
Option 1: Vibration Detection

GPS
The built-in GPS allows you to view and track the speed and location while
driving.
1. Press the OK button to stop recording
2. Press the MENU button twice to enter Setup Setting
3. Press the UP or DOWN button and toggle to "GPS"
4. Press the OK button to turn it on/off.
19
Note:
If you do not use the parking mode function, please change the G-Sensor setting to
low sensitivity. Otherwise, the dash cam will easily lock the videos and these videos
cannot be deleted by the loop recording function. This will cause the memory card
to be full of locked videos and cause the recorder to fail to work normally.
To use this feature, you need to connect it with an Intelligent Hardwire Kit (ASIN
B0973MBCT8, sold separately). Make sure that the Parking Mode is turned off on
your dash cam.
Once the sensor has detected MOTIONS. The intelligent hardwire kit will power up
the dash cam automatically and start recording until the MOTION is cleared.
Option 2: Motion Detection
GPS Player
Please download GPS logger player through the link KTWFVI\MRKYWEGSQ
OR Scan the QR Code below.
/