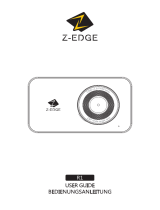Page is loading ...

Instruction Manua
4K+1080P/4K+2K/4K+1080P+1080
Lanmodo D1 - 3 Channel 4K Dash Camera
P
l
Please read this manual carefully before using this product
Lanmodo After-Sale Service
Email:support@lanmodo.com
Website:www.lanmodo.com

04 Product Specification.....................................................05
7.WIFI and App Instruction.........................................12
9.Transport files to PC..................................................14
03 Installation........................................................................04
02 Product Diagram..............................................................02
1.Power On/Off..............................................................05
3.Photo Mode................................................................05
05 Tech Specs........................................................................1
4. Video Playback Mode..............................................05
5
01 Package Lists ....................................................................01
2.Video Recording Mode............................................05
5.Menu Setting..............................................................06
6. Parking Mode Instruction........................................12
8.GPS Instruction..........................................................13
06 Warranty............................................................................15
Content
Notic
1. Please use the original power cable coming with the
package. Do not connect this dash cam with the non-
Lanmodo charger, the unmatched charger or voltage
converter may damage battery of dash cam, even causes
dangerous.
2. Do not try to open the cover or disassemble the
in tern al ba tter y by yo ur self wi thout pro fessi on al
instruction.
3. Do not put the product into the fire.
4. Do not use the product if it has become wet, or do not
touch the charger with wet hands.
5. Please insert a micro SD card over class 10 that is
compatible with the SDXC standard. The storage is
minimum support 512MB, max to 256GB.
6. For the first time use, please insert the SD card before
powering the dash cam, and format the SD card on
Thanks for ordering Lanmodo D1 3 Channel 4K Dash
Camera. Please read this manual before using the
camera. If the damage is caused by failure to follow the
instruction, the warranty will be voided.
camera or PC.
e

0201
Note:
If you want to use parking mode
function, please order the Step-
01Package Lists
down line from Lanmodo.
02 Product Diagram
2. Display
1. LED indicator
5. IR light
6.Type-C port
8. Rear camera/Earphone
port
7.TF card slot
3. Magnetic suction cup
4. Inside camera
16. Mic
14. M Button 【Menu/Mode Switch/Picture】
15. Front Camera
【Scroll do w n / S w i t c h 13. Down Butto n
Cameras/Audio】
9.Reset Button
10.Power Button
11.Up Button 【Up/Lock/Switch/WiFi】
12. OK Button 【Confirm/Video】

03 04
Install Front Camer
03 Installation
a
Instal
1. Connectthe devicewithsuction cup,then install it on windshield
andmake sure thedash camwill not distractdrivers' view.
2. Connect the device with cigarette lighter for power supply, and
hide the rest cable into the edge of car.
3.Start the eng in e of car, the devic e will be powered on
automatically.
l Rear Camera
1. Connect the device and rear camera with the cable.
2. Stick the rear view camera to the rear window with 3M glue, and
hide the rest cable into the edge of car.
Note:
1. The rear view camera is not waterproof, please do notinstall it outsidethecar.
2. The length of rear camera cable is about 6 meters. The red wire on
extended cable can be connected to the reversing lamp positive,then dash
cam will be switched to the rear camera when reversing the car.
Resolution Icon Function Explanation
Power Button
【turn on/off screen】
Up Button
【scroll up/lock/
WiFi】
Ok Button
【confirm/video】
【scroll down/switc
Down Button
h
camera/audio】
/photo mode
M Button
【menu/mode switch
】
1.Menu/Video playback: short-press to
confirm the selection
2. Video mode: short-press to start/stop
recordin
1. Menu/video playback: short-press to scroll
down
2. On video recording mode/video playback:
short-press to switch the
cameras/front/inside/rear/front+inside/front
+ rear/front+inside+rear
3. On video recording mode: long-press to
turn on/ off audio
4. On video playback: short-press to fast
forward
1. When stop recording, short-press to
enter/exit the menu setting
2.When stop recording, long-press to switch
the video recording mode/playback page
3.Video recording mode:short-press to take
photo
4.Video play back mode: short press to set up
the video or back to previous step
the video
g
1. On Menu/playback page, short-press to
scroll up
2. On video recording mode, short-press the
button to lock/unlock video
3. On video recording mode/playback page,
long-press to turn on/off WiFi
4. On playback page, short-press to fast
backward the video
1.Press 2 seconds to power on/off
2.When the device is on, short-press to turn
on/off the screen

05
06
1.Power On/Of
04 Product Specification
f
Power off: Long press and hold the power button until the
screen being off.
Power on: The device will automatically enter video recording
mode when press the Power Button or connect the device to car
charger.
2.Video Recording Mode
Press the button to stop recording, the on the display will
stop blinking and disappear.
Press button again, and the recording mode will be restarted.
Insert the micro SD card into the card slot, and power on the
device, the dash cam will be on recording mode, and the icon will
turn .
3.Photo Mode
On recording mode, press button to take photos.
Short press button to set the videos. Click to delete current
video/all videos, click to lock current/all, and click to unlock
current/all. The locked video won't be overwritten, unless it is
unlocked.
Press / to select the file and press button to play the video
or picture.
Press button to enter videto stop recording, long press o
playback page. The left list will show the videos and pictures
chronologically. Icon on upper left represents video file, and
is picture file. The letter at the end of files name represents the
cameras, A represents the recording videos of front camera, B
represents inside camera, and C is the file of rear camera .
4. Video Playback Mode
5.Menu Setting

07 08
Resolution
The cameras can be selected by switching the resolution. Please
note that only the selected camera will record the videos, the non-
selected camera won’t record.
Resolution FP
Icon S Camera
Recording time with
128G SD Card
Default Duration: 3mins
Front + Inside + Rear
2160P+1440
3840 x 2160P
2560 x 1440P
1920 x1080P
P
2160P+1080P
1440P+1080P
1080P+1080P
2160P+1080P+1080P
1440P+1080P+1080P
1080P+1080P+1080P
UHD P30
QHD P30
FHD P30
UHD+QHD
UHDP30+FHD P30
QHDP30+FHD P30
FHD P30+FHD P30
UHD+FHD+FHD
FHD+FHD+FH
QHD+FHD+FHD
D
30FPS
30FPS
30FPS
24FPS
30FPS
30FPS
30FPS
24FPS
30FPS
30FPS
Fron
Front
t
Front
Front+Inside
Front+Inside
Front+Inside
Front+Inside
Front+Inside+Rear
Front+Inside+Rear
Front+Inside+Rear
10h
21h
30h
13h
8h
15h
18h
14h
9h
10h
Front + Rear
3840 x2160P
2160P+1440
2560 x1440P
1920 x1080P
P
UHD P30
QHD P30
FHD P30
UHD+QHD
30FPS
30FPS
30FPS
24FPS
Front
Front
Front
Front+Rear
10h
21h
30h
13h
Loop Recording
To set the recording duration of each video, if the memory card is
full, the new video will overwrite the earliest videos automatically.
Options: Off/1min/3mins/5mins/10mins
System Default: 3 min
Exposure
WD
Set the exposure level as desired, causes the video become dark
or bright.
Options: -2.0 -5/3 -4/3 -1 -2/3 -1/3 +0.0 +1/3 +2/3
+1 +4/3 +5/3 +2.0
System Default: +0.0
R
Screen Save
WDR can make the dash cam shoot the details clearly in the darker
or brighter situation, and expand the shooting range.
Options: On/Off
System Default: On
r
Options: Off/1min/2mins/5mins/10mins
This function enables the screen to auto-off, but the dash cam is still
on recording.
System Default: Off
Parking Guard
When select parking guard, please connect the step down-line first.
In parking mode, the dash cam continuously buffers video and
saves a parking recording when motion is detected within the dash
cam's field of view.
Options: Off/Time lapse video/Parking Guard
System Default: Off
G Sensor
When the G-sensor detects significant or sudden movement , (such
as an impact or collision) it will trigger an event recording. You can
adjust the sensitivity, so minor incidents and bumps won't trigger an
event recording.
Options: Low/ Medium/ High
System Default: Low

09 10
Audio Recording
System Default: On
Options: On/Off
Keypad Sound
Options: On/Off
System Default: On
Language
Tim
Options: English/Japanese/Russian/Simplified Chinese/Traditional
Chinese/Italian/German/Portuguese/Spanish/French
System Default: English
e
To set up the Date/Month/Year, and select 12-hour clock and 24-
hour clock.
WiFi
Frequenc
The WiFi function is designed for connecting the dash cam wireless
with your smartphone to access the recordings and function
settings of your dash cam.
Options: On/Off
System Default: Off
y
Options: 50Hz/60Hz
System Default: 60Hz
To set or reset the frequency of the AC power to reduce interference
of fluorescent lights (In the USA and Canada, set it to 60Hz).
Rear Image Rotation
Inside image Rotatio
Mirror Flip the image of rear view camera.
Options: On/Off
System Default: On
n
2.4G/5
Mirror Flip the image of inside camera.
Options: On/Off
System Default: On
G
Switch Wifi transmission speed to 2.4G or 5G
Options: 2.4G/5G
System Default: 5G
Night Scene
Infrared LED lights of inside camera
Auto/On/Off
System Default: Auto

11 12
Daylight Saving
Options: On/Off
System Default: Off
GPS
The GPS of this machine is a live tracking record and storage,
including the recording of speed, time, mileage, and other state
information when the car is moving, then output the information via
the interface.
Options: On/Off
System Default: On
Time Zone
24 Time zones all over the world, you can select the time zones
according to your country's location.
System Default: GMT+08:00
Format
When formatting the card, all files will be erased. Upload all files you
would like to save to your PC BEFORE you start to format the card.
Options: Yes/NO
Default Setting
Versio
Reset all settings to factory preset. Please set it carefully, the
original personalized setting parameters will not exist after setting.
Options: Yes/NO
n
6.Parking Mode Instructio
Click to check the device version.
n
The parking mode function is required to connect the step-down
line. The step-down line is not included in the package, please
purchase it separately from Lanmodo if you need it.
Parking mode ON.
Parking mode defaults OFF.
1. If selecting parking guard option, the icon in the status bar will
show P , then disconnect the ACC to power off the dash cam. Once
collision occurs, the device will be turned on to record videos, then
it will be turned off automatically after the motion or collision ends.
2. If selecting time-lapse option, the icon in the video recording
status bar is " ". After disconnecting ACC, the device keeps
recording. Video resolution will automatically jump to 1080P,
recording time-lapse of 2FPS per second.
7.WiFi and App Instruction
Download App and connect WiFi
1. Download APP Witcam Pro from App store or
Google Play.
WITCAM PRO APP downloaded via below
address or scanning QR code :
https://play.google.com/store/apps/details?id
=com.zj.witcampro
(Witcam Pro App
2.Long Press or short press to enter system and open WiFi,
it will show SSID name and password in the led display, SSID
name: ZD81_CARDV684e05ca6d3c
3.Open WIFI on mobile phone, and find SSID name (default
password is 12345678), input password, then connect WiFi of the
dash cam.
4.Open Witcam Pro in the mobile phone, click and add the device , it
will connect to dash camera. The device can be set via the app like
taking photos, recording or sharing videos.
)
Speed Unit
Options: KM/H、MP/H
System Default: KM/H

13 14
App Instruction
videos, photos or Emergency recording; Click to set up th
1.Clic
2.After disconnectthe WiFi of dashcam,thenenter thealbum of
Witcam Pro to playback, share or edit the download videos.
k
enter the memory card of dash cam and checking or downloadin
t
to start/ stop recording,when recording stop,click o
g
e
functions of dash cam.
Note:
your smartphone if it is over the range
The WiFi signal range is about10 meters. It will disconnect from
.
Whenconnectthe WiFi of Witcam Pro ,theinternet of phonewill
be cutoff.PleasedisconnecttheWitcam Pro WiFi if you need to use
internet function of the phone.
8.GPS Instruction
The built-in GPS can record the driving trace and show the tracking
on mobile phone or PC.
On mobilephone:Download recording videos from Witcam Pro ,
On PC: Transport the videos to PC and play on GPS player
disconnecttheApp WiFi, thenconnecttheinternet,enter
Witcam Pro to play the video, it will show the GPS trace.
.
Download Witcam Pro PC:
http://www.ligoor.com/app/witcam/witcampc.html
(Witcam Pro PC)
9.Transport files to PC
Connect the dashcam and PC via USB.
The dash cam will turn on automatically, and the screen will
display "Mass Storage" and "PC Camera".
storage disk on the computer
Follow the instructions on the computer, watch or save the videos/
photos you need.
Select "Mass Storage" option, the dash cam can be read as a
.

15 16
05 Tech Specs
CP
Function Parameter
U
Sensor
Display
Video Format
Video Code
Video Mode
Photo Format
Recording Time
Parking Mode
G-sensor
G-sensor Lock
ADA
WDR
S
Night Vision
GPS
WiFi
Nt98529
Sony IMX335(Front )、Sony IMX307(Inside)、Sony IMX307(Rear)
3.2inch IPS, MIPI 820*RGB*320
MP4
H.265
Loop Recording
JPEG
Off/1min/3mins/5mins/10mins
24 hours
Off/Low/Medium/ High
Support
Support
Not Support
IR LED
Support
Support
Storage
USB Interface
Operation System
Power
Storage temperature
Working temperature
View Angle
256G( More than Class 10 )
Type-C
DC 5V 2
Windows XP/Win7/Win10/Mac OS
A
(-30℃---70℃)
(-20℃---60℃)
165°(Front )+165°(Inside)+170°(Rear)
Languages English/French/Spanish/Portuguese/German/Italian
Simplified Chinese/Traditional Chinese/Russian/Japanese.
Lanmodo provides a Warranty of 1 year upon purchasing the
product. The warranty assures the buyer that the product is free
from any manufacturing defects. This limited warranty provided by
the manufacturer in no way affects a potential statutory warranty
provided by law
What is Covered by This Warranty:
1.This Warranty applies to Lanmodo-branded products and
accessories when used normally in accordance with Lanmodo's
published guidelines.
2.The product is within 1 year warranty from the date of original
retail purchase by the end-user purchaser.
3.A particul ar part or component of the product bears any
manufacturing defect provided with a proof of purchase.
4. On the condition that the product is damaged during transpor-
06 Warranty
tation or loading, we will provide after-sale service.
What is Not Covered by This Warranty:
1.Any non-Lanmodo branded products and accessories.
2.Lanmodo product that is out of 1 year warranty period.
3.D a ma ge ca us e d by cu st om er s n ot fo l lo wi ng La n mo do 's
published guidelines, including but not limited to this Instruction
Manual.
4.Damage caused by accident, abuse, misuse, fire, liquid contact,
earthquake or other external causes.
5.Lanmodo Product that has been modified to alter functionality or
capability without the written permission of Lanmodo.
6.Defects caused by normal wear and tear or otherwise due to the
normal aging of the product.
.
/