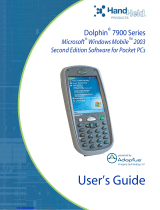6 Dolphin CT40 Display Dock
5. Install the Honeywell Download Manager tool on your workstation (e.g. laptop
or desktop computer) prior to trying to download any files.
6. Navigate to the software. Click on Software > Computer Devices > Handheld >
Dolphin CT40 > Current > CT40 Display Dock.
7. Select Download next to the software zip file.
Install the Software
Note: The Dolphin CT40 must have power for the entire length of the install process or it
could become unstable. Do not attempt to remove the battery during the process.
1. Swipe up from the bottom of the Home screen to access all apps.
2. Tap Settings > Provisioning mode under Honeywell settings.
3. Tap the toggle button to turn Provisioning mode On.
4. Connect the CT40 to your workstation.
5. On the CT40, swipe down from the top of the screen to see the notifications.
6. Tap USB charging this device.
7. Select Transfer files.
8. Open the browser on your workstation.
9. Save the DisplayLink Presenter file (*.apk), version 2.3.0 or higher, in one of the
following folders on the CT40 mobile computer:
• Internal shared storage\honywell\autoinstall
Files saved to this folder for installation, do not persist when a Full factory
reset or Enterprise data reset is performed.
• IPSM card\honeywell\autoinstall
Files saved to this folder for installation, do not persist when a Full factory
reset is preformed. However, the software does persist if an Enterprise data
reset is performed.
10. Swipe up from the bottom of the Home screen to access all apps.
11. Tap AutoInstall Settings and verify AutoInstall is enabled.
12. Tap Packages Upgrade from the AutoInstall Settings screen. The computer will
initiate a reboot and installs the software. When the install is finished, the lock
screen appears.
13. Once installation is complete, turn Provisioning mode Off.
Insert CT40 Computer into the Dock
Ensure the computer is fully seated into the dock.