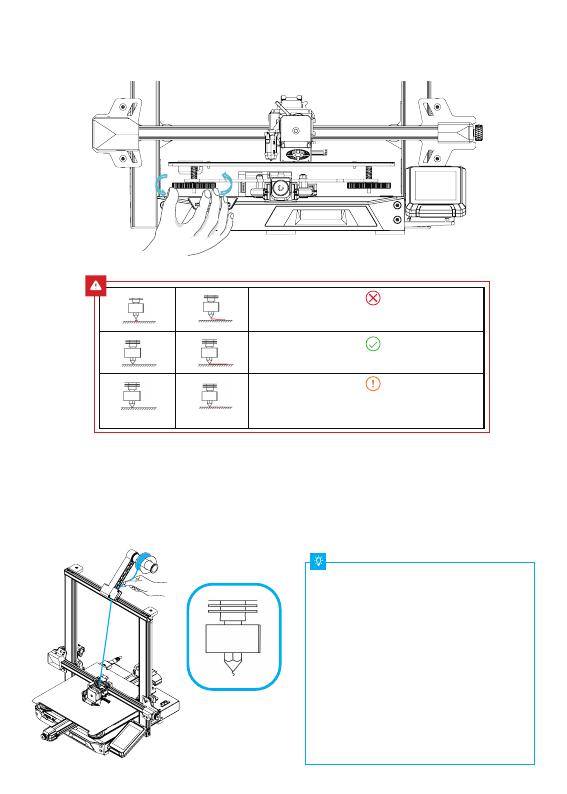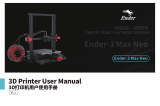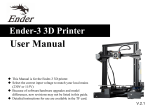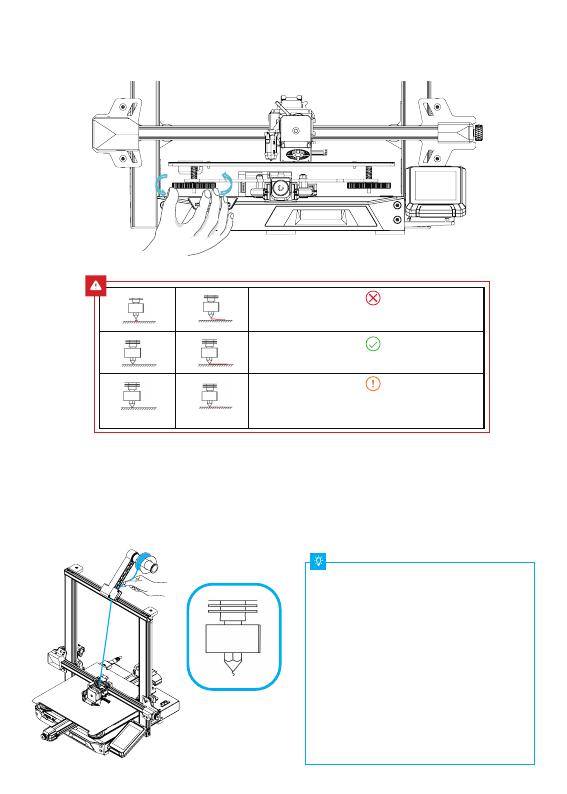
A. In order to successfully load the filament, please trim the end of the filament at an angle of 45 degrees.
B. Press the filament until it passes through the filament detection hole. Then press and hold the extruder
handle to insert the filament into the extruder hole until it reaches the nozzle.
C. Warm up the nozzle. If the filament flows out of the nozzle when the temperature reaches the target value,
the filament is properly loaded.
8 Loading the Filament
Replacing the filament:
1. When the printer is not printing:
A. Heat the nozzle to 185℃ or higher, wait for the filament
in the nozzle to soften. Then press and hold the extrusion
handle to quickly extract the filament to prevent it from
clogging in the heat break.
B. Place the new filament onto the rack and repeat the
steps in Section 8: Loading the Filament.
2. When the printer is printing:
A. Pause the printing. After the printer stops, press and
hold the extrusion handle and quickly extract the filament
to prevent it from clogging in the heat break.
B. Place the new filament onto the rack and press it through
the filament detector. Press and hold the extrusion handle to
insert the filament into the nozzle. Then push the filament to
squeeze out the residual filament in the nozzle and clean up
the nozzle before resuming printing.
2. Turn the knob at the bottom of the hotbed and move the nozzle to the four corners of the printing platform so
that the gap between the nozzle and the printing platform is almost the thickness of a piece of A4 paper (0.08
to 0.1 mm). Ensure that all the four corners are leveled.
The nozzle is too close to the platform, and the
filament is not extruded enough, which may
damage the platform.
The nozzle is too far away from the platform, and
the filaments cannot stick to the platform.
The filament is evenly extruded and sticks to
the platform just right.