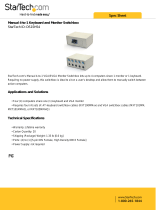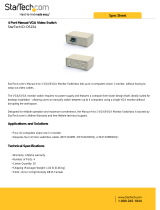Page is loading ...

Hlliillll
III III
■III
■1
1
11
II
II
1
II
III

OWNER'S
GUIDE
STATEMENT
"This
equipment
generates
and
uses
radio
frequency
energy.
If
it
is
not
properly
instaT"1
ed
and
used
in
strict
accordance
with
the
manufacturer's
instructions,
this
equipmen.
may
interfere
with
radio
and
television
reception.
This
machine
has
been
tested
and
-
found
to
comply
with
the
limits
tor
a
Class
B
computing
device
in
accordance
with
the—
specifications
in
Subpart
J
of
Part
15
of
the
FCC
Rules,
which
are
designed
to
providf"
reasonable
protection
against
such
interference
in
a
residential
installation.
If
you
w'
suspect
interference,
you
can
test this
equipment
by
turning
it
off
and
on.
If
you
dete^_^
mine
that
there
is
interference,
with
radio
or
television
reception,
try
one
or
more
of
th«
following
measures
to
correct
It:
•
reorient
the
receiving
antenna
__^
•
move
the
computer
away
from
the
receiver
•
change
the
relative
positions
of
the
computer
equipment
and
the
receiver
•
plug
the
computer
into
a different
outlet
so
that
the
computer
and
the
receiver
are
different
branch
circuits
If
necessary,
consult
your
Commodore
dealer
or
an experienced
radio/television
technT'
cian
for
additional
suggestions.
You
may
aiso
wish
to
consult the
following
booklet.
^J
which
was
prepared by
the
Federal
Communications
Commission
"How
to
Identify
and
Resolve
Radio-TV
Interference
Problems".
This
booklet
is
available
from
the
U.S.
Government
Printing
Office,
Washington.
D.C.
20402,
Stock
Nfe^
004-000-00345-4."
You
should
use
only the
cables,
accessories,
and
peripherals
recommended
by
Com
modore
for
your
Commodore
16.
All
cables,
including
the
cables
for
the
television
WP
hookup,
serial
port,
video
port,
Datassette,
and
joysticks,
are
specially
shielded,
in
accordance
with
the
regulations
of
the
Federal
Communications
Commission.
Failure'to'
use
the
appropriate
accessories
and
cables
will
invalidate
the
FCC
grant
of
Certifica-
w-
tion,
and
may
cause
harmful
radio
interference.
U
U
-
—

~~
COMMODORE
16
OWNER'S
GUIDE
A
FRIENDLY
INTRODUCTION
TO
YOUR
COMMODORE
16
Published
by
Commodore
Business
Machines,
Inc.

THE
INFORMATION
IN
THIS
MANUAL
HAS
BEEN
REVIEWED
AND
IS
BELIEVED
TO
BE
ENTIRELY
RELIABLE.
NO
RESPONSIBILITY.
HOWEVER,
IS
ASSUMED
FOR
INACCURACIES
THE
MATERIAL
IN
THIS
MANUAL
IS
FOR
INFORMATION
PURPOSES
ONLY,
AND
IS
SUBJECT
TO
CHANGE
WITHOUT
NOTICE.
Copyright
©
l98d
by
Commodore
Electronics
Limited
All
rights
reserved.
THIS
GUIDE
CONTAINS
COPYRIGHTED
AND
PROPRIETARY
INFORMATION.
NO
PART
OF
THIS
PUBLICATION
MAY
BE
REPRODUCED.
STORED
IN
A RETRIEVAL
SYSTEM,
OR
TRANSMITTED
IN
ANY FORM OR
BY
ANY
w^
MEANS.
ELECTRONIC.
MECHANICAL,
PHOTOCOPYING,
RECORDING
OR
OTHERWISE.
WITHOUT
THE
PRIOR
WRITTEN
PERMISSION
OF
COMMODORE
ELECTRONICS
LIMITED.
^
Commodore
BASIC
v
3.5
Copyright
=
1984
by
Commodore
Electronics
Limited,
all
righis
reserved.
"-—
Copynahi
©
1977
by
Microsoft,
all
riahls
reserved.

TABLE
OF
CONTENTS
INTRODUCTION
i
SECTION
1
Setting
Up
1
SECTION
2
Looking
at
the
Keyboard
11
SECTION
3
Using
Software
25
SECTION
4
Learning
the
BASICs
36
Numbers
and
Calculations
37
Programming
42
Sound
and Music
45
Graphics
and
Color
48
SECTION
5
ETC.
Peripherals
53
Book
List
56

\

Introduction
The
Commodore
16 personal
computer
is
your
pass
port
to
the
Information
Age. With
the
Commodore
16.
you
have
the
ability
to
quickly
process
many
kinds
of
information
—
personal,
educational,
scientific,
finan
cial.
And
with
the
Commodore
16
you
can
present
this
information
in
almost
any
form
—
in
words,
numbers,
pictures
or
sound,
or
in
any
combination
of
these
forms.
You
can
use
your
Commodore
16
in
a
number
of
ways.
You
can
select
from
many
easy-to-use
software
products
that
are
available
on
cartridge,
tape
and
disk.
You
can
also
create
and
store
your
own
pro
grams.
In
either
case,
the
full
processing
power
of
the
Commodore
16
is
at
your
disposal.
Using
This
Guide
To
start
using
your
Commodore
16,
follow
these
steps:
•
Unpack
all
the
equipment
and
set
it
up
according
to
the
directions
given
in
Section
1,
Setting
Up
Your
Computer.
•
Plug
in
the
Commodore
16
Tutor
Cartridge
which
will
give
you
complete
"hands-on"
training
on
all
keyboard
functions.
(Note:
Information
related
to
what
this
cartridge
covers
is
presented
in
Section
2
of
this
Guide,
Looking
At
The
Keyboard.
You
can
refer
to
the
printed
version
of
the
instructions
when
you
are
away
from
the
keyboard,
or
when
you
have
another
cartridge
plugged
in.)

Read
Section
3,
Using
Software.
This
section
tells
you
how
to
use
software
that
is
packaged
in
any
of
the
three
basic
packaging forms
—
cartridge,
cassette
tape,
and
disk
—
as
well
as
the
units
needed
to
use
cassettes
and
disks.
When
you have
completed
this
section,
you
will
be
ready
to
use
the
—
Commodore
software
packages
available
at
your
local
dealer.
You'll
be
able
to
use
software
even
without reading
the
rest of
the
Guide.
If
you
are
interested
in
programming
the
Commodore
16
yourself,
you
will
want
to
read
Sec
tion
4,
Learning
the
BASICs.
This
section
describes
the
Commodore
16's
computational
capabilities
and
introduces
the
advanced
BASIC
programming
language
that
is
built
into
your
computer.
The
sophisticated
sound,
music,
color,
and
graphics
capabilities
of
the
Commodore
16
are
also
intro
duced
in
this
section.
For
detailed
descriptions
of
all
these
topics,
see
the
Commodore
16
Intermediate
User's
Manual.
Consult
the
appendices
for
additional
helpful
infor
mation,
including
information
on
equipment
that
can
expand
the
Commodore
16's
capabilities
even
more,
and
a
list
of
books
you
may
find
helpful.
You'll
soon
see
that
you
can
begin
to
use
your
Commodore
16
as
soon
as
you
have
set
up
and
connected
all
the
equipment.
How
far
and
how
fast
you go
from
here
is
up
to
you.
You
are
in
control.

-A
.
unpacking
your
Commodore
16
.
setting
up
your
Commodore
16
.Troubleshooting
chart

—

SETTING
UP
YOUR
COMPUTER
Unpacking
Your
Commodore
16
When
you
open
the
box,
here's
what
you
should
have:
1.
Your
Commodore
16
2.
The
supply
power
3.
The
TV
switchbox
4.
The
RF
(Radio
Frequency)
cable
5.
The
Owner's
Guide
6.
Tutor
cartridge
7.
Warranty
card
8.
Commodore
Magazines
subscription
card
If
you
don't
find
all
these
items
in
the box,
check
with
your
dealer
immediately
for
replacements.

SETTING
UP
YOUR
COMPUTER
Getting
To
Know
The
Switches
And
Sockets
Take
the
time
to
review
the
next
few
pages
while
making
sure
where
each
switch
or
socket
is
located
on
your
computer.
This
will
save
time
and
confusion
later
on.
The
Right
Side
Of
Your
Commodore
16
—
—
—

SETTING
UP
YOUR
COMPUTER
The
On/Off
Switch
•
There
is
a red
power
light
located
above
the
key
board
on
the
right.
This
lights
to
show
you
that
the
power
is
ON.
•
Make
sure your
Commodore
16
is
turned
OFF
when
you
install
or
remove
cartridges
or
any
peripheral
device,
such
as
a
printer
or
disk
drive.
The
Joystick
Sockets
•
The
joystick
controllers
plug
in
here.
•
Your
Commodore
16
uses
specially
designed
joy
sticks
for
games
and
other
uses/available
from
your
Commodore
dealer.
The
Reset
Button
•
Press
the
reset
button
when
you
want
to
"start
over",
to
get a
cleared
screen
and
memory
as
if
you
just
turned
your
computer
off
then
on
again.
The
Power
Socket
•
The
round
end
of
the
cord
from
your
power
supply
plugs
in
here.

-
SETTING
UP
YOUR
COMPUTER
The
Back
Of
Your
Computer
-
The
Memory
Expansion
(Cartridge)
Port
•
Commodore
16
software
cartridges
plug
in
here.
(Port
is
the
term
for
the
rectangular
opening.)
The
RF
Jack
•
This
is
where
you
plug
in
one end
of
the
RF
cable
(the
thin
black
cable)
to
hook
up
your
computer
to
a
TV
set.
The
Video
Socket
•
Here's
where
you
plug
in
the
round
end
of
the
cable
if
you
want
to
connect
a
color
monitor
(instead
of
a
TV
set) to
your
Commodore
16.

SETTING
UP
YOUR
COMPUTER
YOU
CAN
USE
EITHER
THE
RF
JACK
OR
VIDEO
SOCKET—YOU
WONT
NEED
BOTH!
The
High/Low
Switch
•
Use
this
switch
to
set
your
Commodore
16s
TV
channel
output:
You
can
use
either
channel
3
or
4
on
your
TV
to
display
the
video
picture
from
your
computer.
Set
this
switch
to
L
to
use
your
computer
on
channel
3,
or
to
H
for
channel
4.
If
you
have
a
TV
station
on
channel
3
in
your
area, select
channel
4,
and
vice
versa.
Experiment
to
see
which
setting
gives
you
the
best
picture.
If
you
have
a
monitor,
you
won't
need
to
worry
about
this
switch.
The
Serial
Socket
•
You
can
plug a
disk
drive
or
a
printer
into
this
socket.
To use
both,
first
plug
the
disk
drive
into
this
open
ing,
then
plug
the
printer
cable
into
the
back
of
the
disk
drive.
The
Cassette
Port
•
The
Commodore
1531
Datassette™
tape recorder
for
cassette tape
software
plugs
in
here.
•
The
Datassette
is
used
to
load
or
store
programs
on
cassette
tape,
and
is
specially
designed
for
your
Commodore
16.

SETTING
UP
YOUR
COMPUTER
Setting
Up
Your
Commodore
16
Connecting
your
Commodore
16
is
as
easy
as
1-2-3:
1
2
3
Hook
up
the
silver
SWITCHBOX
to
the
back
of
your
TV.
Plug
in
the
POWER
SUPPLY
on
the
right
side
of
your
computer
and
into
a
wall
plug.
Connect
the
RF
cable
(the
thin
black
one)
from
the
TV
SWITCHBOX
to
the
RF
SOCKET
on
the
back
of
your
computer.
REMINDER:
The power
on
everything
(com
puter,
TV,
etc.)
should
be
turned
OFF
until
you
are
completely
set
up
and
ready
to
go.
1
Installing
The
TV
Switchbox
You'll
need
a
small
flat-headed
screwdriver
to
connect
the
switchbox.
(A
dime
is
even
too
thick!)
•
Disconnect
the
VHF
antenna
leads
from
the
back
of
the TV.
•
Connect
the
leads
on
the
switch
box
to
the
VHF
screws.

SETTING
UP
YOUR
COMPUTER
Connect
the
antenna
leads
to
the
screws
on
the bot
tom
of
the
switchbox
(to
the
75
or
300
ohm
screws,
depending
on
your
antenna).
Peel
off
the
paper
strip
that's
covering
the
adhesive
square
on
the
back
of
the
switchbox
and
stick
the
switchbox
onto
the
back
of
your
TV.
2
Connecting
The
Power
Supply
•
Plug
the
round
end
of
the
POWER
SUPPLY
into
the
POWER
JACK
on
the
right
side
of
your
computer.
"
Plug
the
other
end
into
an
electrical
wall
socket.

SETTING
UP
YOUR
COMPUTER
Plugging
In
The
RF
Cable
Plug
either
end
fit
doesn't
matter which)
of
the
RF
cable
into
the
top
of
the
SWITCHBOX
in
the
opening
labelled
"COMPUTER".
Plug
the
other
end
of
the
cable
into
the
RF
jack
on
the
back
of
your
computer.
You
need
to
connect
everything
to
your
TV
only
once.
When
you
want
to
use
your
computer,
move
the
switch
on
the
SWITCHBOX
to
the
COMPUTER
position.
When
you
want
lo
watch
TV,
move
the
switch
to
TV.
The
switchbox
will
not
interfere
with
your
TV
reception.
Connecting
Your
Commodore
16
To
A
Monitor
If
you're
connecting
your
computer
to
a
monitor
instead
of
a
TV,
follow
the
instructions
in
the
monitor
manual.
Hooking up
a
monitor
like
the
Commodore
1702
Color
Monitor
is
simple.
You
need
to
connect
only
one
cable
which
goes
directly
from
your monitor
to
the
VIDEO
socket
on
the
back
of
your
computer.
You
do
NOT
need
to
use
the
switchbox
and
the
RF
cable.
S

SETTING
UP
YOUR
COMPUTER
Finally
...
Now
it's
time
to
turn
on
your
computer.
Turn
on
the
POWER
switch
on
the
right
side
of
your
computer.
If
all
went
well,
the
red
POWER
light
will
go
on,
and
here's
how
your
screen
will
look:
BLACK
LETTERS
WHITE
BACKGROUND
PURPLE
BORDER
The
flashing
block
under
the
word
READY
is
called
the
cursor.
The
cursor
tells
you
that
the
computer
is
ready.
If
something
went
wrong,
the
Troubleshooting
Chart
should
come
in
handy.
IMPORTANT:
Some
TV
sets
cannot
display the
entire
Commodore
16
screen.
Instead,
their
pic
ture
cuts
off
the
far
left
and
far
right
column
of
the
screen.
We
recommend
using
a
different
TV
set
or
a monitor
such
as
the
Commodore
1702,
1802
or
1803
color
monitor.
If
this
isn't
possible,
you
can
deal
with
the
prob
lem
by
pressing
the
ESC
key,
followed
by
the
R
key.
This
reduces
the
computer
screen
display
size
to
38
columns, so
that
the
entire
picture
fits
on
the
screen.
You
must
repeat
this
each
time
you
power
up
or
reset
your
computer.

SETTING
UP
YOUR
COMPUTER
TROUBLESHOOTING
CHART
Symptom
Indicator
light
not
'ON1
No
picture
Random
pattern
on
TV
with
cartridge
in
place
Picture
without
color
Picture
OK,
but
no
sound
Cause
Computer
not
turned
ON
Power
cable
not
plugged
in
Power
supply
not
plugged
in
Bad
fuse
in
computer
TV
on
wrong
channel
Incorrect
hookup
RF
cable
not
plugged
in
Computer
set
for
wrong
channel
Cartridge
not
properly
inserted
Poorly
tuned
TV
TV
not
connected
properly
Color
set
too
low
on
TV
or
computer
TV
volume
too
low
Poorly
tuned
TV
Remedy
Make
sure
power
switch
is
in
ON
position
Check power
socket
for
loose
or
discon-
necled
power
cable
Check
connection
with
wall
outlet
Take
system
to
authorized
dealer
for
replacement
of
fuse
Check
other
channel
for
picture
(3
or
4)
Computer
hooks
up
to
VHF
antenna
terminals
Check
TV
cable
connection
Set
computer
for
same
channel
as
TV
Reinsert
cartridge
after
turning
OFF
power
RetuneTV
Check
connections
Adjust
color
setting
Adjust
volume
of
TV
RetuneTV
10
/