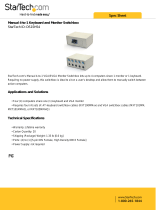Page is loading ...

UNPACKING
AND
SETTING
UP
• Unpacking your
Commodore
Plus/4
• Getting
to
know
the
switches
and
sockets
•
Setting
up
your
Commodore
Plus/4
• Troubleshooting chart
• Peripherals
7

UNPACKING
YOUR
COMMODORE
PLUS/4
Now
that
you
'
ve
opened
the
box
containing
your
new
Plus/4
and
found
this
manual,
the
first thing that
you
should do
is
check
to
make
sure
that
you
have
all
the
items
on
this
list.
You
should
have
:
O:
catnrnadorn
:•
lll
lflllli ,:,,
plun
/4
im-
~
IImla
~
1.
Your
Commodore
Plus/4
2.
The
power supply
One
end
plugs
into
a
wall
outlet,
the
other plugs
into
the
right side
of
the
computer.
8
I

cov,otu
COMPIITER
~
•·
~v\
u
'"'
(
8
TV
3.
The
TV
switchbox
This connects to the antenna jack on the
back
of your
TV.
You
don't need the switchbox if you plan to connect your
Plus/4 to a monitor.
4.
The
RF
cable
This connects the
TV
switch box to the
RF
output jack on
the left side of the Plus/4.
You
don't need this cable to
connect your Plus/4 to a monitor.
5.
The user manual
6.
Other assorted literature
Warranty card
Commodore Magazines subscription card
7.
The Plus/4 Built-in Integrated Software Manual
If you don't find all these items
in
the box,
check
with your
dealer immediately for replacements.
Before you connect anything, you should look over these
drawings of your computer. These drawings identify all the
outlets so you can set up your
computer
system
quickly
and easily.
9

GETTING
TO
KNOW
THE
SWITCHES
AND
SOCKETS
The
Right
Side
of
Your
PLUS/4
2
1
1
The
On/Off
Switch
.
Your
Plus/4
should
be
turned
OFF
when
you
install
or
rem
ove
cartridges
or
any
peripheral device
such
as
a printer
or
d
is
k
drive.
There
is
a
red
power light located below
the
keybo
ard
on
the
left,
so
you
can
be
sure
whether power
is
off.
2
The
Reset
Button
There
are
two
ways
to
use
the
RESET
button
:
1.
You
can
use
the
RESET
button
to
reset
your computer as
if
you
'd just turned
it
on
. Just
press
the
reset
button
once
.
Remember:
when
you
press
the
reset
button
,
you
lose
any
BASIC
program currently
in
memory.*
2.
If
you
want
to
reset
your
Plus
/4
and
keep
your
BASIC
program,
hold
down
the
RUN
/
STOP
key
and
then
press
the
RESET
button.
When
you
do
this
,
your
Plus
/4
goes
to
the
built-in machine language
monitor.
Type
an
X
and
press
the
RETURN
key
to
get back
to
BASIC
.
Your
program
remains
intact
in
the
Plus
/4 memory. Just type
LIST
to
display
the
program
on
your
screen.
*When
you
press
RESET,
the
Plus
/4 automatically
issues
the
NEW
command,
which
clears
the
screen.
This
can
be
reversed
.
See
the
Plus/4
Programmer
's
Reference
Guide
for
information
on
UNNEWing
your
program
if
you
'
ve
pressed
the
reset
button
by
accident.
10

The
Lett
Side
Of
Your
PLUS/4
3
3 4
The socket and the switch on the left side of the Plus/4 are
both used for
TV
connections. Neither is used if you'
re
con-
necting your Plus/4 to a monitor.
The
RF
Jack
This
is
where you plug
in
one end of the
RF
cable
(the thin
black cable).
You
can plug either end into this
jack
and the
other end into the
TV
switch box.
4
The
High/Low
Switch
This switch controls which channel is used for Plus/4 video
output. Set the H/L switch to L for output on channel 3. Set
the H/L switch to H for video on channel 4.
You
can use either channel 3 or 4 on your
TV
to display the
video picture from your computer. If you have a channel 3
TV
station
in
your area, select channel
4,
and vice versa.
Experiment to see which setting gives you the best picture.
11

The
Back
of
Your
Computer
5 6 7
8
9
10
11
The
sockets
on
the
back
of
your computer connect a variety
of
accessories
to
your
Plus/4.
Each
connector
is
different.
Be
sure
you
plug each accessory
into
the
correct socket.
5
The
Power
Socket
The
end
of
the
power supply cable
fits
here.
Plug
the
other
end
into
a standard
wall
socket
for
three-prong plugs.
6
The
Serial
Bus
You
can plug a disk drive
or
a printer
into
this
socket.
If
you
want
to
plug
in
both,
first plug
the
disk drive
into
this
open-
ing,
then
plug
the
printer cable
into
the
back
of
the
disk
drive.
7
The
Cassette
Port
The
Commodore
1531
Datassette
TM
tape recorder plugs
in
here.
8
The
RS-232
Port
Accessories
such
as
a modem
or
an
RS
-
232
adapter plug
in
here.
An
RS-232
adapter
makes
it
possible
to
hook
up
accessories
not
accommodated
by
standard Commodore
equipment ports.
g
The
Memory
Expansion
Port
Plus/4
software cartridges
and
the
Plus/4
disk drive
plug
in
here.
Before
you
install
or
remove
cartridges,
make
sure
your
Plus/4
is
OFF
.
10
Joy
1
and
Joy
2:
The
Game
Ports
You
can plug joysticks
into
these
sockets.
The
Plus/4
uses
specially designed joysticks available
from
your
Commo-
dore
dealer.
11
The
Video
Socket
This
is
where
you
plug
in
the
cable
that
connects a monitor
to
your
Plus/4.
Although
this
socket
is
an
8-pin connector,
you
can
use
a 5-pin cable
in
this
socket
as
well.
Commo-
dore color monitors come
with
an
8-pin cable
for
use
with
the
Plus/4
.
12

SETTING
UP
YOUR
PLUS
/4
•
To
set
up
your Plus/4, you'll need at least two wall plugs:
one for your Plus/4 and one for your
TV
or monitor.
•
If
you're installing a disk drive and a printer, you'
ll
need
additional wall plugs.
• Your Plus/4 should be placed a comfortable distance from
your
TV.
• Make sure that your computer
is
OFF before you start the
setup. Check that the POWER LIGHT on the front left
is
not lit.
If you are connecting the Plus/4 to a television set, you'll
need a small screwdriver to attach the
TV
switchbox. The
way you connect the switch box
depends
on what type of
antenna connection your
TV
set has.
You
need only
connect
the
switchbox
once. When you
want to use your computer, just move the switch to the
COMPUTER position. When you want to watch
TV,
move
the switch to
TV.
The
switchbox
will not interfere with
your
TV
reception.
If your television is "computer-ready," follow the instructions
for connection
in
the television owner's manual.
13

STEP
1. Disconnect
the
antenna
from
your
TV
:
use
a
screwdriver
to
loosen
the
screws
on
the
TV.
Re
-
move
the
two
antenna
leads
.
STEP
2. Connect
the
TV
switchbox
to
the
TV
where
the
antenna
leads
were
: attach
the
leads
on
the
box
to
the
antenna input
on
your
TV.
STEP
3. Connect
the
antenna
to
the
switchbox: attach
the
leads
from
the
antenna
to
the
screws
on
the
side of
the
switchbox.
If
you
have
the
round
coax
type
antenna
connection
on
your
TV:
STEP
1.
Disconnect
the
antenna
from
your
TV
: unscrew
the
antenna
wire
.
You
can
disconnect
it
by
hand
.
STEP
2. Connect
the
switchbox
to
your
TV:
hand
fasten
it
onto
the
antenna
input post
on
the
back
of
your
TV
.
STEP
3.
(For
the
75-ohm
switchbox) Connect
the
an
-
tenna
to
the
switchbox, hand-turning
the
an
-
tenna
cable
into
the
switchbox.
14
RF
Cable

Selecting
A
Channel
On
Your
TV
Connecting
Your
Commodore
PLUS/4
to
a
Monitor
If
an
Adapter
is Necessary
Ba
ck
of
TV
Switch b
ox
To
VHF
Ant
Remove to Connect
Antenna
Lead to
TV
Antenna
Lead
Once the switchbox is
in
place,
get
the
RF
cable (the thin
cable with connectors on both ends) that came with your
Plus/4. Plug one end into the
socket
on the
side
of the
switchbox. Connect the other end into the socket marked
RF
on the left side of your computer.
NOTE: If you'
re
using the 300- to 75-ohm adaptor
and you want to watch
TV
, you must disconnect the
switchbox and plug the antenna lead
back
in
. This
is easily done by hand, and may
be
done
as often
as you like, with no
damage
to your
TV
, computer,
or antenna.
As we explained earlier, your
TV
should be set on either
channel 3 or 4 when you are using your computer. Don't
choose a channel that broadcasts
in
your area.
If
you use
channel
3,
set the H/L switch on the side of the computer
to
L. If you use channel
4,
set this switch to H.
If you're connecting your computer
to
a monitor instead of
a
TV,
follow the instructions
in
the manual that
is
included
with the monitor. Hooking up a monitor, like the Commo-
dore 1702 Color Monitor,
is
simple.
It
requires only one
cable that connects directly from your monitor
to
the
VIDEO socket
in
the
back
of your computer.
15

Final
Steps
1. Attach
the
power supply cable
from
the
power
box
to
your
Plus/4
.
Plug
the
square
end
of
the
cable
into
the
POWER
socket
on
the
back
of
the
computer; plug
the
power supply into
the
wall
socket.
2.
If
you
are
using a
TV
,
make
sure
that
the
setting
on
the
H/L
modulator
and
the
channel
on
your
TV
are
in
agreement.
(If
your
computer
is
set
at
L,
the
TV
must
be
on
channel
3;
the
TV
should
be
tuned
to
channel
4
with
your
computer
at
H.)
Make
sure
that
the
switchbox
is
set
to
the
COMPUTER
setting.
If
you
are
using a Commodore color
monitor,
use
the
rear
jacks,
and
check that
the
back/front switch
is
set
to
back.
3.
Turn
on
your computer.
(The
switch
is
on
the
right side
as
you
face
the
Plus/4.)
If
all
is
well,
this message appears
on
your screen:
COMMODORE BASIC 3.5 60671 BYTES FREE
READY.
I
The
flashing cursor under
the
READY
message tells
you
that
the
Plus/4
is
waiting
for
you
to
start typing.
The
back-
ground color
is
white,
while
the
letters
are
printed
in
black,
with
a light purple border around
the
screen.
4. Check
the
troubleshooting chart
if
you
have
problems.
You
may
need
to
adjust
your
TV
set
to
get a sharper
picture.
16

TROUBLESHOOTING
Symptom
Cause
Remedy
CHART
Make sure power
Indicator light
Computer not
not 'ON'
turned
ON
switch
is
in
ON
position
Power cable
Check power socket
not plugged
in
for loose or discon-
nected power cable
Power supply
Check connection
not plugged
in
with wall outlet
Bad fuse
in
Take system to
au
-
computer
thorized dealer for
replacement of fuse
No picture
TV
on wrong
Check other channel
channel
for picture (3 or 4)
Incorrect
Computer hooks up
hookup
to VHF antenna
terminals
Video cable
Check
TV
output
not plugged
in
cable connection
Computer set for Set computer for
wrong channel same channel
as
TV
Switchbox not Check that switch-
set to computer
box
is
in
'computer'
position
TV
is
not on
Turn
TV
on
Random pattern Cartridge not
Reinsert cartridge
on
TV
with
properly inserted
after turning OFF
cartridge
in
place
power
Picture without Poorly tuned
TV
Retune
TV
color
TV
not connected Check connections
properly
Picture OK,
TV
volume
Adjust volume
but no sound
too low
ofTV
Poorly tuned
TV
Retune
TV
Auxiliary output
Check connection
not properly
as
shown
on
diagram
connected
on page
14
-
15
17

ota
IPllyt
reeuts
off
""''t>f
the
PIMl/4
90(e8ff
d!f
Pl
.
"O
l
dffferenfTV
sat
or
a
monitor
dore
1702
or
1802/i
803
color
monit
If
this
is
not
possible,
you
can
deal
with
the
problem
by
press-
ing
the
ESCape
key
, followed
by
the
'R
'
key
.
This
reduces
the
computer screen display
size
so
the
entire
picture
can
fit
onscreen.
You
must
repeat
this
each
time
you
power
up
or
reset
your
Plus/4
.
18

PERIPHERALS
Peripherals are the accessories that you can
add
to your
Plus/4 system. These
accessories
are available at your
Commodore
dealer, and allow you to use the Plus/4 to the
fullest. Peripherals give your Plus/4 system the
capability
to
store and save
data
, print hard
copy
(in
black
and
white or
color), use
disk
and
cassette-based
software, and
access
the information and services available through telecom-
munications.
To
save or recall programs, you'll
need
a
device
that stores
data
. Data can be stored on and retrieved from both
disk-
ettes and cassette tapes.
To
use diskettes, you'
ll
need
a DISK
DRIVE. Disk drives are typically fast and efficient to use. Disk
drives
that are
compatible
with your Plus/4 are the
Commo-
dore
models
1541
and 1551. For
cassette-based
storage
and
retrieval, the
Commodore
1531
DATASSETTE
tape
re-
corder
fills the bill.
19

When using a wordprocessing program or a graphics pack-
age
on the Plus/4, a printer will reproduce what
is
on
the
screen on
paper
. There are several models of Commodore
printers available that work with the Plus/4. These include
the MPS-801, MPS-802, MPS-803 (with optional tractor-
feed) and
DPS-1101
(letter quality). Different printers special-
ize in different
types
of print-outs. Ask your dealer which
best suits your needs.
Your television may not give you
as
clear a picture
as
you'd
like for your computer. Commodore color monitors are spe-
cially designed to give you the sharpest, brightest picture
for your Plus/4 screen output. There are several Commo-
dore monitor models available, including the 1702, and
1802/1803.
20

There are networks that you can reach over the phone
whose purpose
is
to provide information, programs, news,
stock market reports, entertainment, and almost anything
else you could think of to computerists by using the phone
lines.
To
gain access to the tremendous range of services,
software, and information available, you must be equipped
with a MODEM.
The Commodore Plus/4MODEM connects your Plus/4 to
these information services over telephone lines. With one of
these modems, you can have access to computer services
such as CompuServe and The Source. Commodore sup-
ports its own service called the Commodore Information
Network, which is available through CompuServe. The
Commodore Information Network (CIN) specializes in infor-
mation for the Commodore owner, including current dealer
lists, Commodore hardware and software tips, and a direct
line to Commodore Customer Support. A wide assortment
of programs
is
available on the Commodore User Database
segment of CIN, including graphics, music, educational
programs, utilities and games.
21

/