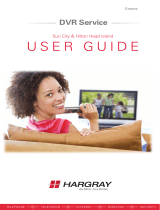Page is loading ...

CBQ12016 – MINERVA
Peel off and place this sticker anywhere for easy access.
SSID/NETWORK NAME
PASSWORD
ACCOUNT NUMBER
Please enter your account number when prompted.
SUPPORT NUMBER (513) 565-9890
CBQ12016 –
MINERVA

CONNECTED
CONNECTED
INFORMATION GUIDE

Fioptics Voice
25
Voicemail 25
Calling Services 26
Support 27
Troubleshooting 28
Collection and Use 29
TV and Internet Legal
30
Contact Us 39
Welcome to Cincinnati Bell and thank you for choosing us. Using the
very best in advanced network technology, we’re able to bring you all
the entertainment, information and communication you need at the
speed of light. This book has been created to give you a glimpse of
what your new Cincinnati Bell products can do for you.
Fioptics TV
Cincinnati Bell’s Digital TV service delivers more than 410 channels,
HD, digital music channels, DVR service and On Demand. There’s
incredible entertainment everywhere you turn.
Fioptics Internet
You can enjoy download speeds up to 1 Gbps. Even during peak times,
your Internet connection is hands down the fastest in town.
Fioptics Voice
We have more than 14 unique calling services to meet your needs and
plans that allow you to call anywhere, anytime in the United States.
Bundles
Our services are all great on their own. But when you bundle them
together, the convenience and savings you get are unbeatable.
Thanks again for choosing Cincinnati Bell. We’re happy to have you as
a new customer and look forward to providing you with exceptional
services.
Sincerely,
Michael Morrison, Director, Fioptics Services
Fioptics TV 3
Remote 4
Set-Top Box 5
Interactive Program Guide (I P G) 6
Guide 7
Icon Glossary 8
Reminders 9
Autotune Event 10
My Recordings (DVR) 10
Whole Home DVR 12
Restart TV 12
CatchUp TV 13
Favorites 13
Apps and Widgets 14
On Demand 15
Mosaic 15
Fioptics Mail 15
Settings 16
Parental Controls 16
Closed Captioning 17
Themes 18
Fioptics TV App 19
Fioptics Internet 22
Wireless Net working Equipment 22
Email Setup 24
2

HD
Enjoy a theater experience without leaving home! You’ll have access to
nearly 120 popular HD channels for FREE, including:
◾ National Geographic HD
◾ ESPN HD
◾ HGTV HD
◾ CNN HD
If that’s not enough, you can add even more HD programming with our
Premium Tier.
On Demand
Thousands of new movies and shows at your fingertips with Fioptics On
Demand! Binge watch old series or catch last week’s episode with setting
the DVR.
◾ Free On Demand
◾ Movies On Demand
◾ Kids On Demand
◾ Premiums On Demand
Whole Home DVR
Record your favorite program and watch it in any room of the house!
Bookmark your program so you can start watching it in one room and then
pick up the rest in any room.
◾ Record 3 shows while watching something you previously recorded
◾ Record the shows you like by genre, actor or director
◾ Record an entire season of your favorite series
Premium Channels
From blockbuster movies to original comedy, premium channels provide the
best in entertainment.
◾ HBO
◾ Cinemax
◾ Showtime
◾ The Movie Channel
◾ Starz
◾ Encore
Sports
You are always in the game with Fioptics TV. There is no need to miss a
minute of action, no matter what sport you enjoy. For even more sports
content, add the Fioptics Sports Package.
◾ NFL Network ◾ MLB Network ◾ NHL Network and more!
International
With the Spanish Tier, enjoy the most popular Spanish-language channels,
including a variety of movies, music, sports and children’s entertainment.
◾ Mun2
◾ Cine Mexicano
◾ Telemundo
◾ ESPN Deportes
◾ Discovery en Español
◾ Discovery Familia, and more!
Cincinnati Bell provides a variety of options for Indian programming.
◾ Zee TV
◾ Star One
◾ Star India Plus
◾ Star India Gold
Fioptics TV entertainment wherever you turn
Get an almost endless array of entertainment right at your fingertips. Movies, music, sports, news, documentaries, kids’ programs—plus plenty of
programs in the unrivaled beauty of HD at your command using On Demand.
3

FEATURES OF YOUR REMOTE
LIST Access and manage DVR recordings.
MENU Display links to your Guide, Favorites,
Recordings, Channel List, Video on Demand,
Search and Self Care.
GUIDE See TV Listings for the current time.
DAY +/– Jump ahead or back 24 hours in TV Listings.
ARROWS Navigate through the program guide and
menu screens. Press the up arrow while watching TV
to access menu options.
ABCD Use as shortcuts to access additional features
available for set-top box menu screens, program
guide and interactive applications.
NUMBERS Press channel numbers to directly tune
to a channel.
Switch input mode to alphabet input.
LIVE Jump to live TV when using DVR.
DVR CONTROLS Control On Demand
and DVR, where available.
EXIT Return to watching television.
INFO View current program
information and preview the program
coming next.
OK Confirm highlighted selections
or press while watching Live TV to
access the side bar menu.
ON DEMAND Directly access On
Demand movies and TV programs.
CH +/– Change channel to the next
higher or lower channel.
LAST Return to previous channel or
menu when viewing the guide or menu.
# Change the aspect ratio (4:3 or
16:9) on set-top box.
PROGRAMMING
INSTRUCTIONS
During installation, your
Cincinnati Bell technician
programmed your
remote. If your remote
control stops working
with your set-top box,
remove any obstructions
between the remote and
set-top box, press
and try again.
If that doesn’t work, you
can re-synchronize the
remote by pressing
+ for 3 seconds.
If you have a different remote or you would like
to find programming codes to program your
remote control to other devices (TV, DVD Player,
Etc.) please visit, www.urcsupport.com
4

HOOK UP YOUR SET-TOP BOX
Cable in
HDTV or
AV Receiver
either / or
Cable in
HDTV
either / or
Chances are one of our top-notch technicians already installed your Fioptics TV service for you. In case you decided to install it yourself or if you choose to
move your TV equipment to another spot in the room, the diagram below spells out how to connect the appropriate cables. You will need a separate set-top
box for each TV on which you wish to receive digital services. In order to receive HD programming, you must have an HD set-top box.
Video
Audio
L/R audio
connection
Digital audio
optical connection
Digital audio
coaxial connection
L/R audio
connection
Digital audio
optical connection
Digital audio
coaxial connection
Component video
connection HDMI connection
Component video
connection HDMI connection
Cable in
HDTV
Cable in
HDTV or
AV Receiver
ZTE
ENTONE
5

On Demand: Access video on demand movies and TV programs
Settings: Set parental controls, block channels, change
themes, and access hardware settings
My Account: Access rented/suspended on demand programs,
purchased PPV events, scheduled reminders, and Fioptics Mail
messages
Search: Search Live TV, Catchup TV, DVR, and Video on
Demand programs. Searches are based on the title, director,
and actor names
Menus
Menu Icons
Guide: Detailed listings of program information
DVR: Access recorded programs, upcoming recordings, and
series priorities
CatchUp TV: Watch missed programs that are from up to 3
days prior
Favorites: Set favorites for personalized guide filters
Apps: Access Picasa and Twitter applications
Widgets: Access Weather, Finance, News, Stocks, Sports, and
Twitter
YouTube App
*
: Access YouTube directly from here
*Only available on Entone set-top boxes
ACCESS YOUR INTERACTIVE PROGRAM GUIDE (IPG)
Main Menu
The Main Menu gives you access to all of your features, settings and
applications.
ፘ Press to access the
Main Menu
ፘ To navigate the options, use
the
◀▶
arrows
ፘ To select a highlighted item,
press
ፘ To return to watching TV,
press
6

Guide
Access a list of channels and programming currently available.
◾ Press
◾ Use the
◀▶
▼▲
arrows to
view additional channels
or times
ፘ Press on highlighted
selection to access the
program or channel
ፘ To exit the guide and view
current program, press
ፘ Press again to cycle
through channel filters
(All channels, Subscribed
channels, SD channels,
Favorites). After last filter,
press again to close
the guide
Use
◀▶
▼▲
arrows, page
+ / -, or day + / - buttons
to scroll through the guide’s
channels and times
ፘ Press once to tune to a
currently playing channel
and keep the guide up
ፘ Press twice to tune to a currently playing channel and close the guide
Info Bar
View a brief description of the program you are currently watching and see
what is coming up next. Also, surf through the other channels to see what
is currently playing and what will be coming up next.
◾ Press
◾ Use the
▼▲
arrows to
preview other channels
◾ Press to switch to the
channel that is currently
displayed
◾ To return to watching TV,
press
QUICK TIP
Guide will reopen on the last filter it was closed on – if you have
difficulty finding a channel, please verify the guide is set to ALL
channels.
7

This glossary of icons can be found when accessing the Guide or Menu.
Guide: Detailed listings of program information
DVR: Access recorded programs, upcoming recordings, and series
priorities
On Demand: Access video on demand movies and TV programs
My Account: Access rented/suspended on demand programs,
purchased PPV events, scheduled reminders, and Fioptics Mail
messages (Messages sent from Cincinnati Bell to the customer’s
STB).
Settings: Set parental controls settings (ratings, passwords, pins,
etc), establish users, & access hardware settings
Favorites: Set favorites for personalized guide filters
Search: Search Live TV, DVR, and Video On Demand programs.
Searches based on title, director, and actor names
Sign Out
New Episode
Single Episode Recording set for program
Cancel Single Episode Recording
Series Recording set for program
Autotune event set for program
Reminder set for program
Episode part of series recording but was skipped
Home: This icon indicates that the item is a whole-home DVR
program that can be watched on every device in your home
Series Folder: This icon indicates the item is part of a series
recording
Icon Glossary
8

You can also set a reminder simply from the Info Bar by using the
◀▶
arrows to locate program you wish to be reminded for.
ፘ Press on highlighted
program
ፘ Select Set Reminder
ፘ Press
ፘ The reminder indicator will
appear in the guide
Cancel a Reminder
◾ Press
◾ Press
on highlighted
program
◾ Select Cancel Reminder
◾ Press
Reminders
The reminder will appear on screen to tell you when your program is about
to begin, it can be set to notify you 1, 2 or 5 minutes in advance.
(Note: The reminder will only appear if you are tuned to another channel.)
ፘ When the reminder
appears, press to tune
to your program.
ፘ When the reminder
appears, you must first
press the then press
to tune to your program
Setting a Reminder
◾ Press
◾ Press
on highlighted
program
◾ Select Set Reminder
◾ Press
◾ The reminder indicator will
appear in the guide
QUICK TIP
You can cancel a reminder simply from the Info Bar by locating
the program you wish to be reminded for and following the above
instructions.
9

Autotune Event
Along with the option to set a reminder, you are also able to set your box to
autotune to your programs. When you schedule an autotune event, the set-
top box will automatically tune to the channel at the scheduled time.
When the autotune is about to tune to your program, an alert will pop up on
the screen asking if you would like to confirm, press
Setting an Autotune
ፘ Press
ፘ Press
on highlighted
program
ፘ Select Set Autotune
ፘ Press
ፘ The autotune indicator will
now appear in the guide.
Cancel an Autotune
ፘ Press
ፘ Press
on highlighted
program
ፘ Select Cancel Autotune
ፘ Press
My Recordings (DVR)
Record Program
There are multiple ways to record a program. Any of the following options
allow you to record a single program to view at a later time:
From the Guide or while watching a live program:
◾ Press
once to establish
a one-time recording
ፘ Press
twice to establish
a series recording
ፘ You can also, press on
a program and choose to
record one-time or series
Establish a Series Recording:
ፘ While watching a program,
press
ፘ Select Record Series
10

Access Recorded Programs
ፘ Press
◾ Find the recording you want to watch, using the
▼▲
arrows
◾ Press
◾ Select Play Recording
◾ Press
Manage Recorded Programs
To stop a recording:
ፘ While watching a recording,
press
ፘ Select Stop Recording
To delete/cancel a recording:
ፘ Press
ፘ Select Recordings
ፘ Press
ፘ Highlight the program you
wish to delete, press
Pause, Rewind, and Fast Forward
To pause and play your current program:
◾ Press during a show that you are watching to stop the program
◾ Press when you are ready to tune back in
Rewind to watch something you may have missed:
◾ Press to go back and see what you have missed–you will be able to
rewind back to when you started watching
◾ Press up to 4 times to rewind faster or slower
◾ Press when you have reached your desired destination
Fast forward to catch back up to live TV:
◾ Zip through the commercials or the parts you have seen by pressing
up to 4 times to go forward faster or slower
◾ Press when you have reached your desired destination
Note: These features can only be used from the DVR set-top box. These
features are only enabled on DVR recordings on non-DVR boxes.
QUICK TIP
If you experience pixelation or freezing, please wait a minute. If the
problem persists, reset your set-top box or turn off all unused boxes in
your house.
11

Whole Home DVR
ፘ Whole Home DVR allows
users to access and setup
recordings from HD set-top
boxes. In order to utilize
Whole Home DVR, you must
have a DVR and at least
one other set-top box and
subscribe to Whole Home
DVR service.
Record Program
Record from Interactive Program Guide
◾ Press
◾ Highlight the program that
you would like to record,
press once
Accessing Recorded Programs from a non-DVR box
◾ Press
◾ Select DVR, press
◾ When accessing recordings from the client box, you will notice programs
will have a “home” icon next to it. This indicates the program is Whole
Home DVR and can be watched on any of your devices.
Restart TV
Go back to the beginning of a show that’s already in progress with Restart
TV. To access Restart TV tune to a channel that has this feature available.
While watching a program
ፘ Press
ፘ Navigate to Restart
Program, press
ፘ From the Guide
ፘ Navigate to Restart
Program
ፘ Press
To stop a Restart TV program
ፘ While watching a program,
press
QUICK TIP
Restart Programs will be highlighted in “GRAY” on the Guide, letting
you know this channel is able to use Restart TV.
12

CatchUp TV
CatchUp TV allows you to access a program that aired within the past
three days even if you forgot to record it! Never miss your favorite show
again with CatchUp TV.
ፘ From the Main Menu
ፘ Press
ፘ Navigate to CatchUp TV
using the
◀▶
arrows
ፘ Press
You can now choose to find CatchUp programs with one of the following
options listed below:
ፘ channel
ፘ show
ፘ date
ፘ search
To stop a CatchUp TV program
◾ While watching a program, press
Favorites
Set up all your favorite channels into an easy-to-access list. Don’t hassle
with scrolling through pages and pages of programs just to see what’s on
your frequently accessed channels.
Access Favorites List
ፘ Press until Favorites List appears
Create Favorites List
◾ Press and navigate to
Favorites
◾ Press
◾ Highlight Create and
press
◾ Press in the Name
field, press Clear, then
Rename, and press Done
◾ Use the
◀▶
▼▲
arrows
to select the channels
you want to add to this
Favorites list, press to
add to list.
◾ Select Update
◾ Press
13

Widgets
ፘ Press
ፘ Using the
◀▶
arrows, select
Widgets
ፘ Press
ፘ Select the Widget you would
like to view
ፘ Press
Applications and Widgets
Stay connected with the Apps on your Fioptics TV. Watch your favorite
YouTube video
*
or send a Tweet right from your TV. Widgets allow you to
get Weather, News and Stock updates without leaving your show!
YouTube
*
ፘ Press
ፘ Using the
◀▶
arrows,
select the YouTube app
ፘ Press
Twitter
ፘ Press
ፘ Using the
◀▶
arrows, scroll
to Widgets
ፘ Press
ፘ Using the
◀▶
arrows,
select Twitter
ፘ Press
Widgets
Widgets are mini-applications made available on your set-top box.
ፘ Finance: View brief news stories related to finance.
ፘ News: View brief news stories related to finance.
ፘ Sports: View brief news stories related to sports.
ፘ Stocks: View and track stocks.
ፘ Twitter: If you have a Twitter account, you can use the Twitter widget to
compose a tweet, view what’s trending, or search a tweet from the Home
Timeline page.
ፘ Weather: The Weather widget displays weather information. By default,
it displays local weather based on your zip code.
*Only available on Entone set-top boxes
14

Fioptics Mail
Get the latest updates from Cincinnati Bell including the latest Movies On
Demand, notifications on new exciting features and important information
about your account.
To access your Fioptics Mail
ፘ Press , navigate to My
Account, using the
◀▶
arrows, scroll to Fioptics
Mail
ፘ Press
Mosaic
View six preselected kids, sports or news channels at the same time in
thumbnail format. Even if you don’t know the name of the program you want
to watch, you’ll be able to recognize it and tune there quickly and easily.
◾ Tune to channel 101
(sports), 102 (kids) or
103 (news)
◾ Use the
◀▶
▼▲
arrows to
highlight the channel you
are interested in
◾ Press to tune to that
channel or press to
return to the previous
channel you were watching
On Demand
◾ Press and navigate to
On Demand, press
◾ Scroll through categories
on the top of the On
Demand Guide for
thousands of movies and
shows, select a category
◾ Press Buy to rent or to
watch for free
Picasa
ፘ Press
ፘ Using the
◀▶
arrows select
Apps
ፘ Press
ፘ Using the
▼▲
arrows select
Picasa
ፘ Press
ፘ The registration screen will appear. From your computer, enter the URL
https://www.google.com/device
ፘ Enter the code displayed on your TV screen, select Continue
ፘ Review terms, select Accept
ፘ You are now logged in to your Picasa account and have access to My
Albums and Photos
15

Settings
With Fioptics TV, you can personalize the Guide theme, create a PIN and
modify certain settings of your Fioptics TV such as Parental Controls and
Channel Block.
ፘ Accessing settings
requires you to enter your
account password. The
default account password
if not changed is 1111
Parental Controls
Parental Controls let you decide how your family watches the TV. Parental
controls and channel blocking features allow you to restrict programming
by rating, channel, and content.
To setup parental controls
To access Settings/Parental controls you will have to enter your account
password. The temporary password is 1111.
Step 1: Activate Parental Controls
ፘ Press
ፘ Use the
◀▶
arrows and
select Settings
ፘ Press
ፘ Select Preferences
ፘ Press
ፘ Navigate to the parental
controls box, and press
to check the box
Step 2: Customize Parental Controls Settings
ፘ Press
ፘ Use the
◀▶
arrows and
select Settings
ፘ Press
ፘ Select Users
ፘ Press
ፘ Select Parental Control,
press
From here you can edit based on movie rating, TV rating, blocked unrated
content and additional block specifications. Select Submit, press
16

Unlock Timeout
Once you have unlocked your parental controls to watch a blocked movie or
program, your set-top box will remain unlocked for the time frame that is
chose in this setting.
Channel Blocking
ፘ Press
ፘ Use
◀▶
arrows and select
Settings
ፘ Enter Password
ፘ Press
ፘ Select Preferences
ፘ Navigate to Channel
Blocking, check the box
ፘ Use
◀▶
arrows and select Edit
ፘ Use the
▼▲
to select channels to block and Press to block channels
ፘ Navigate
◀▶
to Update, Press
ፘ Navigate to Apply and Press
QUICK TIP
Choose the movie or TV rating you wish to block. For instance, if you
select R, all movies rated R, NC-17, AO, X, XX, and XXX will be blocked.
Closed Captioning
ፘ Press
ፘ Use
◀▶
arrows and select
Settings
ፘ Enter Password
ፘ Press
ፘ Navigate to Hardware
Settings, Press
ፘ Navigate
▼▲
to Closed
Caption Setting, Press
ፘ Use
◀▶
arrows and select Edit
ፘ Navigate
▼▲
to Submit, Press twice
ፘ Navigate
▼▲
to Previous, Press
ፘ Navigate
▼▲
to Submit, Press twice
ፘ Exit out of menu
17

Themes
Theme settings, you can change the look of the Guide, there are three
options, Traditional, Transparent and Large Font.
ፘ Press select Settings
ፘ Enter password
ፘ Press
ፘ Select Preferences, using
the
◀▶
▼▲
arrows, navigate
to Theme
ፘ Press
ፘ Blue arrows will appear, using the
◀▶
arrows, select your theme
ፘ Select Submit, press
ፘ Press when box appears. The set-top box will reboot.
Transparent Theme
This allows you to see the Program you are watching in the background while
navigating the Channel guide.
Larger Font Theme
This allows you to see a noticeable difference in letter size for easier
viewing!
Traditional Theme
These allows You to see the picture in the top left corners while navigating
channels.
18

Link to your favorite network’s TV Everywhere
With Fioptics TV, you can quickly link to your favorite TV Everywhere apps
including:
To view all TV Everywhere apps, click on Network Apps from the Fioptics TV
app.
Fioptics TV App a new way to share TV everywhere in your home!
Turn your phone or tablet into a TV!
As a Fiopitcs TV customer, you can watch live TV from anywhere in your
home. Watch your favorite 50 channels on your tablet or smartphone in any
room of your house when connected to your Cincinnati Bell provided home
wireless network.
Plus enjoy these features:
ፘ Browse Channel Guide
ፘ Search for available programming
ፘ Set Parental Controls for peace of mind
ፘ Filter the guide by your favorites, by category, rating, and more
TV Everywhere is compatible with most Apple and Android devices:
ፘ Apple iOS iPad
ፘ iPad Mini
ፘ iPhone
ፘ iPod Touch with iOS 7.0+
ፘ Android Tablets and Smartphones with 4.0+ operating systems
QUICK TIP
Log in once and the Fioptics TV app will remain logged in to your
account unless you log out.
19
/