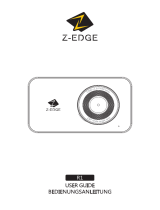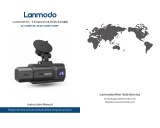Page is loading ...

AutoCam GPS FHD v2 MANUAL
Please read extra notes that are in the camera box.
Please set UMTC+ time after each daylight savings ends and starts in the
MENU settings. if you do not do this your time may be out by one hour.
Ie Victoria and NSW are +10, but during daylight savings are +11.
1
AutoCam GPS FHD v2

2
About ............................................................... 3
BSMI Statement ....................................................... 3
FCC Statement ........................................................ 3
CE and RoHS Statement ................................................ 3
1、 Product ......................................................... 4
1.1 Features ........................................................................................................................................... 4
1.2 Content ............................................................................................................................................ 7
1.3 Appearance ...................................................................................................................................... 8
2、 Installation Guide .............................................. 9
2.1 Installation Instruction ..................................................................................................................... 9
2.2 Device Installation/Uninstallation ................................................................................................. 10
2.3 Wiring Suggestion .......................................................................................................................... 10
2.4 Power Connection ......................................................................................................................... 11
2.5 Device ON/OFF .............................................................................................................................. 11
3、 Usage Guide .................................................... 12
3.1 Recording ....................................................................................................................................... 12
3.2 Emergency Recording .................................................................................................................... 12
3.3 Snapshot ........................................................................................................................................ 12
3.4 GPS Positioning and Fixed-Point Speed Cam Alert ........................................................................ 13
3.5 Self-set Speed Point ....................................................................................................................... 13
3.6 Instant Driving Info Display ............................................................................................................ 14
3.7 File Playback Overview .................................................................................................................. 14
3.8 Menu / Functions ........................................................................................................................... 15
4、 Micro SD Card File Access ...................................... 24
5、 DVR Player Installation ........................................ 24
5.1 DVR Player: Installation, Interface and Playback ........................................................................... 24
6、 Specification .................................................. 27
AutoCam GPS FHD v2

3
About
The content of this manual is for reference only. The producer retains the rights to
adjustment without prior notice. We keep working on the accuracy and completeness of
our manual. Feel free to contact us if you find anything lacking.
BSMI Statement
This product has passed the inspection of Bureau of Standard, Metrology and Inspection,
and is accordance with all the relevant current law and regulation; make sure this product
will not disturb all the other in-car electronic devices, and can be sold in Taiwan.
FCC Statement
In accordance with Part 15 of the FCC Rules, our device has been tested and proven to
comply with the limits for a Class B digital device. The limits are set to prevent against
harmful interference in a residential installation.
Complying with Part 15 of the FCC Rules, our device operation satisfies the following
conditions: (1) Device does not cause harmful interference, and (2) must accept any
interference received, including such that may cause undesired operation.
Our device is FCC approved to cause no interference with other in-car electronics.
FCC Caution: Any unauthorized changes or modifications could void the user’s rights to
safe and correct operation of the device.
CE and RoHS Statement
Our device is CE certified and thus complies with the requirements set forth in the
Council Directives on the Approximation of the Laws of the Member States relating
Electromagnetic Compatibility(2004/108/EC).
Restriction of Hazardous Substance(2002/95/EC) is a directive set forth by the European
Union concerning the usage of 6 harmful substances including lead, mercury, cadmium,
hexavalent chromium, polybrominated biphenyls and polybrominated diphenyl ether. The
production process of our device complies with RoHS standards.
AutoCam GPS FHD v2

4
1、 Product
Thank you for purchasing AutoCam GPS FHD car camera recorder. Our company is
dedicated to providing innovative, high quality electronics to our customers. This
device functions as a video and audio recorder in the car and on condition that its
built-in battery is fully charged, it also supports off-car usage.
1.1 Features
●Super HD 1296P:2304x1296, high resolution for super clear video quality.
●HDR1080p:HDR High dynamic exposure imaging technology to display real color.
●DSP:Ambarella A7L high processing chipset for better efficiency.
●Image Sensor:New generation low-light CMOS image sensor.
●Display:2.4” TFT LCD colorful screen for a clear view
●Smart Scenario Mode:Provide Parking and Landscape Mode to capture your journey.
●Wide Angle Lens:F1.8 big aperture, 156°(D) flat wide angle for a broader view.
●All-glass Lens:6G all-glass optical plus IR filter lens.
●GPS Information:Completely sync and record the driving time, speed, direction and
the coordinates.
●Fixed-point Speed Cam Alert
:National fixed-point speed cam data built in, alerting
you with voice prompt to avoid speeding. It is available to update your database by
internet. Not enabled in Australia or NZ. leave switched OFF.
●Add Self-set Speed Cam Position:Supporting manual registration of speed cam point
up to 200 entries. Not enabled in Australia or NZ. leave switched OFF.
●Self-set Speed Limit Alert:Customized speed limit to alert driver when reaches the
self-set speed limit.
●LDWS (Lane Departure Warning System):Alert is issued when the speed exceeds 70
km/h and diverts from the original lane. Set to OFF.
●Circular Recording:Customized 3 or 5-mins interval recording to not lose a second.
●Emergency Recording:To protect important files from being overwritten.
●Collision Detection:G-Sensor keeps track on gravity info and initiate emergency. Set
to OFF
AutoCam GPS FHD v2

5
●High Temperature Resistance:Parts and lithium battery both passed the
high-temperature test to ensure user safety.
●Built-in High Temperature Resistance Lithium Polymer Battery:Supporting off-car
recording when runs into emergency.
●Compatible with micro SDHC card up to 32GB. 5.5 hours approx record at 1080
●Exclusive DVR player showing video, map, driving direction and G-sensor data at
the same time.
●CE/FCC/BSMI certified, no interference with in-car devices and GPS.
●Compliance with RoHS.
Attention
Usage
Please use Class 10 or above micro SDHC card to avoid image lagging.
When setting up the device for the first time, please do not record at the same time.
Please use original bracket and accessories for AutoCam GPS FHD.
In vehicles which power to the cigarette lighter remains on after the engine has been
turned off, please remove the cigarette lighter plug to avoid draining your car battery
or other accidents.
After the car engine has stopped, the power supply been cut off, or any event that
interrupts the power supply occurs, the built-in battery allows continuous recording to
the memory card. Do not remove the micro SDHC memory card or the file might be
damaged.
Do not place the device in direct sunlight when you get off the car.
Do not connect the device directly to the power source on the car. A setup this way
will render the warranty void. You must use Hardwire Kit from OnSiteCameras only.
The device might slightly heat up when used for a long period of time. This
phenomenon is normal.
Do not disassemble or modify the device. Simply consult the dealer or our customer
service center when encountering problem with the device.
AutoCam GPS FHD v2

6
Do not drop or subject the device to blows or force. Do not press hard on the touch
screen. This may damage the device or cause it to malfunction.
Driving safety should always come first. Please do not operate this device while
driving.
The current speed, direction, current distance might vary slightly and are for
reference only.
Please avoid contact with water and make sure both hands are dried when
operating the device.
Please avoid cleaning the product with cleanser containing strong acid or alkaline.
Please follow local regulations when disposing the device and its built-in battery.
The driving safety calculation is for reference only. Please drive according to local
traffic rules and actual traffic situation.
GPS positioning result is for reference only. The accuracy of this function is subject to
weather, location and other external factors. Please note that GPS signals cannot go
through buildings and window films containing metallic substances.
For correct usage, please read the user manual carefully.
Micro SDHC Memory Card
1. Please use at least 8G micro SDHC memory card Class 10 or above supporting up to
32GB.
2. Please format the card via the device before use.
※Please do not insert or extract the memory card while the device is in operation.
AutoCam GPS FHD v2

8
1.3 Appearance
No.
Item
No.
Item
1
ON/OFF Key
8
Recording Indicator
2
Memory Card Slot
9
Mini USB port
3
Screen
10
GPS Module
4
Menu/Instant Driving Info/Back
11
Bracket Socket
5
Up Select/Self-set Speed Cam
Point/Play
12
Loudspeaker
6
Dn. Select/Pause/Snapshot
13
Lens
7
Recording/Confirm/Emergency
Recording/Pause/Play
14
Microphone
AutoCam GPS FHD v2

9
2、 Installation Guide
2.1 Installation Instruction
Install your product as close as possible to the rearview mirror in your car to get the
best view, as illustrated.
To ensure clear recording in rains, please install the device within the range of
windshield wipers.
Please avoid hindrance of the safety airbag operation.
Wipe clean the selected area and the suction cup prior to installation.
Do not touch the lens lest the finger grease smudges the lens and thus affects
recording quality; use exclusive cloth for cleaning lens with lens whenever necessary.
Do not install on colored windshield, which affects recording quality.
Optimal Installation Area
※Warning
Do not install AutoCam products over an air bag cover or within the air bag
deployment zone. The company assumes no responsibility or liability for injury
or death as a result of car crashes and/or air bag deployment.
AutoCam GPS FHD v2

10
2.2 Device Installation/Uninstallation
Installation
1. To attach the bracket to the device, slide the bracket
into the bracket slot until a click sound appears.
2. To attach the device on the windshield, put the
suction cup onto the windshield and press down the
clamp.
3. Make sure the bracket has been firmly installed. To
adjust the vertical angle, loosen the top knob; to
swivel the device horizontally, unscrew the bottom
knob screw. Screw back tightly to secure recording angle.
Uninstallation
1. Device Uninstallation
:
To disconnect the suction cup and the windshield, pull down the
clamp. Make sure the device is securely in your hand in advance.
2. To disconnect the bracket and the device, press on the part on the bracket base that
sticks out and push outward while pulling the device inward.
2.3 Wiring Suggestion
1. Take the cigarette charger cable upward and
set it along the inside seam of car towards the
door of the shotgun seat.
2. Extend the cable to the door-frame strip
(front pillar inner side), downward to fix under
the mat and into the console.
3. Tuck the extra cable under the mat if applicable.
※Coins or other solid objects could be helpful in fixing the cable to its position.
AutoCam GPS FHD v2

11
2.4 Power Connection
1、Connect the cigarette car charger cable to the micro USB slot on the device.
2、Connect the other side of the cigarette car charger cable to car.
※Red LED light on the device indicates device is under recording; GREEN light
indicates device on stand-by mode.
2.5 Device ON/OFF
1. Manual ON:Press for 1 sec to turn ON the device when the car charger is not
connected.
2. Manual OFF:Press for 1 sec to turn off the device.
3. Auto ON/OFF:
※When the car charger is connected and the engine is on, the device will turn
on automatically.
※The device will automatically turn off when the engine is off.
※Use cigar lighter to activate the engine to automatically turn on the device.
When disconnect the charger when charging (disconnect the USB cable), the
device will automatically turn off.
※Auto ON/OFF function is not supported if the cigar lighter keeps charging after
the engine turns off.
※Quick Troubleshooting
1. Please check if Micro SD card is correctly inserted. Only use genuine memory cards.
2. See if storage space of memory card is sufficient; or if it is system error.
3. If the failure still can't be removed, it is suggested to format the SD card after processing
backup.
AutoCam GPS FHD v2

12
3、 Usage Guide
3.1 Recording
1. Recording:Under default mode, press or select to start
recording. Red LED ● and recording time will show on the upper left
corner on the screen.
2. Automatic Recording:When automatic recording mode is on, the device will
start recording once on.
3. Stop Recording:While recording, press to stop recording.
4. Stop Recording by Shutting Down:Recording will stop and files will be saved
upon device shutted down.
3.2 Emergency Recording (only save 10 emerg files before deleting)
1.
Press EMERG recording, click on button
“Emergency Recording” in red font will show on the upper left corner of the screen
Files recorded under emergency recording will not be overwritten by
circular recording files. Press and click on to stop recording.
2. When collision detection is on, emergency recording will be initiated when collision
is detected by the device while it is on.
3. An 8GB memory card saves approximately 10 emergency recording files.
4. When emergency recording file storage is full, “Full storage for emergency files”
message will show on the screen when clicking on and selecting
Emergency Recording during the recording.
3.3 Snapshot
In recording mode, click on and select for taking a snapshot.
AutoCam GPS FHD v2

13
3.4 GPS Positioning and Fixed-Point Speed Cam Alert not enabled
1. GPS Positioning:
Satellite positioning status will show on the upper right corner on the screen, in 3
different signal strength: and no signal .
2. Fixed-point Speed Cam Alert: Not supported in Australia or NZ.
After the completion of GPS positioning, the device will issue alerts when the car is
reaching the fixed-point speed cam as well as show the speed limit and distance on
the screen until pass by the speed cam point.
3.5 Self-set Speed Point
1. Self-set Speed Cam Point Alert:Not supported in Australia or NZ.
The device will issue an alert when reaches the self-set speed cam point.
2. Quick Add Self-set Speed Point:
In default mode, and under the successful GPS positioning status, long press
to add up a new self-set speed cam point, and up to 200 entries of maximum.
AutoCam GPS FHD v2

14
3.6 Instant Driving Info Display
To get instant feedback of the current driving info when the GPS positioning is
complete, click on to view. Click again to exit.
No.
Item
No.
Item
○1
Current Speed
○3
Compass
○2
Current Time
○4
Current Speed Point
3.7 File Playback Overview
Under the default mode, click on to enter the Playback Menu. Use
to select the file and click on for video playing. Click on
to return to the previous section.
4
2
1
3
AutoCam GPS FHD v2

15
3.8 Menu / Functions
Click on to select and enter Menu.
1. File Playback:
Under the Menu, select File Playback. Use and to select file
Recording
、
Emergency Recording or Picture. Enter the six-screenshots page and use
to select which video to play. Click on and select to
play。Click on to return to the previous section.
2. Satellite Status:To check satellite receiving status, including receiving numbers,
signal strength and current location.
Under Menu, select Satellite Status to view. Click on and select to
return to the previous section.
AutoCam GPS FHD v2

16
3. Satellite Time Sync:Select satellite time zone sync to the time or manually set up.
Under the System Menu, select Time Sync, use to choose GMT time
zone +14:00~-12:00 or off. Click on to return to the previous section.
4. Date/Time Setting:Set up current time
In default mode, select Date/Time. Use and to set up and
confirm time and date. Device would automatically return to the previous section
after setting up.
5. Time Stamp:To choose if time inserting is needed.
Under the Menu, select Time Stamp, use to select and to
confirm, select to On or Off. Return to Menu after setting.
6. Resolution:Adjust recording resolution.
Under the Menu, select Video Resolution and adjust the resolution of recording.
Use and select and confirm. Select the available options from
or 1920X1080 p30HDR, return to 2560X1080 p30
、2304X1296 p30、1920X1080 p4
Menu after setting. 1920 HDR recommended
7. EV:Manually adjust exposure value (EV).
Under the Menu, select EV and use to select according to
environment needed and use to confirm. Set from +1.3~-1.3, return to
Menu after setting.
AutoCam GPS FHD v2

17
8. Smart Scene Mode:Select different mode under different circumstances as Driving
Mode and Scenary Mode.
Under the Menu, select Smart Scene Mode, use to choose
Driving Mode or Scenery Mode and click on to confirm, return to Menu
after setting.
9. Driver Fatigue Alert:Driving safety reference function, select ON/OFF to set if a
periodic alert is needed to remind driver to take a rest.
Under the Menu, select Driver Fatigue Alert, use to choose and
to confirm.Select On or Off , return to Menu after setting.
※Once turn on this function, the device alerts every 30 mins after recording over
one hour. Not Recommended to be left On.
AutoCam GPS FHD v2

18
10. Screen Setting:Select if turn on the screen during recording.
Under the Menu, select Screen Setting, use to choose and to
confirm. Choose to On、30secs Off、Off after 3mins or Off. Return to Menu after
setting.
11. Voice Record:Set if to record voice.
Under the Menu, select Voice Record, use to choose and to
onfirm On or Off, return to Menu after setting.
12. Sound Setting:Set up the key sound volume.
Select Sound Setting, use to choose and to confirm. Choose
from 5、4、3、2、1 or off, return to Menu after setting.
13. Speed Cam Alert:Select audio mode speed cam alert mode. Not recommended
Under the Menu, select Speed Cam Alert, use to choose from
Warning Tone Alert、Voice Alert or Off, then click on to confirm On or Off,
return to Menu after setting.
14. Speed Cam Alert Management:To add or delete self-set speed point.
Under the Menu, select Self-set Speed Point Management. Use to
choose and to confirm. Set up Add Self-set Speed Point or
Delete Self-set Speed Point, return to Menu after setting. leave setting OFF
※Notice
:
Self-set speed point delete is a full delete function, which is not able to be
deleted one by one.
AutoCam GPS FHD v2

19
15. Distance Unit:Select the related setting value and the unit you’d like to show.
Under the Menu, select Distance Unit , use to choose and click
to confirm. Select KM or MILE , return to Menu after setting.
16. Speed Limit Alert:Alert when self-set speed limit margin is reached.
Under the Menu, select Speed Limit Alert , use to choose and click
to confirm. Select 50km/h ~ 200km/h or Off , return to Menu after setting.
17. Automatic Recording:Set up automatic recording when vihecle starts up.
Under the Menu, select Automatic Recording, use to choose and
to confirm On or Off, return to Menu after setting.
18. Recording Interval:Set up the length of every clip.
Under the Menu, select Recording Interval, use to choose and
to confirm. Set up 3mins or 5mins, return to Menu after setting.
19. Motion Detection:Start recording when motion detected.
Under the Menu, select Motion Detection, use to choose and
to confirm On or Off, return to Menu after setting.
20. Collision Detection:Set G-Sensor sensitivity and record as emergency file when
collision detected while recording.
Under the Menu, select Collision Detection, use to choose and
to confirm. Set up High Sensitive 、Midium Sensitive、Low Sensitive or Off,
return to Menu after setting.
AutoCam GPS FHD v2

20
21. Shut Down Extension:After shutting the engine or removing the car charger, the
turning-off time will be extended.
Under the Menu, select Shut Down Extension, use to choose and
to confirm. Set up 10sec or Off for extending shutting down, and return to Menu after
setting.
22.WDR (Wide Dynamic Range):Turn on this function in order to make the image
quality more similar with real image.
Under the Menu, select WDR,use to choose and to confirm.
Return to Menu after setting. 1920 HDR is recommended by OnSiteCameras
※It is only applied under the condition of the resolution is set at 2560X1080 p30、
2304X1296 p30 or 1920X1080 p45
AutoCam GPS FHD v2
/