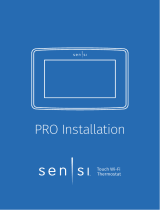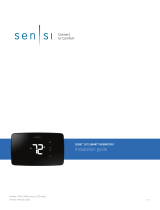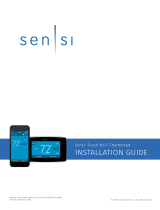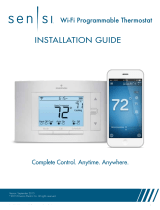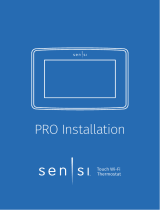Sensi Smart Thermostat | INSTALLATION GUIDE 10
HVAC configuration menu
If you chose the option “No, it needs to be installed”
and walked through the installation process on the
Sensi app, the app should have correctly configured
your thermostat for your system type. However, if you
are experiencing an issue or you want to check your
system configurations, you can manually configure your
thermostat as well. Learn more about how to properly
configure your thermostat by searching “configure” on
our support site at sensi.emerson.com/en-us/support.
Accessing your Sensi
thermostat from
other devices
When you log into your Sensi account with your email
address and password, the app will be able to control
all the thermostats registered to your Sensi account.
If you give someone else your email address and password to
your Sensi account, they will be able to log in and control any
thermostats registered to that account. You can change your
email address and password from inside the app. Be aware
of this when giving out your information. There is no limit
to the number of devices that can access the thermostat.
Forgot password
If you forgot the password to your Sensi account,
click on “Forgot Password” on the login screen of
the Sensi app. A temporary password will be sent
to the email address that you use to login.
CONFIGURATION MENU ITEMS REFERENCE
Display
Code Menu item Default Options
Wireless Setup
Connects Thermostat
to Wi-Fi network
— Connect
Fahrenheit or Celsius F F
C
Outdoor Equipment
Configuration
Cooling or heat pumps
AC2 AC1 – Conventional Cooling 1
(Single Stage)
AC2– Conventional Cooling 2
(Two-Stage)
HP1 – Heat Pump 1 (Single Stage)
HP2– Heat Pump 2 (Two-Stage)
AC0– No Cooling
Indoor Equipment
Configuration
For Gas or Electric Heat
EL2 EL1– Electric 1 (Single Stage)
EL2– Electric 2 (Two-Stage)
FAn
GA1 Gas 1 (Single Stage)
GA2 Gas 2 (Two-Stage)
Reversing Valve Position
Selects “O” or “B” Setting
For Heat Pumps Only
O O
B
2
Fn Circulating Fan OFF Off/10% – 100% (5% increments)
H AA Humidification
Add Accessory OFF Off/On
H SP Humidification
Set Point OFF Off/5% – 50% (5% increments)
dH AA Dehumidification
Add Accessory Od Od/Oc
Od – Optimal dehumidification
(Overcool to dehumidify)
Oc – Optimal comfort
(Wired dehumidification)
dH SP Dehumidification
Set Point OFF Off/40% – 95% (5% increments)
Wireless Radio
Turns Wi-Fi Radio On/Off ON Off/On
NOTES
Email
Password
Forget Password?
Create Account Sign In
Install Sensi Thermostat with HomeKit
72 71
Downstairs - Home
Cooling
71