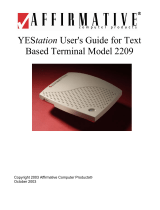Page is loading ...

i
YEStation User's Guide for
Windows-Based Terminals with
CE 6.0
Copyright 2014 Affirmative Technology Group
®
February 2014
2732, 2735 2242, 2252 2412, 2415

ii

iii
YEStation Limited Warranty
General Terms and Conditions
LIMITED PRODUCT WARRANTY. Affirmative Technology Group warrants that the YEStation Hardware
Product shall be free from defects in materials and workmanship that arise under proper and normal use and
service for three years from the date of purchase. A warranty extension of two years is available at extra cost, if
obtained at the time of the original YEStation purchase. In the event that the YEStation Hardware Product fails
to comply with the warranty set forth above, Affirmative Technology Group will repair or replace the Product.
Note: Advanced Replacement for warranted units is only available for user sites in the United States and Canada.
SOFTWARE WARRANTY. Affirmative Technology Group warrants that, for a period of ninety (90) days
from the date of purchase by the End User, its Software Products shall conform to its published specifications
under normal usage. AFFIRMATIVE TECHNOLOGY GROUP DOES NOT WARRANT THAT THE
OPERATION OF THE SOFTWARE WILL BE UNINTERRUPTED OR ERROR FREE, OR THAT ALL
SOFTWARE DEFECTS WILL BE CORRECTED. In the event that a Software Product fails to comply with the
warranty set forth above, Affirmative Technology Group will replace the product. End User must, however,
return all copies of the Software, along with proof of purchase, to Affirmative Technology Group within 90 days
from the Software purchase date.
WARRANTY LIMITATIONS. End User’s sole remedy under any Warranty provided by Affirmative
Technology Group shall be limited to the replacement or repair of the Product or, at Affirmative Technology
Group’ sole discretion, a refund of the purchase price. AFFIRMATIVE TECHNOLOGY GROUP GRANTS NO
WARRANTY, EXPRESS OR IMPLIED, OTHER THAN THE WARRANTIES STATED ABOVE.
EXPRESSLY EXCLUDED ARE THE IMPLIED WARRANTIES OF MERCHANTIBILITY AND FITNESS
FOR A PARTICULAR PURPOSE. IN NO EVENT SHALL AFFIRMATIVE TECHNOLOGY GROUP BE
LIABLE FOR SPECIAL, INCIDENTAL, OR CONSEQUENTIAL DAMAGES, INSTALLATION COSTS,
LOST REVENUE OR PROFITS, OR ANY OTHER COSTS INCURRED BECAUSE OF THE USE OF ANY
AFFIRMATIVE TECHNOLOGY GROUP PRODUCT, WHETHER OR NOT USED IN ACCORDANCE
WITH INSTRUCTIONS.
WARRANTY PROCEDURE. Affirmative Technology Group will replace or repair any defective, undamaged
units for which a Return Material Authorization number (RMA#) has been obtained from the Technical Support
Department. (Contact 855-437-1220 or 602-437-1220 or support@affirmativetg.com
)

iv
Copyright and Trademarks
Copyright Notice
This manual, as well as the software described in it, is furnished under license. No part of this publication may be
reproduced, transmitted, stored in a retrieval system, or translated into any human or computer language, in any
form or by any means, electronic, mechanical, magnetic, optical, chemical, manual, or otherwise, without the
prior written permission of the copyright owner.
Note: Information in this document is subject to change without notice.
Trademarks Notice
YEStation
®
is a registered trademark of Affirmative Technology Group
®
Microsoft
®
is a registered trademark of Microsoft
®
Corporation.
Windows
®
is a registered trademark of Microsoft
®
Corporation.
ICA
®
is a registered trademark of Citrix
®
Systems Inc.
MetaFrame
®
is a trademark of Citrix
®
Systems Inc.
Adobe®, the Adobe logo, Acrobat®, the Acrobat logo, and Acrobat Reader are trademarks or registered
trademarks of Adobe Systems Incorporated.
Micro Touch
®
is a trademark of Micro Touch
®
Inc.
Ericom
®
and PowerTerm
®
are registered trademarks of Ericom
®
Software Ltd.
Other company and brand, product and service names are trademarks or registered trademarks of their
respective holders.

v
Table of Contents
Installing Your Terminal..................................................................................................1
Firmware Requirements....................................................................................................................................... 1
Mounting.............................................................................................................................................................. 1
2242, 2252 ....................................................................................................................................................... 1
241x, 273x ....................................................................................................................................................... 3
Cabling and Indicators ......................................................................................................................................... 3
2242, 2252 ....................................................................................................................................................... 3
241x ................................................................................................................................................................. 4
273x ................................................................................................................................................................. 4
Power On and Boot Up ........................................................................................................................................ 5
Automatic Boot Up.......................................................................................................................................... 5
Multi-user Login.............................................................................................................................................. 5
Shutdown ............................................................................................................................................................. 6
WBT Setup Wizard...........................................................................................................7
Display Styles...................................................................................................................11
Desktop Shell ..................................................................................................................................................... 11
Task Bar......................................................................................................................................................... 12
Task Manager ............................................................................................................................................ 12
Task Bar Properties ................................................................................................................................... 12
System Tray ................................................................................................................................................... 12
Screen Keyboards...................................................................................................................................... 13
Show Desktop............................................................................................................................................ 13
Date/Time.................................................................................................................................................. 13
Network Status .......................................................................................................................................... 14
Wired..................................................................................................................................................... 14
Wireless (Zero Configuration) .............................................................................................................. 15
Connection Manager ................................................................................................................................. 16
Caps Lock.................................................................................................................................................. 16
Terminal Properties ....................................................................................................................................... 16
Connection Manager...................................................................................................................................... 17
Navigation...................................................................................................................................................... 18
WBT (Windows Based Terminal) Shell ............................................................................................................ 18
Terminal Properties ....................................................................................................................................... 18
Connection Manager...................................................................................................................................... 18
Navigation...................................................................................................................................................... 19
Kiosk Style......................................................................................................................................................... 20
Terminal Properties ....................................................................................................................................... 20
Connection Manager...................................................................................................................................... 20
Navigation...................................................................................................................................................... 20
Single User Connect........................................................................................................................................... 20
Terminal Properties ....................................................................................................................................... 20
Connection Manager...................................................................................................................................... 21
Navigation...................................................................................................................................................... 21

vi
Configuring Terminal Properties..................................................................................23
Network Connections......................................................................................................................................... 23
File ................................................................................................................................................................. 24
Properties................................................................................................................................................... 24
Edit................................................................................................................................................................. 24
View............................................................................................................................................................... 25
Advanced ....................................................................................................................................................... 25
Control Panel...................................................................................................................................................... 26
Backup/Restore System Settings ................................................................................................................... 28
Backup....................................................................................................................................................... 28
Restore....................................................................................................................................................... 28
Certificates..................................................................................................................................................... 28
View .......................................................................................................................................................... 29
Import ........................................................................................................................................................ 29
Com Port Settings .......................................................................................................................................... 30
Date/Time ...................................................................................................................................................... 30
Date/Time.................................................................................................................................................. 31
SNTP ......................................................................................................................................................... 31
Delete Shortcut .............................................................................................................................................. 31
Desktop Style................................................................................................................................................. 32
Single Connect Mode ................................................................................................................................ 32
Display........................................................................................................................................................... 33
Display....................................................................................................................................................... 33
Background ............................................................................................................................................... 34
Screen Saver .............................................................................................................................................. 34
Edgeport......................................................................................................................................................... 36
FTP Update.................................................................................................................................................... 36
ICA Options Settings..................................................................................................................................... 36
ICA Settings................................................................................................................................................... 37
Preferences ................................................................................................................................................ 38
Server .................................................................................................................................................... 38
Session Options..................................................................................................................................... 38
Reconnect Options ................................................................................................................................ 39
Input and Volume .......................................................................................................................................... 39
Keyboard, Volume .................................................................................................................................... 39
Mouse ........................................................................................................................................................ 40
Internet Options ............................................................................................................................................. 40
LPD Settings.................................................................................................................................................. 41
Network ......................................................................................................................................................... 42
Advanced Network.................................................................................................................................... 43
Client IP Address....................................................................................................................................... 44
Ping IP Address ......................................................................................................................................... 44
Options........................................................................................................................................................... 45
Desktop...................................................................................................................................................... 45
Printer ........................................................................................................................................................ 46
Auto Shutdown.......................................................................................................................................... 46
Remote Control ......................................................................................................................................... 46
RDP/ICA Printers .......................................................................................................................................... 47
Screen Keyboard............................................................................................................................................ 51

vii
Security .......................................................................................................................................................... 51
Enable Multiuser Control .......................................................................................................................... 52
Add User ............................................................................................................................................... 52
Modify User .......................................................................................................................................... 53
Group Permissions ................................................................................................................................ 54
User Permissions................................................................................................................................... 54
Enable Auto Login ................................................................................................................................ 55
Smart Card Reader......................................................................................................................................... 55
SNMP ............................................................................................................................................................ 55
System............................................................................................................................................................ 56
Terminal Server Client Licenses.................................................................................................................... 57
ThinPrint........................................................................................................................................................ 58
TouchSetup .................................................................................................................................................... 59
USB Storage Management............................................................................................................................. 60
USB Update ................................................................................................................................................... 60
VIA Display Utility (241x and 273x Only) ................................................................................................... 61
Display....................................................................................................................................................... 62
Gamma ...................................................................................................................................................... 63
Info ............................................................................................................................................................ 64
Overlay ...................................................................................................................................................... 64
Rotate ........................................................................................................................................................ 64
IGA............................................................................................................................................................ 65
VNC Server Settings...................................................................................................................................... 65
VNC Viewer Settings .................................................................................................................................... 66
Autostart .................................................................................................................................................... 66
Connection ............................................................................................................................................ 66
New................................................................................................................................................... 66
Options.............................................................................................................................................. 67
Info.................................................................................................................................................... 67
Keys ...................................................................................................................................................... 67
On-Demand ............................................................................................................................................... 67
Connection Manager.......................................................................................................69
Configure ........................................................................................................................................................... 70
Add ................................................................................................................................................................ 70
Edit................................................................................................................................................................. 70
Delete............................................................................................................................................................. 71
Startup............................................................................................................................................................ 71
Failover .......................................................................................................................................................... 71
Connections........................................................................................................................................................ 73
Multiple Sessions ............................................................................................................................................... 73
Starting Multiple Sessions ............................................................................................................................. 73
Moving among Sessions ................................................................................................................................ 74
Creating a New Connection ...........................................................................................75
2xClient.............................................................................................................................................................. 75
Citrix ICA Client................................................................................................................................................ 76
Network Connection...................................................................................................................................... 77
Dial-In Connection ........................................................................................................................................ 80
Citrix Receiver ................................................................................................................................................... 80
Dial-Up Client.................................................................................................................................................... 81
Dialing Properties .......................................................................................................................................... 83
Dialing Patterns ......................................................................................................................................... 83
Configure ....................................................................................................................................................... 83
TCP/IP Setting ............................................................................................................................................... 84

viii
Microsoft Internet Explorer................................................................................................................................ 85
Microsoft Remote Desktop Client ..................................................................................................................... 86
PPPoE................................................................................................................................................................. 87
Tarantella Secure Global…................................................................................................................................ 89
Terminal Emulation (2xx2 Only)....................................................................................................................... 89
IBM 5250 Display-Terminal Setup ............................................................................................................... 91
General ...................................................................................................................................................... 91
Keyboard ................................................................................................................................................... 92
Printer ........................................................................................................................................................ 93
Windows Print Dialog Box ................................................................................................................... 94
Colors ........................................................................................................................................................ 95
Preferences ................................................................................................................................................ 96
IBM 5250 Display- Terminal GUI Control ................................................................................................... 97
IBM 5250 Display- Terminal Keyboard Mapping ........................................................................................ 98
Enter Script Commands............................................................................................................................. 99
IBM 5250 Printer-Terminal Setup................................................................................................................. 99
General ...................................................................................................................................................... 99
Printer ...................................................................................................................................................... 100
Preferences .............................................................................................................................................. 101
IBM 5250 Printer-Terminal GUI Control.................................................................................................... 101
IBM 5250 Printer-Keyboard Mapping ........................................................................................................ 101
Editing a Terminal Emulation Connection .................................................................................................. 101
Selecting a Keyboard Map ...................................................................................................................... 102
Virtual Private Network ................................................................................................................................... 103
VNC Viewer .................................................................................................................................................... 104
vWorkspace...................................................................................................................................................... 105
Programs and File Management .................................................................................109
Programs .......................................................................................................................................................... 109
Connections ................................................................................................................................................. 109
File Viewers................................................................................................................................................. 109
2xClient/vWorkspaceConnector/VNC Viewer............................................................................................ 110
Internet Explorer.......................................................................................................................................... 110
Email............................................................................................................................................................ 110
Web Mail................................................................................................................................................. 110
Messenger................................................................................................................................................ 110
File Management.............................................................................................................................................. 111
Storing Files................................................................................................................................................. 111
USB-Attached Storage ............................................................................................................................ 112
Shared Network Storage.......................................................................................................................... 112
Network Files...................................................................................................................................... 112
Web Download ................................................................................................................................... 114
Printing............................................................................................................................................................. 114
Firmware Upgrade Utilities .........................................................................................117
Upgrade from FTP Server................................................................................................................................ 117
Upgrade Using Remote Central Management ................................................................................................. 118
Troubleshooting Your YEStation................................................................................119
Support............................................................................................................................................................. 120
Appendix 1. TCP/IP Error Codes ...............................................................................121

Installing Your Terminal
1
Installing Your Terminal
Your terminal has no internal fan, and relies on natural airflow for cooling. When you mount it, make sure to
keep as many ventilation holes, as possible, unobstructed.
DO NOT USE any AC-DC adapter other than the one provided with the terminal or acquired from
Affirmative Technology Group or its distributors.
Firmware Requirements
This user guide is intended to be used with all builds of terminal firmware 60xE/TE60xx. However, build 6029 is
used as the basis for this document, so if you are using other builds, you may see slight differences. Contact
Affirmative Technical Group Technical Support if you have questions about these differences.
Mounting
2242, 2252
Typically, a 2242 or 2252 terminal is placed horizontally on a flat surface, with the terminal resting upon four
attached soft plastic feet. However, there are also several vertical mounting options using the four mounting
holes on the bottom of the terminal. These holes are shown in the following figure.
2242 Mounting Holes
The following figure shows one mounting possibility on a wooden wall.

Installing Your Terminal
2
2242 Wall Mounting
The four terminal mounting holes are spaced to match the mounting pins of a standard VESA mounting plate
available from Affirmative Technology Group distributors. Such a plate can be attached to most of the current
crop of LCD monitors, as shown in the following figure.
VESA Mounting Plate on an LCD Monitor
The result is shown below.

Installing Your Terminal
3
2242 Mounted on an LCD Monitor
241x, 273x
Horizontal mounting will obstruct the airflow required to cool the terminal. These terminals can either be
mounted vertically on a flat surface, using the provided stands as shown in the picture on the front cover of this
manual, or on the rear of LCD monitors using optional VESA mounting plates as shown below.
Cabling and Indicators
2242, 2252
Please make all cable connections before turning on the power. The 2242 has the following controls and ports:
Power Switch (top).
USB (2242 has two front and one rear, 2252 has two front only).
VGA (rear).
RJ-45 LAN (rear).
Printer Parallel (rear).
PS/2 Keyboard (rear).
2412 Mounted on an LCD Monitor
2732 Mounted on an LCD Monitor

Installing Your Terminal
4
DC Power (rear, 2242 uses 12v, 2252 uses 12v-19v).
Kensington Lock (rear).
There are three LED indicator lights:
Power. The translucent Power button serves as the Power indicator. This indicator turns green when the
terminal is powered up.
Network Connection. This amber indicator at the upper right corner of the RJ-45 Ethernet connector is on
when there is a good physical connection to the Local Area Network.
Network Activity. This green indicator at the upper left corner of the RJ-45 Ethernet connector flashes to
indicate LAN activity.
241x
Please make all cable connections before turning on the power. The 2412 has the following controls and ports:
Power Switch (front)
USB (two front and three rear)
DVI-I (rear)
RJ-45 LAN (rear)
Printer Parallel (rear)
Serial (two rear)
Earphone Output (rear)
Microphone Input (rear)
16V DC Power (rear)
Kensington Lock (knockout in left rear)
There are three LED indicator lights:
Power. The translucent Power button serves as the Power indicator. This indicator turns blue when the
terminal is powered up.
Network Connection. This amber indicator at the upper right corner of the RJ-45 Ethernet connector is on
when there is a good physical connection to the Local Area Network.
Network Activity. This green indicator at the upper left corner of the RJ-45 Ethernet connector flashes to
indicate LAN activity.
273x
Please make all cable connections before turning on the power. The 2732 has the following controls and ports:
Power Switch (front)
USB (two front and three rear)
DVI-I (rear)
VGA (rear)
RJ-45 LAN (rear)
Serial (two rear)
Audio Output (rear)
Earphones Output (front
Microphone Input (fear)
16V DC Power (rear)
Optional PCI-e or Two Additional Serial (rear)
Kensington Lock (knockout in left rear)

Installing Your Terminal
5
There are four LED indicator lights:
Power. The translucent Power button serves as the Power indicator. This indicator is faint amber when AC
power is connected at the rear connector, and turns green when the terminal is powered up.
Network Connection. This amber indicator at the upper right corner of the RJ-45 Ethernet connector is on
when there is a good physical connection to the Local Area Network.
Network Activity. This green indicator at the upper left corner of the RJ-45 Ethernet connector flashes to
indicate LAN activity.
Flash Memory Activity. This green indicator flashes when there is read or write activity to the flash
memory.
Power On and Boot Up
These terminals can be powered on in two ways:
Locally by pushing on the Power switch on the terminal.
Remotely using eProManager remote central management software and the Wake on LAN capability of the
terminals.
In either case, the process is:
1. Turn on the terminal after all rear panel connections have been made. The translucent Power button will
change from faint orange to light green.
2. You will see the message Starting System. Please Wait … on a black screen.
3. After several seconds, you will see the Affirmative Technology Group logo screen with the message Loading
at the bottom.
4. After several seconds, you will see the message change to Embedded CE 6.0 Starting…..
5. After several seconds:
a) If the terminal has not yet been set up, the first dialog box of the Setup Wizard will appear. Refer to
WBT Setup Wizard
for setup instructions.
b) If setup has already been done:
i. If Multi-user Login is enabled, see below for additional steps.
ii. If Multi-user Login is not enabled, the terminal will go directly to the Desktop, Terminal Connections
Management, or Kiosk screen, as determined by the setting in Control Panel>Desktop Style
.
If you wish to change or examine the BIOS settings in your terminal, rapidly toggle F2 at the start of bootup.
Automatic Boot Up
You may wish to have your terminal boot up automatically if power is interrupted, especially if your terminal is
in a remote location. In the 241x and 273x terminals, there is a BIOS parameter under the Power tab to allow this
operation:
241x. Select Enabled.
273x. Select Always On to boot up whenever power is applied at the DC input port or Previous States to
boot up to the power state that the terminal was in when power was interrupted.
Multi-user Login
These terminals can be configured for multiple users (see Configure Terminal Properties|Control
Panel|Security|Enable Multiuser Control). When Multi-user Login is enabled, the procedure, at step 6.b.i above,
depends upon whether or not Single Connect Mode is enabled in Control Panel>Desktop Style

Installing Your Terminal
6
If Single Connect Mode is not enabled and if Auto Login is not enabled, you will see a login dialog box
asking for User Name and Password.
a) Enter a user name and password.
b) Click on OK or press the Enter key.
c) If the entries are correct, you will see a Desktop, Connections Management, or Kiosk screen, depending
upon Desktop Style
d) If the entries are incorrect, you will be given another chance to make correct entries. There is no way to
advance without making correct entries. Note: The only way to get out of the login dialog box is to enter
correct information or to reboot the terminal.
If Single Connect Mode is not enabled, but Auto Login is enabled, you have several seconds to open the login
dialog box by pressing Alt+F3. If you do not press this key combination, you will automatically be logged in
as the auto login user.
If Single Connect Mode is enabled, an auto login user is enabled by default. You will see a Connect button
along with an option to press Alt+F3 to log in another user. If you click on Connect or press Enter, the auto
login user will automatically be connected to the Autostart or default sessions configured when you added
that user in Control Panel>Security>Add User
.
Shutdown
These terminals should be shut down gracefully by:
Going to Start>Shutdown in Desktop Shell (see Display Styles
). You will see the following dialog box.
Shutdown Dialog Box
In the case shown here, the terminal is in multi-user mode, so a logout choice is shown. This allows another
user to take over the terminal without rebooting. In addition to logout, the drop-down list offers the choices
of Restart and Shutdown.
Going to Connection Manager>Connection>Shutdown in WBT Shell. You will see the same dialog box
as shown above.
Executing Shutdown remotely from eProManager. In this case, the local user will receive a ten-second
warning before shutdown occurs. A logout option is not offered.
In all of these cases, the terminal will save appropriate settings and make graceful connection disconnects before
powering down by itself.
Exceptions to the graceful shutdown are Kiosk and Single Connect Mode display styles:
Kiosk. The only available shutdown procedure is to power off by pressing the Power switch.
Single Connect. If the user is not in the Power User group (see Configure Terminal Properties|Control
Panel|Security|Enable Multiuser Control|Add User), the only available shutdown procedure is to power off
by pressing the Power switch.

WBT Setup Wizard
7
WBT Setup Wizard
The WBT Setup Wizard is used for the terminal initial setup. The wizard runs when:
A terminal is first booted up after being received from the factory.
A terminal is reset to factory defaults and then rebooted.
The WBT Setup Wizard sets the basic terminal network configuration, display, user input, and printer
parameters. Any parameters set in the WBT Setup Wizard can be changed later from Terminal Properties (WBT
or Kiosk mode) or the Control Panel (Desktop mode). Please refer to Configure Terminal Properties
.
If you are using an optional wireless LAN adapter, and no connection has yet been made to an access point,
there will be a Wireless Information dialog box superimposed on the Setup Wizard or hidden beneath it. In this
case, proceed in one of two ways:
If you are using DHCP IP addressing,
1. Complete the Setup Wizard
2. Configure the wireless properties (see Display Styles|Desktop Shell|System Tray|Network
Status|Wireless) for information on configuring wireless properties) in the dialog box.
3. Disable the wired connection in Start>Settings>Network Connections.
If you are using static IP addressing,
1. Complete the Setup Wizard.
2. Configure the wireless properties (see Display Styles|Desktop Shell|System Tray|Network
Status|Wireless) for information on configuring wireless properties) in the dialog box.
3. Set the static IP address information in Start>Settings>Network Connections and disable the wired
connection. See Configure Terminal Properties|Network Connections
for more information.
When proceeding through the WBT Setup Wizard process:
Activate the Next or Accept buttons to display the next dialog box in the sequence.
Activate the Back button to return to the previous dialog box.
Activate the X button to quit and display the terminal's Desktop.
The WBT Setup Wizard dialog boxes are discussed here in the order in which they will appear on your terminal.

WBT Setup Wizard
8
1.
Welcome Screen
2.
Terminal Name Dialog Box
Terminal Name. The default name is constructed from the terminal MAC address and is unique.
However, you may want to enter a more friendly and recognizable name here for network management
purposes.

WBT Setup Wizard
9
Display. If you wish to deviate from the defaults (800x600x75x32), double-click on this icon to see the
Display dialog box. See Configuring Terminal Properties|Control Panel|Display
for an explanation of
this dialog.
RDP/ICA Printers. If you wish to specify a local printer for use in RDP or ICA sessions, double-click
on this icon to see the Add Printer dialog. See Configuring Terminal Properties|Control Panel|RDP/ICA
Printers for an explanation of this dialog.
Input&Volume. You can configure keyboard, mouse, and audio settings by double-clicking on this
icon. See Configuring Terminal Properties|Control Panel|Input and Volume
for an explanation of this
dialog.
Built-in Network. If you are not using a wireless LAN adapter and if you want to use a static IP address,
double-click on this box to see the Network dialog box. See Configuring Terminal Properties|Control
Panel|Network for an explanation of this dialog.
3.
Finish Dialog Box
Click on Finish to apply your selections. Depending upon the selections you have made, the terminal will
either reboot or go to the Desktop screen.
Click on Back to return to the previous dialog box.
Clicking on X has almost the same effect as clicking on Finish. You will retain any changes you made in
Display, RDP/ICA Printers, Input&Volume, or Build-in Network, but you will revert to the default Terminal
Name.

WBT Setup Wizard
10
This Page Intentionally Left Blank

Display Styles
11
Display Styles
You can choose one of four display styles (see Configure Terminal Properties|Control Panel|Desktop Styles
) to
be used during configuration and terminal operation.
NOTE: In the remainder of this document, a reference to the Ctrl key actually means the LeftCtrl key, a
reference to the Alt key actually means the LeftAlt key, and a reference to a click actually means a mouse left
click.
Desktop Shell
The Desktop Shell style is the default, presenting the Desktop screen with a Task Bar, Start button, and System
Tray, very similar to a standard Windows desktop. A full set of configuration options is accessible from
Start>/Settings. Sessions are launched from the Start menu, Connection Manager, from a desktop icon, or they
can be configured to Autostart at bootup.
Startup Screen in Desktop Style

Display Styles
12
Task Bar
Right-click anywhere on the Task Bar to see the following menu.
Task Bar Right-Click Menu
Task Manager
Select Task Manager to open the Task Manager dialog box.
Task Manager Dialog Box
In this box, you will see a list of all active tasks (sessions, utilities, etc.) You can maximize or end a task from
this box. However, it is usually easier to do this simply by clicking on the appropriate placeholder on the Task
Bar.
Task Bar Properties
Select Properties to see the General tab of the Taskbar and Start Menu Properties dialog box.
General Taskbar and Start Menu Properties Dialog Box
Make your choices here. If you check both Auto hide and Always on top, Auto hide will override.
The Advanced tab has no function.
System Tray
The System Tray is located at the right end of the Task Bar, and holds icons for a number of utilities.
Desktop System Tray
These icons provide quick utility access via mouse clicks.
/