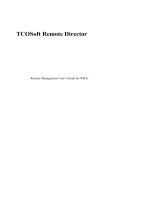Page is loading ...

eProManager Remote
Central Management
Software
User's Guide
Version 4.8
Copyright 2013 Affirmative Technology Group
®
October 2013

Copyright and Trademarks
Copyright Notice
This manual, as well as the software described in it, is furnished under license. No part of this publication
may be reproduced, transmitted, stored in a retrieval system, or translated into any human or computer
language, in any form or by any means, electronic, mechanical, magnetic, optical, chemical, manual, or
otherwise, without the prior written permission of the copyright owner.
Note: Information in this document is subject to change without notice.
Trademarks Notice
YEStation
®
is a registered trademark of Affirmative Technology Group
®
.
Microsoft
®
is a registered trademark of Microsoft
®
Corporation.
Windows
®
is a registered trademark of Microsoft
®
Corporation.
Ericom
®
and PowerTerm
®
are registered trademarks of Ericom
®
Software Ltd.
Other company and brand, product, and service names are trademarks or registered trademarks of their
respective holders.
ii

Table of Contents
General Description.....................................................................................................1
Installation/Upgrade/Uninstall ...................................................................................3
System Requirements.....................................................................................................................................3
Initial Installation ...........................................................................................................................................3
Uninstall .........................................................................................................................................................6
Upgrade..........................................................................................................................................................6
Configuration................................................................................................................9
Domains .........................................................................................................................................................9
Adding a Domain.....................................................................................................................................10
Groups..........................................................................................................................................................11
Adding a Group .......................................................................................................................................11
Adding a Sub-Group................................................................................................................................12
Populating a Domain/Group/Sub-Group .................................................................................................12
Adding a Terminal Connection (CE Only) ..................................................................................................13
Modifying a Terminal Configuration...........................................................................................................13
Windows CE Terminals...........................................................................................................................13
Linux Terminals.......................................................................................................................................14
XPe and W7 Terminals............................................................................................................................14
Cloning or Restoring a Terminal Configuration ..........................................................................................15
CE and Linux Terminals..........................................................................................................................16
Profile Upload .....................................................................................................................................16
Profile Download.................................................................................................................................16
XPe and W7 Terminals............................................................................................................................17
Cloning/Reseal ....................................................................................................................................17
Requirements...................................................................................................................................17
Limitations ......................................................................................................................................17
Cloning Procedure...........................................................................................................................17
Reseal Procedure.............................................................................................................................20
Updating Terminal Firmware ..................................................................................23
Windows CE Terminals ...............................................................................................................................23
Linux Terminals ...........................................................................................................................................25
XPe and W7 Terminals ................................................................................................................................26
Scheduling...................................................................................................................27
Operation....................................................................................................................33
Right-Click Action Lists ..............................................................................................................................33
Domains...................................................................................................................................................33
Groups......................................................................................................................................................33
Terminals .................................................................................................................................................36
Remote Control ...................................................................................................................................39
Menu Bar......................................................................................................................................................40
File ...........................................................................................................................................................40
Export Device List...............................................................................................................................40
Import Device List...............................................................................................................................41
View.........................................................................................................................................................41
Device ......................................................................................................................................................42
iii

iv
Tools ........................................................................................................................................................42
Option ......................................................................................................................................................44
Help..........................................................................................................................................................46
Button Bar ....................................................................................................................................................47
Support........................................................................................................................49

General Description
General Description
eProManager remotely manages Affirmative Technology Group Linux-Based Terminals (LBTs), Windows-
Based Terminals (WBTs), Windows Embedded Standard (XPe) Terminals, and Windows Embedded
Standard 7 terminals connected to a local TCP/IP sub-net and/or to remote sub-nets. The software is installed
on a Windows 2000/XP/Vista/W7/Server platform and allows the Network Administrator to update terminal
parameters and firmware.
NOTE: All references to XPe terminals, unless otherwise noted, in this user guide are also applicable
to Embedded Standard and Embedded Standard 7 (W7) terminals.
eProManager can be used to manage the following Affirmative Computer Products and Affirmative
Technology Group terminals:
Model 2213 Windows Based Terminal (CE.net with firmware versions 4.01NCB build 1026 and
4.22CEB)
Model 22x1 Entry Level Linux Based Terminal
Model 22x2 Windows Based Terminal (CE.net with firmware versions 4.21TEB, 4.22TEB, 5.0xTEB,
and 6.0xTE)
Model 22x5 Windows Based Terminal (CE.net with firmware versions 4.21EB, 4.22EB, 5.0xEB, and
6.0xE)
Model 22x6 Linux Based Terminal
Model 22x7 XP Embedded Terminal
Model 2321 Entry Level Linux Based Terminal
Model 23x2 Windows Based Terminal
Model 23x5 Windows Based Terminal
Model 23x6 Linux Based Terminal
Model 23x7 XP Embedded Terminal
Model 241x (All Terminal Versions)
Model 2613 Windows Based Terminal (CE.net with firmware version 5.00NCB build 1060 or higher)
(Limited functionality)
Model 2613P Windows Based Terminal (CE.net with firmware version 5.00NCB build 1060 or higher)
(Limited functionality)
Model 27xx (All Terminal Versions)
eProManager allows you to remotely manage almost all aspects of terminal management. You can:
Locate new terminals on the network.
Configure terminal properties.
Add, delete, configure, and activate terminal sessions.
Clone terminal properties onto another terminal.
Upgrade terminal firmware.
Create and manage terminal groups.
Shadow and control terminal operation.
Reboot, powe
r up, and power down terminals. (N/A for 26xx terminals).
Schedule reboot, power on, power off, and firmware upgrade by terminal or group.
Activate/deactivate terminal connections.
Maintain a log of all ePro management events.
1

General Description
2
THIS PAGE IS INTENTIONALLY BLANK

Installation
Installation/Upgrade/Uninstall
eProManager can manage and control your YEStations through a single computer. It can be implemented in
your system in a matter of minutes through a quick and easy installation process. With the help from
eProManager, Administrators have a multitude of possibilities when it comes to interacting with their
terminals: organizing devices by name, department, or IP addresses. Additional tools such as flashing and
scheduling allows Administrators to update device software at any time of the day.
System Requirements
Windows 2000 Professional/Server/Advanced Server with Service Pack 3 or higher, Windows XP
Professional, Windows Vista 32-bit, Windows 7, and Windows 2003/2008/2012 Server.
30MB disk space.
Initial Installation
Installation of the Affirmative Technology Group eProManager software is very simple; you can do it even
while other applications are open on the server. However, you will have to reboot before eProManager can
be used. Install as follows:
1. Locate the install program file (eProManagerV4.x.exe) and double-click to run it.
2. You will briefly see a series of InstallShield setup screens. Then the Installation Wizard will open with
this Welcome screen
3. Click on Next to see this Information screen.
3

Installation
4. Do not be dismayed by the lack of reference to Vista, Windows 7, and later versions of Windows Server.
The information in this screen needs to be updated. Click on Next to see the Destination screen.
5. Typically, there is no reason to deviate from this default. Since this folder probably does not yet exist on
the computer, the installation software will create it after you click on Next. Then you will see the Setup
Type screen.
4

Installation
6. Choose any of the three t
ypes. They all result in an identical installation. Then you will arrive at the
Settings screen.
7. Oops. Nothing there. Ignore this minor bug and proceed with Next. ePro will be installed per your earlier
settings even though you can’t see them here. During the file installation, you may see this screen.
8. Click on Yes and proceed to the Completion screen.
9. You will not be able to use eProManager until you reboot.
5

Installation
Uninstall
You can access the Uninstall routine in either of two ways:
Windows Control Panel. Right-click on eProManager from the list of installed software and then click
on Uninstall/Change or Change/Remove, depending upon the version of your operating system.
Open the install software file (eProManagerV4.x.exe).
In either case, you will be led to this screen.
Choose Remove and click on Next. Of course, you have turned off ePro before you started this endeavor.
But when you click on Next, you will still very likely get this message.
You probably didn’t know anything about the eProManager tray service, since it operates in the background.
It starts automatically at bootup, so it is active even if you never opened ePro. Normally you will see this
icon in the System Tray.
Right click on the icon and select Exit to close the service. If you do not see this icon in the System Tray,
you will have to open Task Manager (Ctrl-Alt-Delete), then open the Processes tab and end the Tray.exe
process. Then start the Remove procedure again by once again opening eProManagerV4.x.exe.
As ePro is being removed, you will get a series of Shared File Detected messages asking if you really want to
delete the specified shared file. Go ahead and delete them all; I have never experienced any problem in doing
so. Also, select Yes when encountering the ReadOnly File Detected message. This should get you through to
the Finished window, where you will be told to restart your computer to finish the procedure.
Upgrade
You can upgrade to a newer version of the ePro software without removing the old version. You can do it
even while other applications are open on the server.
6

Installation
NOT
E: You will lose all device list information upon install, including any new groups and domains that
you may have configured. If this is a concern to you, execute an Export Device List operation from the File
menu before installing the new software. Then execute an Import Device List operation from the File menu
after installing the new software. See Operation|Menu Bar|File
for more information.
Install as follows:
1. Execute an Export Device List from the File menu to save existing device list, group, and domain
information.
2. Close the eProManager icon in the System Tray.
3. Locate the install program file (eProManagerV4.x.exe) and double-click to run it.
4. You will see a series of InstallShield setup screens. The required entries are generally intuitive.
5. When you come to the Setup Maintenance screen, choose Repair.
6. Continue through the setup screens. On the last screen, you will be asked if you want to reboot
immediately. Even though you are told you must reboot to use ePro, this is not necessary. You can use
ePro immediately.
You can also select Modify from the Welcome screen. This will then direct you through a few extra steps to
get to the same result.
7

Installation
8
THIS PAGE IS INTENTIONALLY BLANK

Configuration
Configuration
When you open the eProManager program for the first time, you will see something resembling the
following screen.
There are always two panes in the eProManager screen. In appearance and use, it is very similar to a Window
Explorer screen. You can vary the relative sizes of the two panes by dragging the bar separating them. The
left pane shows the configured terminal domains and groups, along with the terminals assigned under those
entities. There is always a Local System domain by default, and the first scan of the local sub-net will place
all of the located terminals in that domain. The right pane shows more detailed information about the
terminals included under the entity highlighted in the left pane. The screen shown above shows “collapsed”
trees in the left pane; clicking on the + sign for a tree will open it to show the next lower level of the tree.
Domains
The highest entity level in the left-hand pane is Domains. A domain is defined by the IP addresses that it
covers; it can be configured to cover individual addresses or a range of addresses or both. By default, ePro
starts with one domain, Local System, which has the address range of the complete local sub-net
(xxx.xxx.xxx.001 to xxx.xxx.xxx.254). This range cannot be changed, and Local System cannot be deleted.
Other domains can be added and defined by the Administrator; typically these domains are used to manage
terminals found in other sub-nets on the network. All domains are at the same level; you cannot have a sub-
domain beneath a domain.
9

Configuration
Adding a Domain
1. Go to File>Add Domain in the Menu Bar, or highlight any existing domain in the left-hand pane and
click on Add Domain from the right-click menu. You will see the following dialog box.
2. Enter a name in this box, and then click on OK. You will now see this new domain shown in the left-
hand pane.
3. Right click on the new domain name and then click on Set IP Range from the menu. You will see the
following dialog box.
Set IP Range Dialog Box for Single IP Address
Range. You see a select box and an address field box.
o If you want to add a single IP address, leave the select box unchecked, and enter that address in
the address field. Then click on Add, and you will see the address appear in the list box as type
Single. You can repeat this process for multiple single addresses.
o If you want to add a range of IP addresses, check the select box. You will then see two address
field boxes, as shown here.
10

Configuration
Set IP Range Dialog Box for a Range of IP Addresses
Enter the beginning and ending addresses of your range, and click on Add. You will see the
range appear in the list box with the type Range. You must not span sub-nets with the specified
range; if you do, ePro will search only that portion within the first sub-net, and ignore the rest.
You must set a separate range for each sub-net, or portion of a sub-net, that you wish to control;
an alternative is to establish a separate domain for each sub-net, but there is no advantage in
doing so.
Time Out. When ePro searches the addresses shown in the list box, it will wait for a response from
each address in turn. If it does not get a response within the time set in this field, it will advance to
the next address. You may have to change from the default of 50 ms if you are searching over a slow
network.
You cannot edit a range. If you want to make changes, delete the range (click on Delete in the right-
click menu) and add the modified range.
Groups
For management purposes, it may be convenient to group your devices by physical location or operational
function like floor, department, etc. You can add one or more groups under each domain; each domain enters
life containing one group, Unassigned, by default. This group cannot be deleted or renamed.
You can also add sub-groups beneath groups.
.
Adding a Group
1. Highlight the domain under which the new group will exist.
2. Go to File>Add Group or click on the AddGroup icon in the Tool Bar or click on Add Group in the
right-click menu. The following dialog box will appear.
3. Enter the desired group name and click on OK. You will now see the new group in the left-hand pane
under its parent domain.
11

Configuration
Adding a Sub-Group
Sub-groups can be added under groups or under other sub-groups. The process is:
1. Highlight the group or sub-group under which you with to create a sub-group.
2. Go to File>Add Group or click on the AddGroup icon in the Tool Bar or click on Add Sub Group in
the right-click menu.
3. You will see the New Group dialog box. Enter the sub-group name and click on OK. You will now see
the new sub-group in the left-hand pane under its parent entity.
Populating a Domain/Group/Sub-Group
Terminals are added to domains or groups in three ways:
Automatically within a domain of IP addresses when that domain is highlighted and you click on the
SearchNew icon in the Tool Bar. ePro will sequentially try to contact every IP address in that domain
and if it finds an active address, try to establish contact with an ePro client in that device. If it does, it
uploads a subset of the device properties and displays them in the right-hand pane. All terminals found in
this way are added to the default Unassigned group in that domain.
Manually via the following process:
1. Right-click on the group to which you are adding a terminal.
2. From the right-click menu, click on Add Client. You will see the Add New Client dialog box.
3. Enter the IP address of the terminal. Note: This address does not have to be within the IP range of
the group’s domain. This is an alternate way of adding clients that are not in the local sub-net,
rather than adding one or more domains to cover them. It is especially useful if these remote
terminals are widespread, without any useful commonality in their IP addresses.
4. Click on Get Information. ePro will then attempt to connect to the ePro client in that device and, if
successful, will automatically populate the other fields in this dialog box.
5. Click on OK, and the new client information will be displayed in the right-hand pane.
Drag-and-Drop via the following process:
1. In the left-hand pane, click on the group or domain containing the terminal of interest. You will then
see, in the right-hand pane, a list of all the terminals in that group or domain.
2. Highlight one or more terminals in the list and drag them to the desired group in the left-hand pane.
12

Configuration
3. If you want t
o drag a terminal to the Unassigned group, you can’t. The only way to get a terminal
back into the Unassigned group is to delete it from the domain list, and then rediscover it with the
SearchNow function.
Adding a Terminal Connection (CE
Only)
ePro allows you to add or delete a connection or change connection properties for active Windows CE
terminals in its database. The procedure to add a connection is:
1. Highlight the terminal name.
2. Open a Connections Settings screen for that terminal by doing one of the following:
Click on the Connection icon.
Right-click on the terminal name and select Connections from the resulting menu.
This screen is almost identical to the Configure tab of the Connection Manager screen seen locally at the
terminal, and serves the same functions except for FailOver.
3. In Connections Settings, add a connection as described in the User Guide for that terminal.
4. An alternative to Connections Settings is to right-click on the terminal name and select Add Connection
from the resulting menu. You will see a list of connection types, and when you click on one, you will get
the same configuration screen as when doing an Add from Connections Settings.
5. When you are finished, you will be told that you have to reboot the terminal to complete the process. If
you choose not to reboot immediately, the new connection will be downloaded to the terminal, but not
activated until it is next rebooted, either locally or under control of ePro.
Note: An alternative to using this procedure is to use Remote Control. See Operation|Right-Click Action
Lists|Terminals|RemoteControl for more information.
Note: Adding or editing a Dial-Up connection using this procedure allows a limited set of configuration
parameters. For a full set of parameters, use Remote Control or edit locally.
Note: You may not see all the connection types when using this procedure. For a complete list, use Remote
Control or edit locally.
Modifying a Terminal Configuration
ePro allows you to modify most of the properties for any active terminal in its database.
Windows CE Terminals
The procedure to modify a configuration is:
1. Highlight the terminal name.
2. Open a Control Panel screen for that terminal by doing one of the following:
Click on the Properties icon.
Right-click on the terminal name and select Device properties from the resulting menu.
3. You are now actually executing Remote Control into the terminal Control Panel.
4. Open the applets of interest and make your changes. See the appropriate terminal User Guide for
assistance, if necessary.
5. When you are finished, OK out of the Control Panel screen.
Note: An alternative to using the above procedure is to activate Remote Control for the terminal and then go
to Control Panel. It gets you to the same place, but may take a few more mouse clicks than the above
procedure.
13

Configuration
Linux Terminals
Use Remote Control and open the Control Center to modify terminal properties.
XPe and W7 Terminals
The procedure to modify a configuration is:
1. Highlight the terminal name.
2. Open a Control Panel screen for that terminal by doing one of the following:
Click on the Properties icon.
Right-click on the terminal name and select Device properties from the resulting menu.
3. You will see a resemblance of the following screen.
XPe/W7 Terminal Device Properties Screen
4. The General tab is primarily for information. The only modification you can make here is the Client
Name. Probably the most useful information on this tab is the list of Installed Software.
5. Click on the Control Panel tab to see something similar to the following screen.
14

Configuration
XPe/W7 Control Panel Screen
6. As you can see, the number of configuration utilities available in this screen is quite small compared to a
local Control Panel. Also, the available parameters within each utility are limited compared to a local
Control Panel. But you can do some useful things here, and several utilities here (EWF, Ram Disk,
Outlook Express Maintenance) have no equivalent in the local Control Panel.
7. Double-click on a utility icon to open it and make your changes.
8. When you are finished, OK out of the Control Panel screen.
9. You will see a small dialog box that asks if you wish to restart the terminal now. Although this suggests
that changes will not take effect until you do restart, such is not always the case. Even if you choose not
to reboot immediately, the new configuration will be downloaded to the terminal; changes that do not
require a restart when made locally do not require a restart here either.
Note. When working with a W7 terminal, you may still see the title XPe Devices Propertes and a useless
icon for Outlook Express Maintenance in the above screen.
Note: An alternative to using the above procedure is to use Remote Control. This will give you access to all
of the local Control Panel utilities. See Operation|Right-Click Action Lists|Ter
minals|RemoteControl for
more information.
Cloning or Restoring a Terminal
Configuration
You may want to duplicate a terminal configuration on other terminals. Another possibility is that a terminal
has been reset to factory defaults because of troubleshooting or a firmware upgrade, and restoration to the
original configuration is desired.
First, two definitions:
The benchmark YEStation is the unit on which the desired configuration, applications, and drivers are
first assembled.
The target YEStation is the unit which is to be made identical to the benchmark unit.
15

Configuration
CE and Linux Terminals
The cloning process consists of:
1. Configure a benchmark terminal.
2. Execute a Profile Upload from the benchmark terminal.
3. Execute a Profile Download to the target terminal.
Profile Upload
The Upload process is:
1. Highlight the benchmark terminal in ePro and right-click to open the menu.
2. Select Profile Upload.
3. In the Get Profile dialog box, you will be asked to key in a file name to identify the profile file. Do so
and OK out of the dialog box.
4. You will see an Upload Profile Status progress window with a progress bar. After the upload is
complete, the dialog box will disappear.
5. The uploaded profile is now saved in a .tec file in c:\Program Files\eProManager\TEC.
Profile Download
A profile can be downloaded to one terminal or to a group of terminals. The Download process is:
1. Highlight the target terminal or group in ePro and right-click to open the menu.
2. Select Profile Download.
3. You will see an Open window allowing you to browse to the desired .tec profile file. Select the desired
file.
4. Ignore the Open as read only option (it has no effect on the download), and click on Open.
5. You will see a Profile Download status box.
Profile Download Status Box
If you want to merge the existing connections on the target terminal (Windows CE only) with the
connections in this profile, uncheck the Remove all… box. If you want to replace the target connections,
leave this box checked. Then click on Download. CE.net terminals will receive a message that a
download is taking place. Linux terminals will not receive any message. Note: If there are connections
on the new profile with the same names as connections on the target terminal, the target connections will
be replaced.
16
/