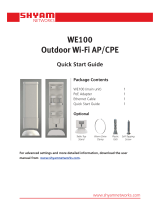14
4. LAN Settings
• IP Address: 192.168.7.2 (in the same subnet with the router).
• Click 'Next'.
5. Wireless AP Settings
• SSID: customize the name for the network as you like.
• Security: select 'WPA-PSK/WPA2-PSK'.
• PSK Password: create the password for the network as you like.
• Distance Setting: enter the distance between the Access Point and
the most remote client. It is recommended to round the number up
to the nearest integer.
• Select the MAXtream option if the Access Point and the AP Client
Routers all are Pharos outdoor CPEs. (Refer to 'Q4' in 'FAQ' for details
about MAXtream)
• Click 'Next'.
6. Finsh: Click 'Finish'.
Congure the AP Client Router (a typical conguration for
subscribers)
1. Log in to PharOS
2. Go to the Quick Setup page
3. Operation Mode
• Select 'AP Client Router(WISP Client)'.
• Click 'Next'.
4. WAN Connection Type
• Select 'Dynamic IP'.
• Click 'Next'.
5. Wireless Client Settings
• SSID of Remote AP: click 'Survey', select the SSID of the Access Point,
and click 'Connect'.
• Security: select 'WPA-PSK/WPA2-PSK'.
• PSK Password: enter the password of the Access Point.
• Distance Setting: enter the distance between the client and the
remote Access Point to be connected. It is recommended to round
the number up to the nearest integer.
6. Wireless AP Settings: Click 'Next'.
7. Finsh: Click 'Finish'.
After nishing the CPE conguration for the subscribers, please change the
IP settings of your computer to 'Obtain an IP address automatically' and
'Obtain DNS server address automatically'.