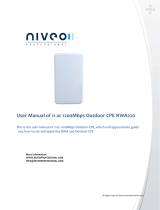General warnings
• Fasten the AP in the desired position, considering that as the device being installed is a radio device, the following simple rules
must be observed:
• Avoid enclosing the appliance between two metal walls;
• The efficiency of radio transmission is reduced when there are obstacles, metal shelving or other objects that may block the recep-
tion of the radio signals;
• If the product is wall-mounted, fasten it to a masonry wall rather than a metal wall, to improve the range of the signal;
• Remember that the best position for the AP is one where it is “visible” to the other devices. It should be positioned in such a way
as to minimize any obstacles;
• Like all radio equipment, avoid installing the AP near other electronic appliances so as to avoid interference;
• If the appliance is used in a way that is not described by the manufacturer, the specified level of protection may be affected.
• Do not install the instruments in environments with the following characteristics:
- strong vibrations or knocks;
- exposure to water sprays;
- exposure to direct sunlight or the elements in general;
Warning
• Do not use the product in high humidity or high temperatures.
• Do not use the same power source for the product as other equipment. Only use the power adapter that comes with the package.
Using a different voltage rating power adapter ay damage the device.
• Do not open or repair the case yourself. If the product is too hot, turn off the power immediately and have it repaired a qualified
service center.
• Place the procuct on a stable surface and avoid using this product and all accessories outdoors.
5