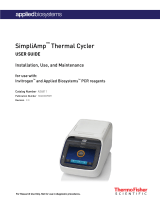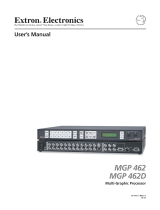1.10 05/2008, version 1.0
Start the Run
1 Examine the COBAS
®
AmpliPrep Instrument indicator bar. Verify that
each LED indicates that the run is ready to proceed.
An LED is solid green if a rack is properly loaded and ready for use.
If three SK24 racks are loaded, the sample LED for the third rack is
green until samples processed from the first SK24 rack are placed
into a thermal cycler on the COBAS
®
TaqMan
®
Analyzer and an
empty K-carrier is returned to the park position on the COBAS
®
AmpliPrep Instrument by the Docking Station.
2 Click the Systems button to display the Systems window.
3 If it is not already selected, choose the COBAS
®
AmpliPrep Instrument
using the Instrument Selection Box.
4 Select the System tab.
5 Examine the instrument status.
The Temperature and Supplies panels should indicate that the status
is OK. The Missing & Blocked panel should be empty, unless three
SK24 racks are loaded.
If three SK24 racks are loaded, sample processing on the third rack
is temporarily blocked until the first rack has been fully processed,
the samples in K-tubes have been loaded into a thermal cycler on
the COBAS
®
TaqMan
®
Analyzer, and an empty K-carrier is
returned to the park position on the COBAS
®
AmpliPrep
Instrument by the Docking Station.
6 Select the Cassettes/Samples tab.
7 Examine the status of the samples.
Sample icons for the first and second SK24 rack should be shown in
white on the Cassettes/Samples tab. If not, remove the rack and
reinsert.
If a third SK24 rack is used, the sample icons for the third SK24
rack will be shown in yellow (blocked) on the Cassettes/Samples tab
until samples processed from the first SK24 rack are placed into a
thermal cycler on the COBAS
®
TaqMan
®
Analyzer and an empty K-
carrier is returned to the park position on the COBAS
®
AmpliPrep
Instrument by the Docking Station.
8 Select the System tab.
9 Click Start to begin sample processing.