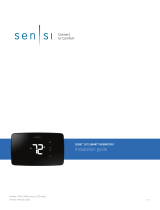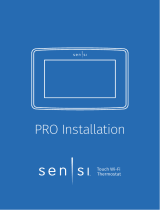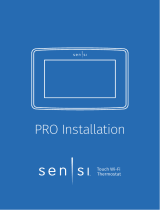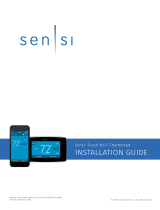3Sensi Touch 2 smart thermostat | MANUAL OPERATION GUIDE
MODE SELECTION
SWITCHING SYSTEM MODE
Press the Mode button (see buttons and icons) to
switch between all available system mode settings.
Off
When the system mode is Off, your HVAC
system will not heat or cool your home.
Auto
Auto Mode allows the thermostat to seamlessly
switch between your heating and cooling
systems by setting two temperature setpoints,
and the thermostat will keep your room
temperature between these two temperatures.
Example: Set to 75° and 70°F – Sensi will bring on
your cooling system when the room temperature is
75°F or over, and will bring on your heating system
when the room temperature is 70°F or lower.
Aux
If you have a heat pump with back up auxiliary heat,
Sensi will switch automatically between using the
heat pump and the back up heat in Heat Mode. If
you only want to heat your home with your back
up heating system, switch the mode to Aux.
Mode selection
FAN MODE
If you want to circulate indoor air, you can switch fan
mode to On. Turn the fan back to Auto when you want the
thermostat to control your indoor blower as necessary.
Leaving the fan in On will run your blower continuously.
Circulate fan mode allows your blower to run for a
set amount of continuous minutes each hour without
running your HVAC system. For more information visit
sensi.emerson.com/en-us/support/circulating-fan
HOLDING ONE TEMPERATURE
If you want to hold one temperature, make sure the
Schedule is Off. Then, adjust the set point using the
Plus and Minus buttons. The thermostat will hold
this temperature, in the set system mode, until you
turn Schedule back On or until you adjust the set
point again using the Plus and Minus buttons.