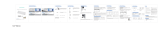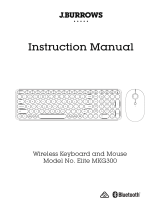Page is loading ...

/2.4G
Plug the receiver into
the computer's USB port.
Turn on the keyboard
power switch.
Yellow light will be solid (10S).
The light will be off after connected.
Indicator
(For Mobile Phone/Tablet/Laptop)
1
123
3 4
(For Mobile Phone/Tablet/Laptop)
Short-press FN+8 and
choose Device 2 (Indicator
shows green light for 5S).
Long-press FN+8 for 3S
and green light flashes
slowly when pairing.
After connection is
established, the indicator
will be solid green for 10S
then will be off automatically.
2
12 3 4
Short-press FN+7 and
choose Device 1 (Indicator
shows blue light for 5S).
Long-press FN+7 for 3S
and blue light flashes
slowly when pairing.
After connection is
established, the indicator
will be solid blue for 10S
then will be off automatically.
Turn on the Bluetooth
of your device, search
and locate the BT name
on device:[A4 FBK11].
Turn on the Bluetooth
of your device, search
and locate the BT name
on device:[A4 FBK11].
Bluetooth Device 2
(For Mobile Phone/Tablet/Laptop)
Windows / Android is default system layout.
Bluetooth Device 3
Purple Light
3
System
Note: The layout you used last time will be remembered. You can switch the layout by following the above step.
Light will be off
automatically after flashing.
Light will be off
automatically after flashing.
Light will be off
automatically after flashing.
iOS
Mac
Windows & Android
Shortcut
[Long-Press for 3S] Device / Layout Indicator
Bluetooth Device 1
2
Green Light
Multi-Device Switch
Solid Light 5S Solid Light 5S Solid Light 5S Solid Light 5S
Indicator
No Need to Pair
Pairing: Flashes Slowly
Connected: Solid Light 10S
Pairing: Flashes Slowly
Connected: Solid Light 10S
Pairing: Flashes Slowly
Connected: Solid Light 10S
Device Switch:
Short-Press for 1S
Keyboard 2.4G Device Bluetooth
Device 1
Bluetooth
Device 2
Bluetooth
Device 3
Blue LightYellow Light Green Light Purple Light
Power Switch Battery Storage
12 3 4
FN Locking Mode
COLLECTION
WHAT'S IN THE BOX
THE FLANK / BOTTOM
INDICATOR
CONNECTING BLUETOOTH
DEVICE 1
CONNECTING BLUETOOTH
DEVICE 3
CONNECTING BLUETOOTH
DEVICE 2
OPERATING SYSTEM SWAP
THE FRONT
CONNECTING 2.4G DEVICE
Bluetooth/2.4G
Wireless Keyboard
2.4G Nano
Receiver
USB Extension
Cable
2 AAA Alkaline
Batteries
User
Manual
(For Mobile Phone/Tablet/Laptop)
Short-press FN+9 and
chooseDevice 3 (Indicator
shows purple light for 5S).
Long-press FN+9 for 3S
and purple light flashes
slowly when pairing.
After connection is
established, the indicator
will be solid purple for 10S
then will be off automatically.
Turn on the Bluetooth
of your device, search
and locate the BT name
on device: [A4 FBK11].
Note: USB extension cable is recommended to connect with Nano receiver.
(Make sure the keyboard is closed to the receiver within 30 cm)
OFF ON
A4 FBK11
A4 FBK11
Operating System Swap
Multi-Device Switch
PC/MAC Dual-Function Keys
12 Multimedia &
Internet Hotkeys
A4 FBK11
Blue Light
Pair Device:
Long-Press for 3S
FBK11/FBKS11
QUICK
START
GUIDE
SPECIFICATIONS
Connection: Bluetooth / 2.4G
Operating Range: 5~10 M
Multi-Device: 4 Devices (Bluetooth x 3, 2.4G x 1)
Layout: Windows|Android|Mac|iOS
Battery: 2 AAA Alkaline Batteries
Battery Life: about 650H (12 Months)
Receiver: Nano USB Receiver
Includes: Keyboard, Nano Receiver, 2 AAA Alkaline Batteries,
USB Extension Cable, User Manual
System Platform: Windows |Mac|iOS|Android...
Home
Page
Backward Input
Switching
Previous
Track
Next
Track
Volume
Down
System
Switching
Search Screen
Capture
Play
/ Pause
Mute Volume
Up
FN Mode: You can lock & unlock Fn mode by short pressing FN + ESC by turn.
Windows / Android / Mac / iOS
① Lock Fn Mode: No need to press FN key
② Unlock Fn Mode: FN + ESC
※ After pairing, FN shortcut is locked in FN mode by default,
and the locking FN is memorized when switching and shutting down.
FN MULTIMEDIA KEY
COMBINATION SWITCH
Q & A
How to switch layout under different system?
You can switch layout by pressing Fn + I / O / P under Windows|Android|Mac|iOS.
Question
Does the layout can be remembered?
The layout you used last time will be remembered.
How many devices can be connected?
Interchange and connect up to 4 devices at the same time.
Answer
Question
Answer
Question
Answer
Does the keyboard remember the connected device?
The device you connected last time will be remembered.
Question
How can I know the current device is connected or not?
When you turn on your device, the device indicator will be solid.
(disconnected: 5S, connected: 10S)
How to switch between connected Bluetooth device 1-3?
By pressing FN + Bluetooth shortcut ( 7 - 9 ).
Answer
Question
Answer
Question
Answer
The following actions may damage the product.
1. To disassemble, bump, crush, or throw into fire is forbidden for the battery.
2. Do not expose under the strong sunlight or high temperature.
3. The discard of battery should obey to the local law, if possible please recycle it.
Do not dispose it as household garbage, because it may cause an explosion.
4. Do not continue to use if severe swelling occurs.
5. Please do not charge the battery.
WARNING STATEMENT
LOW BATTERY INDICATOR
Flashing Red light when the battery is below 10%.
COLLECTION
Scan for E-Manualwww.a4tech.com
Multi-System Layout
DUAL-FUNCTION KEY
Keyboard Layout
OTHER FN SHORTCUTS SWITCH
Shortcuts
Switching Steps:
① Choose iOS layout by pressing Fn+I.
② Choose MAC layout by pressing Fn+O
③ Choose Windows / Android layout by pressing Fn+P.
Pause Pause Pause
Note: The final function refer to the actual system.
Brightness +
Brightness - Brightness -
Screen Lock
Screen Lock Screen Lock
Screen Lock
Brightness -
Brightness + Brightness +
FN
FN
FN
/