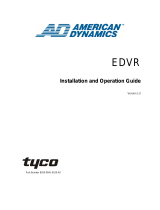Page is loading ...

DigiMux User’s Manual Addendum 8200-0494-9900 A1 1
© 2005 Sensormatic Electronics Corporation
User’s Manual
Addendum
DigiMux DG4000 Series
This document contains supplemental information that is not provided in the DigiClient User’s Manual. Please read this
Addendum for the most recent information.
The information in this document applies to this DigiMux DG4000 series:
Release: SP1D
Hardware Version: 0A5-10A60x04 or 0A6-10A60x04
OSD Software Version: 1.0.6.20-16 (or newer)
DigiClient Version: 1.4.62.0
DigiAlert Version: 1.0.0.6
DigiPlayer Version: 1.0.24.0
Topics
Using the Keyboard Setup Menu
NOTE: Before you use this menu, connect your keyboard using the instructions in this addendum.
Select 10 Keyboard Setup from the Main Menu:
Topic Section in this Addendum
Using the Keyboard Setup Menu
See Using the Keyboard Setup Menu on this page.
Touch Tracker Operation
See ADTT16E Touch Tracker Use with DigiMux on page 2.
Improved Control Center 200/300
Keyboard use
See Improved ControlCenter200/300 Keyboard Operation
on page 3.
Call Monitor Control
See Call Monitor Control on page 4.
Integrated Digital Signature
Verification: DigiVerify
See Integrated Digital Signature Verification: DigiVerify on
page 5.
Alarm List Deletion Behavior
See Alarm List Deletion Behavior on page 5.
Main Menu
1
Date/Time
2
Monitor
3
Camera
4
Record
5
Event Manager
6
Save/Load Configuration
7
Administrator Setup
8
Export
9
System Information
10
Keyboard Setup

DigiMux User’s Manual Addendum 8200-0494-9900 A1 2
© 2005 Sensormatic Electronics Corporation
Keyboard Setup Menu Defaults:
Selecting a Keyboard Protocol
Select the protocol that matches your keyboard configuration:
Entering USB Settings
Selecting the keyboard protocol activates the second menu item, USB Port. Specify which USB port, Front, Rear-Left,
or Rear-Right is to be used with the keyboard. If a USB port is not displayed, it may already be assigned to another
device such as a modem, etc.
Selecting a USB port activates the third menu item, Keyboard USB Baud Rate. Select the baud rate that matches the
keyboard connection: 2400 (default), 4800, 9600, or 19200. There is no baud rate selection for ADTT16.
ADTT16E Touch Tracker Use with DigiMux
DigiMux supports the use of the ADTT16E Touch Tracker as an American Dynamics dome control device. You can
use the Touch Tracker to control domes directly through Sensornet, or control domes from the DigiMux front panel or
remote DigiClient software. The Touch Tracker also can call up single or multi-screen live displays on the DigiMux
main monitor.
If your DigiMux configuration is:
Then you do not need to perform any updates.
Hardware Requirements
RS232-USB converter. Use ADACUSBCVT1 or one of the following models:
• BT-DB925, Bytecc, Inc.
• USB-GMUS-03, Bytecc, Inc.
• UC232A, ATEN International, Inc.
• GUC232A, I/O Gear, Inc.
Software Requirements
Install the new software provided with your USB flash drive, or download the software from the Internet. See the
DigiMux Software Update Instructions.
After the update, your DigiMux should have:
Keyboard Setup
1 Keyboard Protocol None
2 USB Port None
3 Keyboard USB Baud rate 2400
None No keyboard setup (default)
CC/RS485 ControlCenter 200/300 Keyboard using RS485
CC/RS232 ControlCenter 200/300 Keyboard using RS232 (future use)
ADTT16
Touch Tracker ADTT16 Keyboard setup (see Using the
Keyboard Setup Menu on page 1)
Software Version: 1.0.6.20-16 (or newer)
Software Version: 1.0.6.20-16 (or newer)

DigiMux User’s Manual Addendum 8200-0494-9900 A1 3
© 2005 Sensormatic Electronics Corporation
Installation
• The RS232-USB converter connects the RS232 DB9 port on the Touch Tracker’s EIM and the USB port on the
DigiMux unit.
• Domes connect directly to the Touch Tracker’s EIM using Sensornet.
Setup and Configuration
• The Touch Tracker is configured as MUX 16 POSEM. See the ADTT16E Touch Tracker Installation and Operation
Manual for instructions.
• In the DigiMux OSD menu, select:
• Keyboard: ADTT16
• USB Port: front, rear-left, or rear-right. Rear port is recommended (save your front port for the USB flash
drive).
• Dome protocol: set the dome protocol to AD422, and the Dome ID as set in the dome.
• Reboot your DigiMux after the setup to allow the operating system to recognize the new device.
Operation Information
• Dome control is available directly from the Touch Tracker.
• The Touch Tracker can control the live display on the DigiMux main monitor.
• Dome control is also available from:
• DigiMux front panel,
• Remote DigiClient, and
• DigiRemote
Improved ControlCenter200/300 Keyboard Operation
The ControlCenter 200 and 300 keyboards’ dome control capability is greatly improved with new software, firmware,
and a conversion kit. The new capabilities include Dome Configuration Menu access, QuickSets, and more.
Hardware Requirements
1. Your hardware version should be 0A5-10A60x04 or 0A6-10A60x04, where x can be 3 or 4.
2. An RS422/485 - RS232 converter. Use ADAC485CV232 or
• Model ND-6520 by ADLINK technology, Inc., or other working model.
3. An RS232-USB converter (see Touch Tracker Hardware Requirements on page 2).
Software Requirements
Install the new software provided with our USB flash drive, or download the software from the Internet. See the
DigiMux Software Update Instructions.
After the update, your DigiMux should have
Touch Tracker
Dome
DigiMux
RS232-USB Converter
EIM
Sensornet
Hardware Version: 0A5-10A60x04, or 0A6-10A60x04
Software Version: 1.0.6.20-16 (or newer)

DigiMux User’s Manual Addendum 8200-0494-9900 A1 4
© 2005 Sensormatic Electronics Corporation
Installation
• The RS485 data lines from the keyboard’s KMI terminals would go through the RS485-RS232 converter, the
RS232-USB converter, and then the USB port of DigiMux. Note that the RS485-RS232 requires 12VDC.
• Domes are connected directly to RS485 terminals on the DigiMux external I/O board, using RS485.
Setup and Configuration
• Keyboard setup:
• RS485 at 19200 BAUD
• Number of Retries: 0
• Time out 60 seconds.
Refer to the ControlCenter 200/300 Keyboard Installation and Operation manual for instructions.
• In the DigiMux OSD menu, select:
• Keyboard: CC/RS485
• USB Port: front, rear-left, or rear-right. Rear port is recommended (save your front port for the USB flash
drive).
• Keyboard USB Baudrate: 19200
• RS485 Port Settings: corresponds to the type of dome used: 4800-8-1-None for AD domes.
• Dome protocol: set the correct dome protocol and ID.
• Reboot your DigiMux after the setup to allow the operating system to recognize new device.
Operation Information
• DigiMux control is available form the keyboard. Use the DigiMux RS485 Unit Address as the destination of the
keyboard.
• Dome control is available from the ControlCenter keyboard.
• Dome control is also available from:
• DigiMux front panel,
• Remote DigiClient, and
• DigiRemote.
Call Monitor Control
You can see the DigiMux front panel or the ControlCenter 200/300 keyboard to control a call monitor display without
having to access the DigiMux main menu.
From the Front Panel:
1. Press and hold ESCAPE and MODE for 3 seconds. The mode button starts flashing to indicate that the front panel
is in Call Monitor Control mode.
2. Press any CAMERA button to display the associated camera on Call monitor’s output.
3. Press SEQUENCE. The SEQ LED flashes and the Call Monitor displays the sequence of cameras previously
programmed in Call Monitor Schedule menu.
4. Press ESCAPE to return the front panel to Main monitor control mode.
From the ControlCenter 200/300 keyboard:
1. Select monitor #2 on the ControlCenter 200/300 keyboard. DigiMux switches to Call Monitor Control mode.
2. Select a camera to display a camera, or select a sequence to display a programmed sequence of cameras on the
Call Monitor.
KMI
Dome
RS-485
4800 Baud
DigiMux
+12Vdc
Keyboard
RS485-RS232 Converter
RS232-USB Converter
+12Vdc
RS-485
19200 Baud

DigiMux User’s Manual Addendum 8200-0494-9900 A1 5
© 2005 Sensormatic Electronics Corporation
3. Press ESCAPE to exit.
4. Select Monitor #1 on the keyboard to return to the Main monitor control mode.
Integrated Digital Signature Verification: DigiVerify
When you export video from a DigiMux with Digital Signature, the exported file package includes a public key file
(.GPG), an encrypted audio video file (.AVI), and a signature file (.SIG) for later authentication.
DigiClient and DigiPlayer now include an integrated Digital Signature Verification feature called DigiVerify. You access
DigiVerify using the VIDEO icon on the main tool bar.
To use DigiVerify:
1. Click VIDEO, and select the DigiVerify tab to open the DigiVerify window.
2. Locate the appropriate public key, AVI, and signature file, then click VERIFY to authenticate the exported video.
The verification results display either “good signature” or “bad signature.”
Alarm List Deletion Behavior
During an alarm review session, if you choose to delete a single entry or a page of alarm entries, DigiMux marks the
entries as deleted and the text color changes. The actual deletion of alarmed video in the database is a background
operation, which occurs some time after the alarm review session.
Good signature Indicates that the exported video file came from a specific DigiMux unit and
was not altered.
Bad signature Either the video and the signature files did not come from the same DigiMux
unit, or the exported video was not in its original form.
/