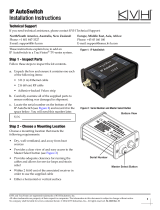Page is loading ...

TracVision M7 Installation Guide
TracVision M7
Control Panel Configuration

TracVision M7 with Auto Skew
1
Important Information About Your System
Important Information About Your
TracVision
®
M7 System with Auto Skew
Congratulations! Your TracVision M7 system has Auto Skew
capability, which provides automatic skew angle adjustment for your
selected satellite(s), and an internal GPS antenna. These added
features are not cited in the product manuals.
You Do Not Need to Adjust the LNB Skew Angle.
Your TracVision system includes an Auto Skew mechanism, which
automatically adjusts the skew angle of the antenna’s LNB. Therefore,
disregard any instructions in the manuals that direct you to modify the
LNB’s skew angle. No manual adjustment is necessary.
TIP: For more information on how skew works, please refer to the TracVision
M7 User’s Guide.
You Do Not Need to Enter Your Latitude and Longitude.
Your TracVision M7 system includes a GPS antenna, which provides
constantly updated location information to the TracVision system.
Therefore, disregard any instructions in the manuals that direct you to
manually enter the vessel’s latitude and longitude.
54-0693 Rev. A
Note: Not all TracVison
M7 systems include Auto
Skew. If you are unsure
whether your linear
TracVision M7 system
includes automatic or
manual skew adjustment,
please refer to the
documentation supplied
with your system.

TracVision M7 Installation Guide
1
MultiSat Control Panel (MCP) Configuration
KVH, TracVision, and the unique light-colored dome with contrasting baseplate are registered trademarks of KVH Industries, Inc.
All other trademarks are property of their respective companies. The information in this document is subject to change without notice.
No company shall be liable for errors contained herein. © 2007-2008 KVH Industries, Inc., All rights reserved. 54-0417-02 Rev. C
These instructions explain how to install the TracVision M7 satellite TV antenna system on a
vessel. Complete instructions on how to use the system are provided in the User’s Guide.
Installation Steps
Who Should Install the System?
To ensure a safe and effective installation, KVH recommends that a KVH-authorized marine
technician install the TracVision antenna. KVH-authorized technicians have the tools and
electronics expertise necessary to install the system. To find a technician near you, visit
www.kvh.com/wheretogetservice.
Linear vs. Circular Systems
The installation process differs slightly depending on the type of LNB (low noise block) that is
installed in the antenna (linear or circular). These differences are noted throughout this manual.
Appendix B on page 32 notes the satellites available for each LNB type and geographic region.
Technical Support
If you need technical assistance, please contact KVH Technical Support:
1. Inspect Parts and Get Tools...3
2. Plan the Antenna Installation...4
3. Plan the Belowdecks Installation...5
4. Prepare the Belowdecks Sites...6
5. Prepare the Antenna Site...7
6. Remove the Restraint...8
7. Wire the Antenna...9
8. Mount the Antenna...10
9. Wire the Switchplate...11
10. Wire the MCP and Receivers...12
11. Connect Power...14
12. Mount the Switchplate & MCP...15
13. Turn On the System...16
14. Choose an Operating Mode...17
15. Select Satellites...18
16. Set the LNB Skew Angle...24
17. Run a Check Switch Test...25
18. Educate the Customer...26
North/South America, Australia:
Phone: +1 401 847-3327
E-mail: [email protected]
Europe, Middle East, Asia:
Phone: +45 45 160 180
E-mail: [email protected]

3
Before you begin, make sure you have
everything you need to complete the installation.
a. Unpack the box and ensure it contains
everything shown on the Kitpack Contents
List. Save the packaging for future use.
b. Carefully examine all of the supplied parts to
ensure nothing was damaged in shipment.
c. Gather all of the tools and materials listed
below. You will need these items to complete
the installation.
• Flat-head and Phillips-head screwdrivers
• Electric drill and 1/2" (13 mm), 5/32"
(4 mm), 3/32" (2.25 mm), and #29 bits
• 3" (80 mm) hole saw
• Socket wrenches
• 7/16" open-end wrench
• Torque wrench (Linear systems only)
• Light hammer and center punch
• Adhesive tape and scriber or pencil
• Wire strippers and terminal lug crimper
• 2 mm allen hex key (Linear systems only)
• RG-6 or RG-11 RF coax cable(s) with
Snap-N-Seal
®
F-connectors; see Step 7a
on page 9 for quantity and type required
• Augat IT1000 connector installation tool
(KVH part #19-0242)
• Power cables for connecting power to the
switchplate and MCP (see Figure 2)
• Satellite TV receiver and TV (see Figure 3
for a list of validated U.S./Canadian receivers)
Radome
Baseplate
Figure 1: TracVision M7 System Components
Antenna
Switchplate
MCP (MultiSat Control Panel)
Always lift the antenna by the baseplate and
never by the radome or any portion of the
internal antenna assembly (see Figure 1).
IMPORTANT!
Figure 2: Guidelines for Power Cables
Cable Length Use Cable Gauge
< 40 ft (12 m)
14AWG (2.5mm
2
)
40-70 ft (12-21 m)
12AWG (4mm
2
)
Figure 3: KVH-Validated U.S./Canadian Receivers
* For compatibility with a Tri-Sat AutoSwitch Kit (KVH
part #72-0301-07), use model H21-200 or H20-600.
Standard-Definition Models
DIRECTV DISH Network ExpressVu
D12
D11
D10
311 4100
3100
High-Definition (HD) Models
DIRECTV DISH Network ExpressVu
H21*
H20*
211k
211
6100
Inspect Parts and Get Tools
1

4
Consider the following antenna installation
guidelines:
• Minimize blockage. The antenna requires a
clear view of the sky to receive satellite TV
(see Figure 4). The fewer obstructions, the
better the system will perform.
• Make sure the mounting surface is wide
enough to accommodate the antenna’s base
(see Figure 5). Also make sure it is flat, level
(within ±1°), strong enough to support the
antenna’s weight (55 lbs, 25 kg), and rigid
enough to withstand vibration.
• Select a location that is as close as possible to
the intersection of the vessel’s fore-and-aft
centerline and midships.
• Do not mount the antenna at the same level
as the radar because the radar’s energy might
overload the antenna. Ideally, you should
mount the antenna 4 ft (1.2 m) above the
radar, outside the beam path of the radar.
Blocked!
TracVision Antenna
Mast
Look Angle
Vessel Platform
Figure 4: Blockage from Obstruction
27.36"
(69.5 cm)
26.2"
(66.5 cm)
12"
(30.5 cm)
12"
(30.5 cm)
6"
(15.2 cm)
6"
(15.2 cm)
4 x 1/2"
( 13 mm)
26.2"
(66.5 cm)
Figure 5: Antenna Dimensions
Side View
Bottom View
Plan the Antenna Installation
2

5
Consider the following belowdecks equipment
installation guidelines.
Switchplate
• Select a switchplate mounting location in a
dry, well-ventilated area belowdecks away
from any heat sources or salt spray.
• Be sure to leave enough room at the
switchplate’s front and rear panels for
connecting the cables and maintaining a
service loop (see Figure 6 for switchplate
dimensions). One cable connects to the front.
• The supplied data cable is 100 ft (30 m) long.
Be sure to locate the switchplate close enough
to the antenna for the cable to reach, while
allowing adequate slack for a service loop.
• (Circular and Sky Mexico only) The
grounding block should be located within
95 ft (28 m) of the antenna, within 5 ft
(1.5 m) of the primary receiver, and within
25 ft (7.6 m) of a suitable vessel AC ground.
• The switchplate mounting template at the
end of this manual shows the size of the hole
required for a flush-mount installation.
MCP
• Select an MCP mounting location in a dry,
well-ventilated area belowdecks away from
any heat sources or salt spray.
• Be sure the MCP’s front panel will be easily
accessible to the user.
• Be sure to leave enough room at the MCP’s
rear panel for connecting the cables (see
Figure 7 for MCP dimensions).
• Since the supplied main control cable and RF
control cable are 25 ft (7.6 m) long, the MCP
must be located within 25 ft (7.6 m) of the
switchplate. Later, you will connect the MCP
to the switchplate using these special cables.
• The kitpack contains parts for mounting the
MCP either to a horizontal surface (using
Velcro) or to a vertical surface (using the
supplied flush mount bracket). The MCP
mounting template at the end of this manual
shows the size of the hole required for a
flush-mount installation.
Figure 6: Switchplate Dimensions
2.96"
(75.2 mm)
4.39"
(111.5 mm)
8.1"
(205.7 mm)
3.17"
(80.6 mm)
0.66"
(16.7 mm)
2.52"
(64.1 mm)
Figure 7: MCP Dimensions
Front View
Top View
Plan the Belowdecks Installation
3

6
Once you have identified suitable mounting sites
for the switchplate and MCP, follow these steps
to prepare the sites for installation.
Switchplate
a. Using the switchplate mounting template
provided at the end of this manual, mark and
cut out a hole in the mounting surface to
accommodate the switchplate (see Figure 8).
b. Using the same template, mark the locations
for the four switchplate mounting holes.
c. Drill a 3/32" (2.25 mm) hole at the four
mounting hole locations. Later, you will
mount the switchplate using four #6 screws.
MCP (Flush Mount only)
NOTE: Skip this step if you plan to mount the MCP
to a horizontal surface instead; proceed to page 7.
a. Attach the supplied flush mount bracket to
the MCP now, before you connect any cables.
Simply slide the bracket onto the MCP from
behind and position the front edge of the
bracket over the seam line between the front
bezel and the chassis. Secure the bracket in
place using two #6-32 screws and washers
(see Figure 9).
b. Using the MCP flush mounting template
provided at the end of this manual, mark and
cut out a hole in the mounting surface to
accommodate the flush mount bracket (see
Figure 10).
c. Using the same template, mark the locations
for the four MCP mounting holes.
d. Using a #29 drill bit, drill a 0.136" (3.45 mm)
hole at the four mounting hole locations.
Later, you will mount the MCP using four #8
screws.
3/32" ( 2.25 mm)
Mounting Hole (x4)
3.82"
(97 mm)
.32" (8 mm)
2.36"
(60 mm)
.16" (4 mm)
3.19"
(81 mm)
2.05"
(52 mm)
Panel Cutout
Figure 8: Switchplate Mounting Holes Layout
#6-32 x 1/2" Screw
and Washer (x2)
Seam Line
Figure 9: MCP Flush Mount Bracket
8.87"
(225 mm)
7.62"
(194 mm)
.63"
(16 mm)
3.08"
(78 mm)
1.83"
(46 mm)
.63"
(16 mm)
.136" ( 3.45 mm)
Mounting Hole (x4)
Figure 10: MCP Mounting Holes Layout
Prepare the Belowdecks Sites
4

7
Once you have identified a suitable antenna
mounting site, according to the guidelines
provided on page 4, follow these steps to drill the
mounting holes and cable access hole to prepare
the site for installation.
a. Unfold the antenna mounting template
(supplied in the Customer Welcome Kit) and
place it onto the mounting surface. Make sure
the “FWD” (forward) arrow points toward
the bow and is parallel to the vessel’s
centerline (see Figure 11).
NOTE: You don’t need to mount the antenna exactly
on the vessel’s centerline (the closer, the better), but
the antenna’s forward arrow must be parallel to it.
b. Using a light hammer and center punch,
mark the locations for the four mounting
holes and cable access hole on the mounting
surface in the locations indicated on the
template.
c. Drill a 1/2" (13 mm) hole at the four
mounting hole locations you marked in
Step b. Later, you will insert four 3/8"-16
bolts through these holes to secure the
antenna to the mounting surface.
d. Cut out the 3" (80 mm) cable access hole in
the location you marked in Step b. Smooth
the edges of the hole to protect the cables.
Later, you will route the data, power, and RF
cables through this hole and into the vessel.
e. Clean and dry the antenna mounting surface.
f. Peel off the paper backing from the supplied
foam seal to expose the adhesive. Then press
the foam seal down firmly onto the mounting
surface, ensuring the hole in the foam seal
aligns with the cable access hole in the
mounting surface (see Figure 12).
NOTE: Apply the foam seal to the vessel mounting
surface, not to the antenna’s baseplate. You will have
difficulty connecting the cables to the antenna if the
foam seal is attached to the baseplate.
12"
(305 mm)
FWD
1/2" ( 13 mm)
Mounting Hole (x4)
12"
(305 mm)
3" ( 80 mm)
Cable Access Hole
Figure 11: Antenna Mounting Holes Layout
Figure 12: Foam Seal
Align with
Cable Access
Hole
Prepare the Antenna Site
5

8
Inside the antenna, a foam block prevents the
antenna assembly from moving during
shipment. Follow these steps to remove this
shipping restraint.
a. Remove the six #10-32 Phillips screws
securing the radome to the baseplate (see
Figure 13). Carefully lift the radome straight
up until clear of the antenna assembly and set
it aside in a safe place.
TIP: If you keep the radome topside, secure it with a
lanyard to prevent it from falling overboard.
b. Remove the foam block that is wedged
beneath the antenna’s reflector (see
Figure 14). Save this restraint for future use;
the customer will need to reinstall it if he/she
needs to relocate or reship the antenna.
#10-32 Screw (x6)
Figure 13: Removing the Radome
Figure 14: Foam Block Shipping Restraint
Shipping Restraint
Once you have removed the restraint, keep
the antenna level as much as possible and
handle the antenna very carefully. Prevent
the internal antenna assembly from rotating
freely within the baseplate to avoid damaging
the limit switch.
IMPORTANT!
Remove the Restraint
6

9
Follow these steps to connect the data, power,
and RF cables to the antenna.
a. First determine the number of RF coax cables
you need to connect to the antenna for your
particular installation (see Figure 15). (See
Figure 16 to determine the type of cable
required.)
b. Route the data, power, and RF cables
belowdecks through the 3" (80 mm) cable
access hole. Leave an adequate service loop,
approximately 8" (20 cm) of slack, in the
cables for easy serviceability. Later, you will
connect the data and power cables to the
switchplate and the RF cable(s) to the
receiver(s).
c. Connect the data cable to the “Data”
connector on the bottom of the antenna (see
Figure 17). Hand-tighten until the cable locks
in place; do not use excessive force.
d. Connect the power cable to the “Power”
connector on the bottom of the antenna.
Hand-tighten until the cable locks in place;
do not use excessive force.
e. Connect the RF coax cable(s) to the antenna.
If you need to connect just one RF cable,
connect the cable to the “RF1” connector on
the bottom of the antenna. Hand-tighten,
then tighten with a 7/16" wrench for 1/4 turn
to ensure an electrical and weather-proof
connection. Connect any additional RF coax
cables to the antenna’s RF2, RF3, and RF4
connectors, in that order.
TIP: If you connect two or more RF cables, label both
ends of each cable to match the connector. This will
make it easier to identify the cables later.
Figure 15: Number of RF Coax Cables to Connect to Antenna
* Multiswitch required for additional receivers.
See Appendix A on page 29 for details.
Connecting to: # RF Cables
System with Circular Dual LNB
1 receiver 1
2 or more receivers 2*
System with Linear Dual LNB
1 receiver 1
2 receivers 2
System with Linear Quad LNB
1 receiver 1
2 receivers 2
3 receivers 3
4 or more receivers 4*
Figure 16: RF Cable Guidelines
Cable Length Use Cable Type
<= 75 ft (23 m) RG-6
> 75 ft (23 m) RG-11
Figure 17: Connectors on Bottom of Antenna
DataPower
Wire the Antenna
7

10
Follow these steps to mount the antenna to the
mounting surface.
a. Place the antenna baseplate over the holes
drilled in the mounting surface. Ensure the
forward arrow inside the baseplate points
toward the bow and is parallel to the vessel’s
centerline (see Figure 18).
b. Make sure the four holes in the baseplate line
up with the four holes in the mounting
surface.
c. At each of the four baseplate mounting holes,
place a 3/8" flat washer on a 3/8"-16 bolt and
insert the bolt into the hole from above (see
Figure 19).
d. Secure each mounting bolt to the mounting
surface using a 3/8" shoulder washer, a
3/8" flat washer, and a 3/8"-16 lock nut from
below. Tighten all four bolts until the four
rubber feet on the baseplate are bottomed
against the mounting surface and the foam
seal is fully compressed.
TIP: If you are installing a linear system, keep the
radome off for now. You will need to adjust the skew
angle of the antenna’s LNB.
e. Reinstall the radome onto the antenna. Secure
in place with the six #10-32 screws you
removed in Step 6.
f. Install a protective plastic screw cap
(supplied in the kitpack) over each radome
screw.
Figure 18: Forward Arrow in Antenna Baseplate
You will need to rotate the antenna assembly
by hand to see all four mounting holes. Rotate
the antenna assembly slowly. If it hits a
mechanical stop with excessive force, the
limit switch might become damaged.
IMPORTANT!
3/8"-16 Bolt (x4)
3/8" Flat Washer (x4)
Foam Seal
Mounting Surface
3/8" Flat Washer (x4)
3/8"-16 Lock Nut (x4)
Antenna Base
3/8" Shoulder Washer (x4)
Figure 19: Mounting the Antenna (Side View)
Mount the Antenna
8

11
Follow these steps to connect the switchplate to
the antenna.
a. First dress the data and power cables from
the antenna. Strip back the insulation of each
wire approximately 1/4" (6 mm) and gently
twist each wire to ensure a good electrical
connection.
b. Connect the data cable from the antenna to
the terminal board on the back of the
switchplate (see Figure 20). Be sure to match
the wire colors with the terminal board label.
Tighten the terminal screws to secure all
wires in place.
c. Connect the power cable from the antenna to
the switchplate’s power output terminals (see
Figure 21). Later, you will also connect a
power cable from these terminals to the MCP.
Brown/White
White/Brown
Orange/White
White/Orange
Gray/White
White/Gray
Antenna
Data Cable
Body/Stripe
Figure 20: Switchplate Wiring - Antenna Data Cable
The diagram refers to wires by body color/
stripe color. For example, “Brown/White”
means the brown wire with the white stripe.
IMPORTANT!
Do not connect the data cable’s drain wire
(shield) to anything. You can simply snip it
from the cable.
IMPORTANT!
+12 VDC (Red)
Ground (Black)
Antenna Power Cable
+
–
Figure 21: Switchplate Wiring - Antenna Power Cable
Wire the Switchplate
9

12
If you are installing a circular system, or a linear
system for Sky Mexico, follow these steps to
connect the switchplate to the MCP and the
antenna to the receiver(s).
TIP: For DIRECTV Ku-band Tri-Sat service, you will
need to install the KVH Tri-Sat AutoSwitch Kit
(KVH part #72-0301-07).
a. Connect the main control cable (DB9-male to
DB9-male) from the “Maintenance” port on
the front of the switchplate to the “Antenna
Unit” connector on the MCP (see Figure 22).
b. Connect the RF control cable (RJ22 to
DB9-female) from the RJ22 jack on the back of
the switchplate to the “RF Port” connector on
the MCP.
c. Connect the RF1 cable from the antenna to
the grounding block, as shown in Figure 22.
Label this grounding block connector “RF1.”
d. If you are connecting multiple receivers,
connect the RF2 cable from the antenna to the
grounding block. Label this connector “RF2.”
e. Attach the supplied ground wire to either
ground screw on the grounding block.
Connect the other end of the wire to a
suitable vessel AC ground.
f. Using the two #6 screws supplied with the
grounding block, mount the grounding block
inside the vessel.
g. Connect the supplied 5-ft RF cable from the
“RF1” connector on the grounding block to
the “Satellite In” connector on the primary
receiver.
h. If you are connecting two receivers, connect
an RF cable from the “RF2” connector on the
grounding block to the “Satellite In”
connector on the secondary receiver.
i. Connect the receiver(s) to the customer’s
television(s). Follow the instructions in the
receiver’s manual
SATELLITE IN
OUT TO TV
TV ANT/CABLE IN
AUDIO VIDEO S-VIDEO PHONE JACK
RL
SATELLITE IN
OUT TO TV
TV ANT/CABLE IN
AUDIO VIDEO S-VIDEO PHONE JACK
RL
Satellite In
HDTV
CONTROL
ANTENNA UNIT RF PORT TONE
DETECT
FUSE POWER IN
+ / –
MCP
Switchplate
Antenna
Secondary Receiver - Optional
RF1
RF2
Primary Receiver
This receiver controls satellite selection
Satellite In
Antenna Unit RF Port
RJ22
Terminal Strip
Power
RF1RF2
(Optional)
Grounding
Block
Vessel
AC Ground
Ground Wire
#6 Mounting
Screw (x2)
Main Control
RF Control
Maintenance
RF2 (Optional)
RF1
Power
Data
Figure 22: MCP and Receiver Wiring
If you wish to connect three or more receivers
to the antenna, see Appendix A on page 29
(circular) or page 30 (Sky Mexico).
IMPORTANT!
Wire the MCP and Receivers
10
Circular and Sky Mexico Systems

13
If you are installing a linear system (with the
exception of Sky Mexico), follow these steps to
connect the switchplate to the MCP and the
antenna to the receiver(s).
a. Connect the main control cable (DB9-male to
DB9-male) from the “Maintenance” port on
the front of the switchplate to the “Antenna
Unit” connector on the MCP (see Figure 23).
b. Connect the RF control cable (RJ22 to
DB9-female) from the RJ22 jack on the back of
the switchplate to the “RF Port” connector on
the MCP.
c. If you are connecting two receivers to the
TracVision system, decide which receiver
will be the primary receiver. The primary
receiver controls satellite selection.
NOTE: The secondary receiver will be able to select
channels carried on the satellite that is currently
selected by the primary receiver.
d. Connect the RF1 cable from the antenna to
the “Satellite In” connector on the primary
receiver.
e. If you are connecting two receivers, connect
the RF2 cable from the antenna to the
“Satellite In” connector on the secondary
receiver.
f. Connect the receiver(s) to the customer’s
television(s). Follow the instructions in the
receiver’s manual
.
SATELLITE IN
OUT TO TV
TV ANT/CABLE IN
AUDIO VIDEO S-VIDEO PHONE JACK
RL
SATELLITE IN
OUT TO TV
TV ANT/CABLE IN
AUDIO VIDEO S-VIDEO PHONE JACK
RL
Satellite In
Secondary Receiver - Optional
Primary Receiver
This receiver controls satellite selection
Satellite In
HDTV
CONTROL
ANTENNA UNIT RF PORT TONE
DETECT
FUSE POWER IN
+ / –
MCP
Switchplate
Antenna
RF1
RF2
Antenna Unit RF Port
RF2 (Optional)
RF1
Power
Data
RJ22
Terminal Strip
Power
Maintenance
Main Control
RF Control
Figure 23: MCP and Receiver Wiring
If the antenna is equipped with a linear quad
LNB, and you wish to connect three or more
receivers to the antenna, see Appendix A on
page 31.
IMPORTANT!
Be sure all receivers are grounded. If the
receiver has a 2-prong power plug, run a
ground wire from the receiver’s chassis to a
suitable ground point. If a potential exists
between AC and DC grounds, connect the
wire to the switchplate’s DC return instead.
IMPORTANT!
Wire the MCP and Receivers
10
Linear Systems

14
Follow these steps to connect power. The
switchplate supplies power to both the antenna
and the MCP.
a. Before you begin, disconnect vessel power.
b. Route a set of power wires from the
switchplate’s power output terminals to the
MCP (for cable specifications, see Figure 2 on
page 3). Connect the wires to the plastic
power plug supplied in the kitpack (see
Figure 24).
NOTE: You should now have two wires connected to
each power output terminal on the switchplate: one set
of wires to power the antenna and one set to power the
MCP.
c. Tighten the terminal screws on the
switchplate to secure all wires in place.
d. Plug the MCP power plug into the “Power
In” jack on the MCP (see Figure 25). Secure in
place with the retaining screws.
e. Connect a power cable to 12 VDC (4 amps
continuous) vessel power (for cable
specifications, see Figure 2 on page 3).
Route
the other end to the switchplate.
f. Detach the two terminal connectors from the
back of the switchplate and crimp them onto
the power cable’s wires.
g. Connect the power cable wires to the power
(+) and ground (-) input terminals on the
switchplate (see Figure 26).
CAUTION
For your own safety, disconnect vessel power
and make sure the circuit is dead before you
connect any power wires.
Figure 24: MCP Power Plug
Terminal Screw (x2)
GroundPower
Retaining Screw (x2)
HDTV
CONTROL
ANTENNA UNIT RF PORT TONE
DETECT
FUSE POWER IN
+ / –
Switchplate-to-MCP
Power Cable
MCP
+
–
+
–
Power In
Figure 25: MCP Power Wiring
Power supplied to the antenna must not fall
below 12 VDC or exceed 16 VDC.
IMPORTANT!
Figure 26: Switchplate Wiring - Vessel Power Cable
+
–
+12 VDC
Ground
Vessel Power
Connect Power
11

15
In Step 4, you prepared the mounting sites for the
switchplate and MCP. Now follow these steps to
mount them.
Switchplate
NOTE: As an alternative, the switchplate includes
two additional mounting holes for installing within
an electrical panel. If you chose this option, simply use
two of the #6 screws to mount the switchplate to the
panel.
a. Align the four mounting holes in the
switchplate with the holes in the mounting
surface (see Figure 27).
b. Mount the switchplate to the mounting
surface using four #6 screws.
c. Gently snap the front cover onto the
switchplate to conceal the mounting screws.
MCP - Velcro Mount Option
a. Clean and dry the bottom of the MCP and the
mounting surface (use a mild detergent).
b. Peel the backing from the two supplied
Velcro fabric squares and stick them to the
bottom of the MCP (see Figure 28).
c. Position the two Velcro hook disks onto the
mounting surface. Drill screw holes for the
disks and secure in place with #4-24 screws.
d. Press the MCP firmly into place so that the
fabric’s loop material engages the hook disks.
MCP- Flush Mount Option
a. Make sure the flush mount bracket is
attached to the MCP. If it is not attached,
disconnect all of the cables from the MCP,
attach the bracket as explained in Step 4 on
page 6, then reconnect the cables.
b. Insert the MCP and bracket assembly into the
mounting hole and secure in place with four
#8 screws and washers (see Figure 29).
5/32" ( 4 mm)
Mounting Hole (x4)
#6 Screw (x4)
Fron
t
C
over
Switchpla
t
e
Mo
u
nti
ng Surfac
e
Figure 27: Mounting the Switchplate
Fabric Strip (x2)
Hook Disk (x2)
#4-24 Screw (x2)
Figure 28: Velcro Mounting the MCP to a Horizontal Surface
#8 Screws and
Washers (x4)
Figure 29: Flush Mounting the MCP to a Vertical Surface
Mount the Switchplate & MCP
12

16
Follow these steps to turn on the TracVision
system.
a. Ensure the antenna has a clear, unobstructed
view of the sky so it can receive satellite
signals.
b. Apply power to the satellite TV receiver(s)
and TV(s).
c. Set the switchplate’s power switch to the
“on” position to apply power to the
TracVision system (see Figure 30).
d. Wait one minute for system startup. When
the MCP display shows “Set up satellite(s),”
proceed to the next step.
OFF
ON
Figure 30: Switchplate Power Switch
Turn On the System
13

17
If you are installing a circular system, choose the
appropriate operating mode for your customer’s
satellite TV service provider and satellite
preferences (see Figure 31). You will select this
mode in the next step.
DIRECTV
Dual-Sat:
Select this mode for DIRECTV service if you have
not installed a Tri-Sat AutoSwitch.
Tri-Sat:
Select this mode if you have a Tri-Sat AutoSwitch
installed for DIRECTV Tri-Sat service. Refer to
the instructions that came with the kit for
additional setup details.
Tri-Sat Pairs:
Do not use for a new installation. This mode is
only provided for compatibility with older
DIRECTV Tri-Sat configurations that required an
HDTV converter instead of a Tri-Sat AutoSwitch.
DISH Network
DISH 1000/61 or DISH 1000/129:
Select one of these modes for DISH Network’s
three-satellite service (DISH 1000). Use the map
in Figure 32 to determine the appropriate mode
for your geographic area.
DISH 500:
Select this mode if you wish to receive
programming from the 119 and 110 satellites for
DISH 500 service.
ExpressVu
Select the ExpressVu service to receive
ExpressVu programming from the 91 and 82
satellites.
Custom
If none of the above modes meets your
customer’s needs, you may select any two
satellites from the antenna’s built-in library using
the Custom service mode.
Figure 31: Satellites Tracked in Each Operating Mode
DIRECTV
DISH Network
ExpressVu
Mode Satellites Tracked
Dual-Sat 101 and 119
Tri-Sat 101, 110, and 119
Tri-Sat Pairs
(Not used)
101, 110, and 119
Mode Satellites Tracked
DISH 1000/61 119, 110, and 61
DISH 1000/129 119, 110, and 129
DISH 500 119 and 110
Mode Satellites Tracked
ExpressVu 91 and 82
Figure 32: Recommended Areas for DISH 1000 Satellites
= DISH 61 Recommended
= DISH 129 Recommended
Choose an Operating Mode
14
Circular Systems Only

18
Follow these steps and refer to the flowchart in
Figure 33 to set up the system for a DIRECTV
mode (see Step 14 on page 17 for a description of
each mode).
a. At “Set up satellite(s),” press the YES button
on the MCP’s front panel.
b. At “Circular or Linear?,” press CIR.
c. At “Service=DIRECTV,” press YES.
d. At “Mode=Dual-Sat?,” press NEXT until the
display shows the desired DIRECTV mode.
Then press YES.
e. At “Set Sat Switch Type,” press AUTO for
automatic satellite switching or MANUAL
for manual switching. Manual switching is
only required if a multiswitch is installed.
NOTE: Tri-Sat Pairs mode is limited to automatic
satellite switching. If you have an HDTV converter
installed and want to manually switch satellites, select
the Tri-Sat mode and Manual Sat Switch Type.
f. At “Set Lat/Long?,” press YES.
TIP: You can determine your approximate latitude
and longitude in North America from the position
grids provided in Appendix C on page 33.
g. At “Latitude,” use the - and + buttons to set
each digit of the vessel’s latitude. Press Enter
to accept each digit.
h. At “Longitude,” set the vessel’s longitude.
Set up satellite(s)?
Yes No
Service=DIRECTV?
Yes Next Cancel
Mode=Dual-Sat?
Yes Next Cancel
Mode=Tri-Sat?
Yes Next Cancel
Mode=Tri-Sat Pairs?
Yes Next Cancel
Press NEXT until
desired mode displays;
then press YES
Circular or Linear?
Cir Lin Cancel
Set Sat Switch Type
Auto Manual Cancel
Longitude: ###E
- Enter +
Set Lat/Long?
Yes Next Cancel
Latitude: ##N
- Enter +
Use +/- to set
vessel latitude
Use +/- to set
vessel longitude
Latitude: ##N
Longitude: ###E
Displays satellites
installed for the
selected mode
Installing DTV sats
Restarting antenna
Figure 33: DIRECTV Satellite Selection Menus on MCP
Select Satellites
15
Circular Systems - DIRECTV

19
Follow these steps and refer to the flowchart in
Figure 34 to set up the system for a DISH
Network mode (see Step 14 on page 17 for a
description of each mode).
a. At “Set up satellite(s),” press the YES button
on the MCP’s front panel.
b. At “Circular or Linear?,” press CIR.
c. At “Service=DIRECTV,” press NEXT until
the display shows “Service=DISH.” Then
press YES.
d. At “Mode=DISH 1000/61?,” press NEXT
until the display shows the desired DISH
mode. Then press YES.
e. At “Set Sat Switch Type,” press AUTO for
automatic satellite switching or MANUAL
for manual switching. Manual switching is
only required if a multiswitch is installed.
f. At “Set Lat/Long?,” press YES.
TIP: You can determine your approximate latitude
and longitude in North America from the position
grids provided in Appendix C on page 33.
g. At “Latitude,” use the - and + buttons to set
each digit of the vessel’s latitude. Press Enter
to accept each digit.
h. At “Longitude,” set the vessel’s longitude.
Service=DIRECTV?
Yes Next Cancel
Mode=DISH 1000/61?
Yes Next Cancel
Mode=DISH 1000/129?
Yes Next Cancel
Mode=DISH 500?
Yes Next Cancel
Press NEXT until
desired mode displays;
then press YES
Service=DISH?
Yes Next Cancel
Set up satellite(s)?
Yes No
Circular or Linear?
Cir Lin Cancel
Longitude: ###E
- Enter +
Set Lat/Long?
Yes Next Cancel
Latitude: ##N
- Enter +
Use +/- to set
vessel latitude
Use +/- to set
vessel longitude
Latitude: ##N
Longitude: ###E
Set Sat Switch Type
Auto Manual Cancel
Displays satellites
installed for the
selected mode
Installing DISH sats
Restarting antenna
Figure 34: DISH Satellite Selection Menus on MCP
Select Satellites
15
Circular Systems - DISH Network
/