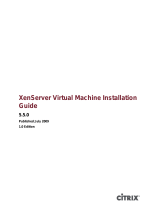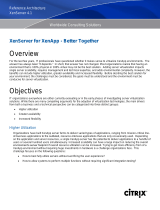Page is loading ...

Citrix XenServer ® 6.2.0 Virtual Machine User's Guide
Published Tuesday, 25 June 2013
1.0 Edition

Citrix XenServer ® 6.2.0 Virtual Machine User's Guide
Copyright © 2013 Citrix Systems. Inc. All Rights Reserved.
Version: 6.2.0
Citrix, Inc.
851 West Cypress Creek Road
Fort Lauderdale, FL 33309
United States of America
Disclaimers
This document is furnished "AS IS." Citrix, Inc. disclaims all warranties regarding the contents of this document,
including, but not limited to, implied warranties of merchantability and fitness for any particular purpose. This
document may contain technical or other inaccuracies or typographical errors. Citrix, Inc. reserves the right to
revise the information in this document at any time without notice. This document and the software described
in this document constitute confidential information of Citrix, Inc. and its licensors, and are furnished under a
license from Citrix, Inc.
Citrix Systems, Inc., the Citrix logo, Citrix XenServer and Citrix XenCenter, are trademarks of Citrix Systems, Inc.
and/or one or more of its subsidiaries, and may be registered in the United States Patent and Trademark Office
and in other countries. All other trademarks and registered trademarks are property of their respective owners.
Trademarks
Citrix®
XenServer ®
XenCenter ®

iii
Contents
1. About this Document .................................................................................... 1
1.1. Overview ..................................................................................................................... 1
1.2. XenServer Documentation ............................................................................................ 1
2. Virtual Machines ........................................................................................... 2
2.1. Creating VMs ............................................................................................................... 2
2.1.1. Using VM Templates .......................................................................................... 2
2.2. Other Methods of VM Creation .................................................................................... 2
2.2.1. Physical to Virtual Conversion (P2V) ................................................................... 2
2.2.2. Cloning an Existing VM ...................................................................................... 2
2.2.3. Importing an Exported VM ................................................................................ 3
2.3. XenServer Tools ........................................................................................................... 3
3. Supported Guests and Allocating Resources ................................................. 5
3.1. Supported Guests, Virtual Memory, and Disk Size Limits ................................................. 5
3.2. Experimental Guests .................................................................................................... 7
3.3. Deprecated Guests ....................................................................................................... 8
3.4. XenServer Product Family Virtual Device Support .......................................................... 8
3.4.1. VM Block Devices .............................................................................................. 9
4. Creating Windows VMs ............................................................................... 10
4.1. Basic Procedure for Creating a Windows VM ............................................................... 10
4.2. Available Windows Templates ..................................................................................... 10
4.2.1. Attaching an ISO Image Library ........................................................................ 11
4.3. Using XenCenter to Create a VM ................................................................................ 11
4.4. Using the CLI to Create a Windows VM ....................................................................... 13
5. Creating Linux VMs ..................................................................................... 14
5.1. Creating a Linux VM by Installing from an Internet Repository ...................................... 16
5.2. Creating a Linux VM by Installing from a Physical CD/DVD ............................................ 16
5.3. Creating a Linux VM by Installing From an ISO Image ................................................... 17
5.3.1. Network Installation Notes .............................................................................. 17

iv
5.4. Advanced Operating System Boot Parameters .............................................................. 18
5.5. Installing the Linux Guest Agent .................................................................................. 19
5.6. Additional Installation Notes for Linux Distributions ..................................................... 20
5.6.1. Additional Debian Notes .................................................................................. 21
5.6.1.1. Apt Repositories ................................................................................... 21
5.7. Preparing to Clone a Linux VM ................................................................................... 21
5.7.1. Machine Name ............................................................................................... 21
5.7.2. IP address ....................................................................................................... 21
5.7.3. MAC address ................................................................................................... 21
6. VM Migration with XenMotion and Storage XenMotion ............................. 23
6.1. XenMotion and Storage XenMotion ............................................................................ 23
6.1.1. XenMotion ...................................................................................................... 23
6.1.2. Storage XenMotion .......................................................................................... 23
6.1.3. Compatibility Requirements ............................................................................. 23
6.1.4. Limitations and Caveats ................................................................................... 24
6.2. Migrating a VM using XenCenter ................................................................................ 24
6.3. Live VDI Migration ..................................................................................................... 24
6.3.1. Limitations and Caveats ................................................................................... 25
6.3.2. To Move Virtual Disks ...................................................................................... 25
7. Updating VMs ............................................................................................. 26
7.1. Updating Windows Operating Systems ........................................................................ 26
7.2. Updating XenServer Tools for Windows VMs ............................................................... 26
7.3. Updating Linux Kernels and Guest Utilities .................................................................. 26
8. vApps ........................................................................................................... 28
8.1. Managing vApps in XenCenter .................................................................................... 28
8.2. Creating vApps ........................................................................................................... 28
8.3. Deleting vApps ........................................................................................................... 29
8.4. Start and shutdown vApps using XenCenter ................................................................ 29
8.5. Importing and Exporting vApps ................................................................................... 30
9. Advanced Notes for Virtual Machines ........................................................ 31

v
9.1. VM Boot Behavior ...................................................................................................... 31
9.1.1. Persist (XenDesktop - Private Desktop Mode) .................................................... 31
9.1.2. Reset (XenDesktop - Shared Desktop Mode) ..................................................... 31
9.2. Making the ISO Library Available to XenServer Hosts .................................................... 31
9.3. XenServer Tools ......................................................................................................... 32
9.4. Windows Volume Shadow Copy Service (VSS) provider ................................................ 33
9.5. Connecting to a Windows VM Using Remote Desktop .................................................. 33
9.6. Time Handling in Windows VMs ................................................................................. 34
9.7. Time Handling in Linux VMs ....................................................................................... 34
9.8. Installing a VM from Reseller Option Kit (BIOS-locked) Media ....................................... 35
9.9. Preparing for Cloning a Windows VM Using VSS .......................................................... 36
9.10. Assigning a GPU to a Windows VM (for Use with XenDesktop) .................................... 37
10. Importing the Demo Linux Virtual Appliance ............................................ 40
10.1. Useful Tests ............................................................................................................. 40
11. Importing and Exporting VMs ................................................................... 42
11.1. Supported Formats ................................................................................................... 42
11.1.1. Open Virtualization Format (OVF and OVA) ..................................................... 43
11.1.1.1. Selecting OVF or OVA Format .............................................................. 44
11.1.2. Disk Image Formats (VHD and VMDK) ............................................................. 44
11.1.3. XVA Format ................................................................................................... 44
11.1.4. XVA Version 1 Format .................................................................................... 45
11.2. Operating System Fixup ............................................................................................ 45
11.3. The Transfer VM ...................................................................................................... 46
11.4. Importing VMs ......................................................................................................... 46
11.4.1. Importing VMs from OVF/OVA ....................................................................... 47
11.4.2. Importing Disk Images ................................................................................... 49
11.4.3. Importing VMs from XVA ............................................................................... 50
11.5. Exporting VMs ......................................................................................................... 51
11.5.1. Exporting VMs as OVF/OVA ............................................................................ 51
11.5.1.1. Exporting VMs as XVA ......................................................................... 53

vi
A. Windows VM Release Notes ....................................................................... 55
A.1. Release Notes ............................................................................................................ 55
A.1.1. General Windows Issues .................................................................................. 55
A.1.2. Windows Server 2008 ..................................................................................... 55
A.1.3. Windows Server 2003 ..................................................................................... 55
A.1.4. Windows 7 ..................................................................................................... 55
A.1.5. Windows Vista ................................................................................................ 55
A.1.6. Windows XP SP3 ............................................................................................. 55
B. Linux VM Release Notes ............................................................................. 56
B.1. Release Notes ............................................................................................................ 56
B.1.1. Red Hat Enterprise Linux 4.5 to 4.8 .................................................................. 56
B.1.1.1. Preparing a RHEL 4.5 to 4.8 guest for cloning ......................................... 57
B.1.1.2. RHEL Graphical Network Install Support ................................................. 57
B.1.2. Red Hat Enterprise Linux 5 .............................................................................. 57
B.1.2.1. Preparing a RHEL 5.x guest for cloning ................................................... 57
B.1.3. CentOS 4 ........................................................................................................ 58
B.1.4. CentOS 5 ........................................................................................................ 58
B.1.5. Oracle Enterprise Linux 5 ................................................................................. 58
B.1.6. SUSE Enterprise Linux 10 SP1 ........................................................................... 58
B.1.7. SUSE Enterprise Linux 10 SP3 ........................................................................... 58
B.1.8. SUSE Enterprise Linux 11 ................................................................................. 58
B.1.9. SUSE Enterprise Linux 11 SP2 ........................................................................... 58
B.1.10. Preparing a SLES guest for cloning .................................................................. 58
B.1.11. Ubuntu 10.04 ................................................................................................ 59
C. Creating ISO Images .................................................................................... 60
D. Enabling VNC for Linux VMs ....................................................................... 61
D.1. Enabling a Graphical Console on Debian Squeeze VMs ................................................. 61
D.2. Enabling a Graphical Console on Red Hat, CentOS, or Oracle Linux VMs ......................... 62
D.2.1. Determining the Location of your VNC Configuration File .................................. 62
D.2.2. Configuring GDM to use VNC ........................................................................... 62

vii
D.2.3. Firewall Settings .............................................................................................. 63
D.2.4. VNC Screen Resolution .................................................................................... 63
D.2.5. Enabling VNC for RHEL, CentOS, or OEL 6.x VMs ............................................... 64
D.3. Setting up SLES-based VMs for VNC ............................................................................ 65
D.3.1. Checking for a VNC Server ............................................................................... 65
D.3.2. Enabling Remote Administration ...................................................................... 65
D.3.3. Modifying the xinetd Configuration .................................................................. 65
D.3.4. Firewall Settings .............................................................................................. 66
D.3.5. VNC Screen Resolution .................................................................................... 67
D.4. Checking Runlevels .................................................................................................... 67
E. Setting Up a Red Hat Installation Server ..................................................... 68
E.1. Copying Installation Media ......................................................................................... 68
E.2. Enable Remote Access ................................................................................................ 68
E.2.1. NFS ................................................................................................................. 68
E.2.2. FTP ................................................................................................................. 69
E.2.3. HTTP ............................................................................................................... 69
F. Troubleshooting VM Problems .................................................................... 70
F.1. VM Crashes ................................................................................................................ 70
F.1.1. Controlling Linux VM Crashdump Behaviour ...................................................... 70
F.1.2. Controlling Windows VM Crashdump Behaviour ................................................ 70
F.2. Troubleshooting Boot Problems on Linux VMs .............................................................. 71

1
Chapter 1. About this Document
1.1. Overview
This is a guide to using Virtual Machines (VMs) with XenServer™, the platform virtualization solution from Citrix®.
It describes how to create, configure, and manage VMs running on XenServer hosts.
This section summarizes the rest of the guide so that you can find the information you need. The following topics
are covered:
• General information about preparing and creating VMs
• Creating Windows VMs
• Creating Linux VMs
• Updating VMs
• Migrating VMs
• Creating and using ISO images of vendor media for installing VMs
• Setting up a network repository of vendor media for installing VMs
• Troubleshooting VMs
1.2. XenServer Documentation
XenServer documentation shipped with this release includes:
• Release Notes cover known issues that affect this release.
• XenServer Quick Start Guide provides an introduction for new users to the XenServer environment and
components. This guide steps through the installation and configuration essentials to get XenServer and the
XenCenter management console up and running quickly. After installation, it demonstrates how to create a
Windows VM, VM template and pool of XenServer hosts. It introduces basic administrative tasks and advanced
features, such as shared storage, VM snapshots and XenMotion live migration.
• XenServer Installation Guide steps through the installation, configuration and initial operation of XenServer
and the XenCenter management console.
• XenServer Virtual Machine User's Guide describes how to install Windows and Linux VMs within a XenServer
environment. This guide explains how to create new VMs from installation media, from VM templates included
in the XenServer package and from existing physical machines (P2V). It explains how to import disk images and
how to import and export appliances.
• XenServer Administrator's Guide gives an in-depth description of the tasks involved in configuring a XenServer
deployment, including setting up storage, networking and pools. It describes how to administer XenServer
using the xe Command Line Interface.
• vSwitch Controller User's Guide is a comprehensive user guide to the vSwitch Controller for XenServer.
• Supplemental Packs and the DDK introduces the XenServer Driver Development Kit, which can be used to
modify and extend the functionality of XenServer.
• XenServer Software Development Kit Guide presents an overview of the XenServer SDK. It includes code
samples that demonstrate how to write applications that interface with XenServer hosts.
• XenAPI Specification is a reference guide for programmers to the XenServer API.
For additional resources, visit the Citrix Knowledge Center.

2
Chapter 2. Virtual Machines
This chapter provides an overview of how to create Virtual Machines (VMs) using templates. It also explains other
preparation methods, including physical to virtual conversion (P2V), cloning templates, and importing previously-
exported VMs.
What is a Virtual Machine?
A Virtual Machine (VM) is a software computer that, like a physical computer, runs an operating system and
applications. The VM is comprised of a set of specification and configuration files and is backed by the physical
resources of a host. Every VM has virtual devices that provide the same functionality as physical hardware, and
can have additional benefits in terms of portability, manageability, and security. In addition, you can tailor the
boot behavior of each VM to your specific requirements - for more information refer to Section 9.1, “VM Boot
Behavior”.
XenServer supports guests with any combination of IPV4 or IPv6 configured addresses.
2.1. Creating VMs
2.1.1. Using VM Templates
VMs are prepared from templates. A template is a "gold image" that contains all the various configuration settings
to instantiate a specific VM. XenServer ships with a base set of templates, which are "raw" VMs, on which you
can install an operating system. Different operating systems require different settings in order to run at their
best. Linux templates create ParaVirtualized (PV) guests, whereas Windows templates create Hardware Virtual
Machine (HVM) guests. XenServer templates are tuned to maximize operating system performance.
There are two basic methods by which you can create VMs from templates:
• Using a complete pre-configured template, for example the Demo Linux VM.
• Installing an operating system from a CD or an ISO image onto the appropriate provided template.
You install operating systems onto VMs from either a vendor installation CD, or from an ISO repository, or can
choose use a complete pre-configured OS instance.
Chapter 4, Creating Windows VMs describes how to install Windows operating systems onto VMs.
Chapter 5, Creating Linux VMs describes how to install Linux operating systems onto VMs.
2.2. Other Methods of VM Creation
In addition to creating VMs from the provided templates, there are 3 other methods that you can use to create
VMs.
1. Physical to Virtual Conversion (P2V)
2. Cloning an existing VM
3. Importing an exported VM
2.2.1. Physical to Virtual Conversion (P2V)
Physical to Virtual Conversion (P2V) is the process by which an existing Windows operating system on a physical
server — its file system, configuration, and so on — is converted to a virtualized instance of the operating system.
This is then is transferred, instantiated, and started as a VM on the XenServer host.
2.2.2. Cloning an Existing VM
You can make a copy of an existing VM by cloning from a template. Templates are ordinary VMs which are intended
to be used as master copies to instantiate VMs from. A VM can be customized and converted into a template;

3
be sure to follow the appropriate preparation procedure for the VM (see Section 9.9, “Preparing for Cloning a
Windows VM Using VSS” for Windows and Section 5.7, “Preparing to Clone a Linux VM” for Linux).
Note:
Templates cannot be used as normal VMs.
XenServer has two mechanisms for cloning VMs:
1. A full copy
2. Copy-on-Write (CoW)
The faster Copy-on-Write (CoW) mode only writes modified blocks to disk and is only supported for file-
backed VMs. CoW is designed to save disk space and allow fast clones, but will slightly slow down normal disk
performance. A template can be fast-cloned multiple times without slowdown.
Note:
If a template is cloned into a VM and the clone converted back into a template, disk
performance can linearly decrease depending on the number of times this has happened. In
this event, the vm-copy CLI command can be used to perform a full copy of the disks and
restore expected levels of disk performance.
Notes for Resource Pools
If you create a template on a server where all VM virtual disks are on shared Storage Repositories (SR), the
template cloning operation will be forwarded to any server in the pool that can access the shared SRs. However,
if you create the template from a VM virtual disk that only has a local SR, then the template clone operation can
only execute on the server that can access that SR.
2.2.3. Importing an Exported VM
You can create a VM by importing an existing exported VM. Like cloning, exporting and importing a VM is fast way
to create additional VMs of a certain configuration so that you can increase the speed of your deployment. You
might, for example, have a special-purpose server configuration that you use many times. Once you have set up a
VM the way you want it, you can export it, and import it later to create another copy of your specially-configured
VM. You can also use export and import to move a VM to a XenServer host that is in another resource pool.
For details and procedures on importing and exporting VMs, see Chapter 11, Importing and Exporting VMs.
2.3. XenServer Tools
XenServer Tools must be installed for each Virtual Machine (Windows and Linux) in order for the VM to have a
fully supported configuration, and to be able to use the XenServer management tools (the xe CLI or XenCenter).
A Windows VM will function without them, but performance will be significantly hampered unless the tools are
installed.
Without the tools being installed, you cannot:
• Cleanly shut down a VM
• Cleanly reboot a VM
• Suspend a VM
• Migrate a running VM (XenMotion)
• Use the checkpoint and roll back feature
• Dynamically adjust the number of vCPUs assigned to a running Linux VM- Windows VMs require a reboot for
this to take effect
For further information about XenServer Tools see Section 9.3, “XenServer Tools”

4
Warning:
Running a VM without installing the XenServer Tools is not a supported configuration.

5
Chapter 3. Supported Guests and Allocating
Resources
This chapter describes how to allocate resources to your VMs, and the supported guest operating systems. It lists
virtual memory and virtual disk size minimums, and describes the differences in virtual device support for the
members of the XenServer product family.
3.1. Supported Guests, Virtual Memory, and Disk Size Limits
When installing VMs, follow the memory and disk space guidelines of the operating system and any relevant
applications, when allocating resources such as memory and disk space.
Note:
Individual versions of the operating systems may also impose their own maximum limits on
the amount of memory supported (for example, for licensing reasons).
Warning:
When configuring guest memory, do not to exceed the maximum amount of physical memory
addressable by your operating system. Setting a memory maximum that is greater than the
operating system supported limit may lead to stability problems within your guest.
Operating System Minimum
RAM
Maximum
RAM
Minimum Disk Space
Windows 8 (32-bit) 1GB 4GB 24GB (40GB or more
recommended)
Windows 8 (64-bit) 2GB 128GB 24GB (40GB or more
recommended)
Windows 7, Windows 7 SP1 (32-bit) 1GB 4GB 24GB (40GB or more
recommended)
Windows 7, Windows 7 SP1 (64-bit) 2GB 128GB 24GB (40GB or more
recommended)
Windows Server 2012 (64-bit) 512MB 128GB 24GB (40GB or more
recommended)
Windows Server 2008 R2, Windows
Server 2008 R2 SP1 (64-bit)
512MB 128GB 24GB (40GB or more
recommended)
Windows Server 2008 SP2 (32-bit) 512MB 64GB 24GB (40GB or more
recommended)
Windows Server 2008 SP2 (64-bit) 512MB 128GB 24GB (40GB or more
recommended)
Windows Server 2003 SP2 (32-bit) 256MB 64GB 8GB (16GB or more
recommended)
Windows Server 2003 SP2 (64-bit) 256MB 128GB 8GB (16GB or more
recommended)
Windows Vista SP2 (32-bit) 1GB 4GB 24GB (40GB or more
recommended)

6
Operating System Minimum
RAM
Maximum
RAM
Minimum Disk Space
Windows XP SP3 (32-bit) 256MB 4GB 8GB (16GB or more
recommended)
CentOS 4.5, 4.6, 4.7, 4.8 (32-bit) 256MB 16GB 8GB
CentOS 5.0, 5.1, 5.2, 5.3, 5.4, 5.5, 5.6, 5.7
(32-/64-bit)
512MB 16GB 8GB
CentOS 5.8, 5.9 (32-bit) 512MB 16GB 8GB
CentOS 5.8, 5.9 (64-bit) 512MB 128GB 8GB
CentOS 6.0, 6.1 (32-bit) 512MB 8GB 8GB
CentOS 6.0, 6.1 (64-bit) 512MB 32GB 8GB
CentOS 6.2, 6.3, 6.4 (32-bit) 512MB 16GB 8GB
CentOS 6.2, 6.3, 6.4 (64-bit) 512MB 128GB 8GB
Red Hat Enterprise Linux 4.5, 4.6, 4.7,
4.8 (32-bit)
256MB 16GB 8GB
Red Hat Enterprise Linux 5.0, 5.1, 5.2,
5.3, 5.4, 5.5, 5.6, 5.7 (32-/64-bit)
512MB 16GB 8GB
Red Hat Enterprise Linux 5.8, 5.9 (32-bit) 512MB 16GB 8GB
Red Hat Enterprise Linux 5.8, 5.9 (64-bit) 512MB 128GB 8GB
Red Hat Enterprise Linux 6.0, 6.1 (32-bit) 512MB 8GB 8GB
Red Hat Enterprise Linux 6.0, 6.1 (64-bit) 512MB 32GB 8GB
Red Hat Enterprise Linux 6.2, 6.3, 6.4
(32-bit)
512MB 16GB 8GB
Red Hat Enterprise Linux 6.2, 6.3, 6.4
(64-bit)
512MB 128GB 8GB
SUSE Linux Enterprise Server 10 SP1,
SLES 10 SP2, SLES 10 SP3, SLES 10 SP4
(32-bit)
512MB 16GB 8GB
SUSE Linux Enterprise Server 10 SP1,
SLES 10 SP2, SLES 10 SP3, SLES 10 SP4
(64-bit)
512MB 128GB 8GB
SUSE Linux Enterprise Server 11, SLES 11
SP1, SLES 11 SP2 (32-bit)
512MB 16GB 8GB
SUSE Linux Enterprise Server 11, SLES 11
SP1, SLES 11 SP2 (64-bit)
512MB 128GB 8GB
Oracle Enterprise Linux 5.0, 5.1, 5.2, 5.3,
5.4, 5.5, 5.6, 5.7 (32-bit)
512MB 64GB 8GB

7
Operating System Minimum
RAM
Maximum
RAM
Minimum Disk Space
Oracle Enterprise Linux 5.0, 5.1, 5.2, 5.3,
5.4, 5.5, 5.6, 5.7 (64-bit)
512MB 128GB 8GB
Oracle Enterprise Linux 5.8, 5.9 (32-bit) 512MB 16GB 8GB
Oracle Enterprise Linux 5.8, 5.9 (64-bit) 512MB 128GB 8GB
Oracle Enterprise Linux 6.0, 6.1 (32-bit) 512MB 8GB 8GB
Oracle Enterprise Linux 6.0, 6.1 (64-bit) 512MB 32GB 8GB
Oracle Enterprise Linux 6.2, 6.3, 6.4 (32-
bit)
512MB 16GB 8GB
Oracle Enterprise Linux 6.2, 6.3, 6.4 (64-
bit)
512MB 128GB 8GB
Debian Squeeze 6.0 (32-/64-bit) 128MB 32GB 8GB
Debian Wheezy 7.0 (32-bit) 512MB 16GB 8GB
Debian Wheezy 7.0 (64-bit) 512MB 128GB 8GB
Ubuntu 10.04 (32-bit) 128MB 512MB 8GB
Ubuntu 10.04 (64-bit) 128MB 32GB 8GB
Ubuntu 12.04 (32-bit) 128MB 32GB 8GB
Ubuntu 12.04 (64-bit) 128MB 128GB 8GB
Important:
RHEL, OEL, and CentOS 5.0 guest operating systems with the original kernel will fail to boot on
XenServer 6.2.0. Before attempting to upgrade a XenServer host to version 6.2.0, customers
should update the kernel to version 5.4 (2.6.18-164.el5xen) or later. Customers running these
guests that have already upgraded their XenServer host to version 6.2.0, should refer to the
Citrix Knowledge Base article, CTX134845 for information on upgrading the kernel.
Note:
Some 32-bit Windows operating systems can support more than 4 GB of RAM through the
use of a special mode: physical address extension (PAE) mode. If you want to reconfigure a
VM with greater than 4 GB of RAM, you must use the xe CLI, not XenCenter, as the CLI does
not impose any upper bounds for memory-static-max.
For more information on how to set the memory static max, refer to the Dynamic Memory
Control chapter, in the XenServer Administrator's Guide.
3.2. Experimental Guests
The following table lists the experimental guest operating systems in XenServer 6.2.0.
Operating System
Ubuntu Maverick Meerkat 10.10 (32-bit)

8
Operating System
Ubuntu Maverick Meerkat 10.10 (64-bit)
Warning:
Experimental guest operating systems have received limited testing, may not be present
in future product releases and must not be enabled on production systems. Citrix may not
respond to support requests regarding experimental features.
3.3. Deprecated Guests
The following table lists the deprecated guest operating systems in XenServer 6.2.0.
Operating System
Debian Lenny 5.0 (32-bit)
SUSE Linux Enterprise Server 9 SP4 (32-bit)
Windows Server 2008 (base release) (32-bit)
Windows Server 2008 (base release) (64-bit)
Windows Server 2003 (base release), Windows Server 2003 SP1 (32-bit)
Windows Server 2003 (base release), Windows Server 2003 SP1 (64-bit)
Windows Vista (base release), Windows Vista SP1 (32-bit)
Note:
There will be no option to engage Citrix's product development resources, and technical
workarounds may be limited or not possible for customers on unsupported guest operating
systems. If the support incident requires escalation to development for further guidance,
requires a hotfix, or requires a security update, customers will be asked to upgrade to a
supported service pack.
3.4. XenServer Product Family Virtual Device Support
The current version of the XenServer product family has the following general limitations on virtual devices for
VMs. Note that specific guest operating systems may have lower limits for certain features. The individual guest
installation section notes the limitations.
Virtual device Linux VMs Windows VMs
Number of virtual CPUs 32
*
16
Number of virtual disks 7 (including virtual CD-ROM) 7 (including virtual CD-ROM)
Number of virtual CD-ROM drives 1 1
Number of virtual NICs 7
†
7
*
A maximum of 16 vCPUs are supported by XenCenter.
†
except for SLES 10 SP1 and RHEL 4.x, which support 3. RHEL 5.0/5.1/5.2 support 3, but can support 7 when the kernel is patched with the
XenServer Tools. The same applies for Oracle and CentOS 5.0/5.1/5.2.

9
3.4.1. VM Block Devices
In the para-virtualized (PV) Linux case, block devices are passed through as PV devices. XenServer does not
attempt to emulate SCSI or IDE, but instead provides a more suitable interface in the virtual environment in the
form of xvd* devices. It is also sometimes possible (depending on the OS) to get an sd* device using the same
mechanism, where the PV driver inside the VM takes over the SCSI device namespace. This is not desirable so it
is best to use xvd* where possible for PV guests (this is the default for Debian and RHEL).
For Windows or other fully virtualized guests, XenServer emulates an IDE bus in the form of an hd* device. When
using Windows, installing the XenServer Tools installs a special PV driver that works in a similar way to Linux,
except in a fully virtualized environment.

10
Chapter 4. Creating Windows VMs
Warning:
Running a VM without installing the XenServer Tools is not a supported configuration. For
more information, see Section 2.3, “XenServer Tools”.
Installing Windows VMs on a XenServer host requires hardware virtualization support (Intel VT or AMD-V).
4.1. Basic Procedure for Creating a Windows VM
The process of installing a Windows on to a VM can be broken down into three steps:
• selecting the appropriate Windows template
• installing the Windows operating system
• installing the paravirtualized device drivers known as the XenServer Tools
4.2. Available Windows Templates
Windows operating systems are installed onto VMs by cloning an appropriate template using either XenCenter or
the xe CLI, and then installing the operating system. The templates for individual guests have predefined platform
flags set which define the configuration of the virtual hardware. For example, all Windows VMs are installed with
the ACPI Hardware Abstraction Layer (HAL) mode enabled. If you subsequently change one of these VMs to have
multiple virtual CPUs, Windows automatically switches the HAL to multi-processor mode.
The available Windows templates are listed below:
Template Name Description
Citrix XenApp on Windows Server 2003
(32-bit)
Used to install Windows Server 2003 SP2 (32-bit). The Server,
Enterprise, Data Centre, and SBS editions are supported. This
template is specially tuned to optimize XenApp performance.
Citrix XenApp on Windows Server 2003
(64-bit)
Used to install Windows Server 2003 SP2 (64-bit). The Server,
Enterprise, Data Centre, and SBS editions are supported. This
template is specially tuned to optimize XenApp performance.
Citrix XenApp on Windows Server 2008
(32-bit)
Used to install Windows Server 2008 SP2 (32-bit). All editions are
supported. This template is specially tuned to optimize XenApp
performance.
Citrix XenApp on Windows Server 2008
(64-bit)
Used to install Windows Server 2008 SP2 (64-bit). All editions are
supported. This template is specially tuned to optimize XenApp
performance.
Citrix XenApp on Windows Server 2008
R2 (64-bit)
Used to install Windows Server 2008 R2 and Windows Server
2008 R2 SP1 (64-bit). All editions are supported. This template is
specially tuned to optimize XenApp performance.
Windows 7 (32-bit) Used to install Windows 7 and Windows 7 SP1 (32-bit).
Windows 7 (64-bit) Used to install Windows 7 and Windows 7 SP1 (64-bit).
Windows 8 (32-bit) Used to install Windows 8 (32-bit).
Windows 8 (64-bit) Used to install Windows 8 (64-bit).

11
Template Name Description
Windows Server 2003 (32-bit) Used to install Windows Server 2003 SP2 (32-bit). The Server,
Enterprise, Data Centre, and SBS editions are supported.
Windows Server 2003 (64-bit) Used to install Windows Server 2003 SP2 (64-bit). The Server,
Enterprise, Data Centre, and SBS editions are supported.
Windows Server 2008 (32-bit) Used to install Windows Server 2008 SP2 (32-bit). All editions are
supported.
Windows Server 2008 (64-bit) Used to install Windows Server 2008 SP2 (64-bit). All editions are
supported.
Windows Server 2008 R2 (64-bit) Used to install Windows Server 2008 R2 and Windows Server 2008
R2 SP1 (64-bit). All editions are supported.
Windows Server 2012 (64-bit) Used to install Windows Server 2012 (64-bit).
Windows Vista (32-bit) Used to install Windows Vista SP2 (32-bit). The Enterprise edition
is supported.
Windows XP SP3 (32-bit) Used to install Windows XP SP3 (32-bit). Earlier service packs are
not supported.
Warning:
Experimental guest operating systems have received limited testing, may not be present
in future product releases and must not be enabled on production systems. Citrix may not
respond to support requests regarding experimental features.
4.2.1. Attaching an ISO Image Library
The Windows operating system can be installed either from an install CD in a physical CD-ROM drive on the
XenServer host, or from an ISO image. See Appendix C, Creating ISO Images for information on how to make an
ISO image from a Windows install CD and make it available for use.
4.3. Using XenCenter to Create a VM
To create a Windows 7 (32-bit) VM:
Note:
The following procedure provides an example of creating Windows 7 (32-bit) VM. The default
values may vary depending on the operating system that you choose.
1. On the XenCenter toolbar, click the New VM button to open the New VM wizard.
The New VM wizard allows you to configure the new VM, adjusting various parameters for CPU, storage and
networking resources.
2. Select a VM template and click Next.
Each template contains the setup information needed to create a new VM with a specific guest operating
system (OS), and with optimum storage. This list reflects the templates that XenServer currently supports.
Note:
If the OS that you intend to install on your new VM is compatible only with the original
hardware (for example, an OS installation CD that was packaged with a specific computer),
check the Copy host BIOS strings to VM box.

12
To copy BIOS strings using the CLI, see Section 9.8, “Installing a VM from Reseller Option Kit
(BIOS-locked) Media”
3. Enter a name and an optional description for the new VM.
4. Choose the source of the OS media to install on the new VM.
Installing from a CD/DVD is the simplest option for getting started. To do so, choose the default installation
source option (DVD drive), insert the disk into the DVD drive of the XenServer host, and choose Next to
proceed.
XenServer also allows you to pull OS installation media from a range of sources, including a pre-existing ISO
library. An ISO image is a file that contains all the information that an optical disc (CD, DVD, and so on) would
contain. In this case, an ISO image would contain the same OS data as a Windows installation CD.
To attach a pre-existing ISO library, click New ISO library and indicate the location and type of ISO library.
You can then choose the specific operating system ISO media from the drop-down list.
5. The VM will run on the installed host. Choose Next to proceed.
6. For a Windows 7 VM, the default is 1 virtual CPU and 2048 MB of RAM. You may also choose to modify the
defaults. Select Next to continue.
7. Allocate and configure storage for the new VM.
Click Next to select the default allocation (24 GB) and configuration, or you may wish to:
a. Change the name, description or size of your virtual disk by clicking Properties.
b. Add a new virtual disk by selecting Add.
8. Configure networking on the new VM.
Click Next to select the default network interface card (NIC) and configurations, including an automatically-
created unique MAC address for each NIC, or you may wish to:
a. Change the physical network, MAC address or quality-of-service (QoS) priority of the virtual disk by
clicking Properties.
b. Add a new virtual NIC by selecting Add.
9. Review settings, and then click Finish to create the new VM and return to the Search tab.
An icon for your new VM appears under the host in the Resources pane.
On the Resources pane, select the VM, and then click the Console tab to see the VM console.
10. Follow the OS installation screens and make your selections.
11. Once the OS installation completes and the VM reboots, install the XenServer Tools.
XenServer Tools provide high-speed I/O for enhanced disk and network performance. XenServer Tools must
be installed on each VM in order for the VM to have a fully-supported configuration. A VM will function
without them, but performance will be significantly hampered. XenServer Tools also enable certain functions
and features, including cleanly shutting down, rebooting, suspending and live migrating VMs.
Warning:
You must install XenServer Tools for each VM. Running VMs without XenServer Tools is not
supported. For more information on XenServer Tools see Section 9.3, “XenServer Tools”.
Note:
To install XenServer Tools on a Windows VM, the VM must be running the Microsoft .NET
Framework Version 4.0 or later. If a VM is running Windows 2003, you need to install the

13
Windows Imaging Component (see your vendor documentation for details) before installing
XenServer Tools.
To install XenServer Tools:
a. On the Resources pane, select the XenServer host and then the Search tab.
The XenServer Tools not installed blue status text appears next to the new VM.
b. Click the text to open the XenServer Tools setup wizard on the VM console.
c. Click the Install XenServer Tools button, and then Run Xensetup.exe.
d. When prompted, click Yes to allow the program to make changes to the computer.
e. Accept the License Agreement, and click Next to continue.
f. Choose a destination folder and click Install.
g. Select Reboot now, and then Finish to complete the installation.
4.4. Using the CLI to Create a Windows VM
This section describes the procedure to create a Windows VM from an ISO repository using the xe CLI.
Installing a Windows VM from an ISO Repository Using the CLI
1. Create a VM from a template:
xe vm-install new-name-label=<vm_name> template=<template_name>
This returns the UUID of the new VM.
2. Create an ISO Storage Repository:
xe-mount-iso-sr <path_to_iso_sr>
3. List all of the available ISOs:
xe cd-list
4. Insert the specified ISO into the virtual CD drive of the specified VM:
xe vm-cd-add vm=<vm_name> cd-name=<iso_name> device=3
5. Start the VM and install the operating system:
xe vm-start vm=<vm_name>
At this point, the VM console will now be visible in XenCenter.
For more information on using the CLI, see Appendix A, Command Line Interface, in the XenServer Administrator's
Guide.
/