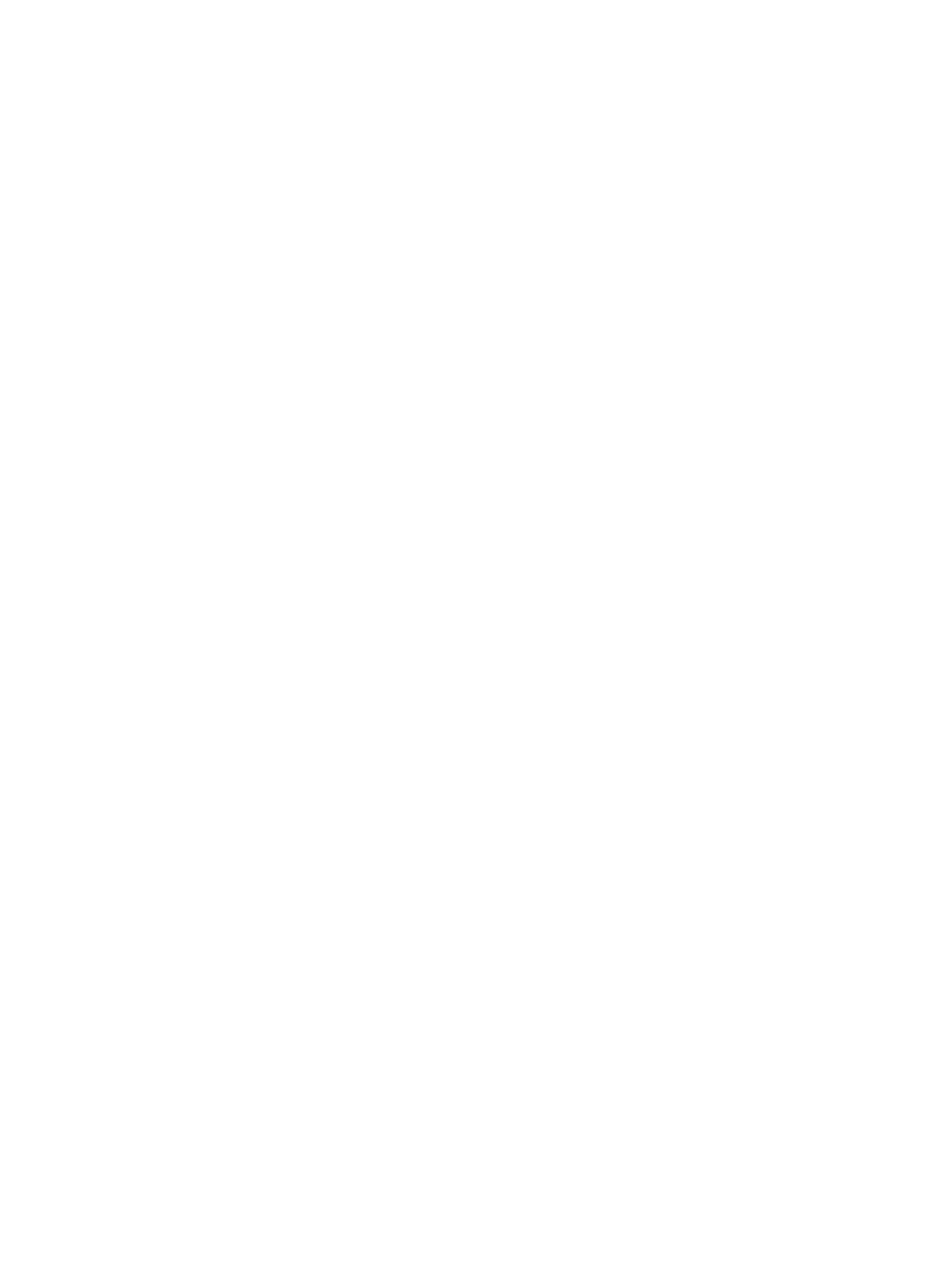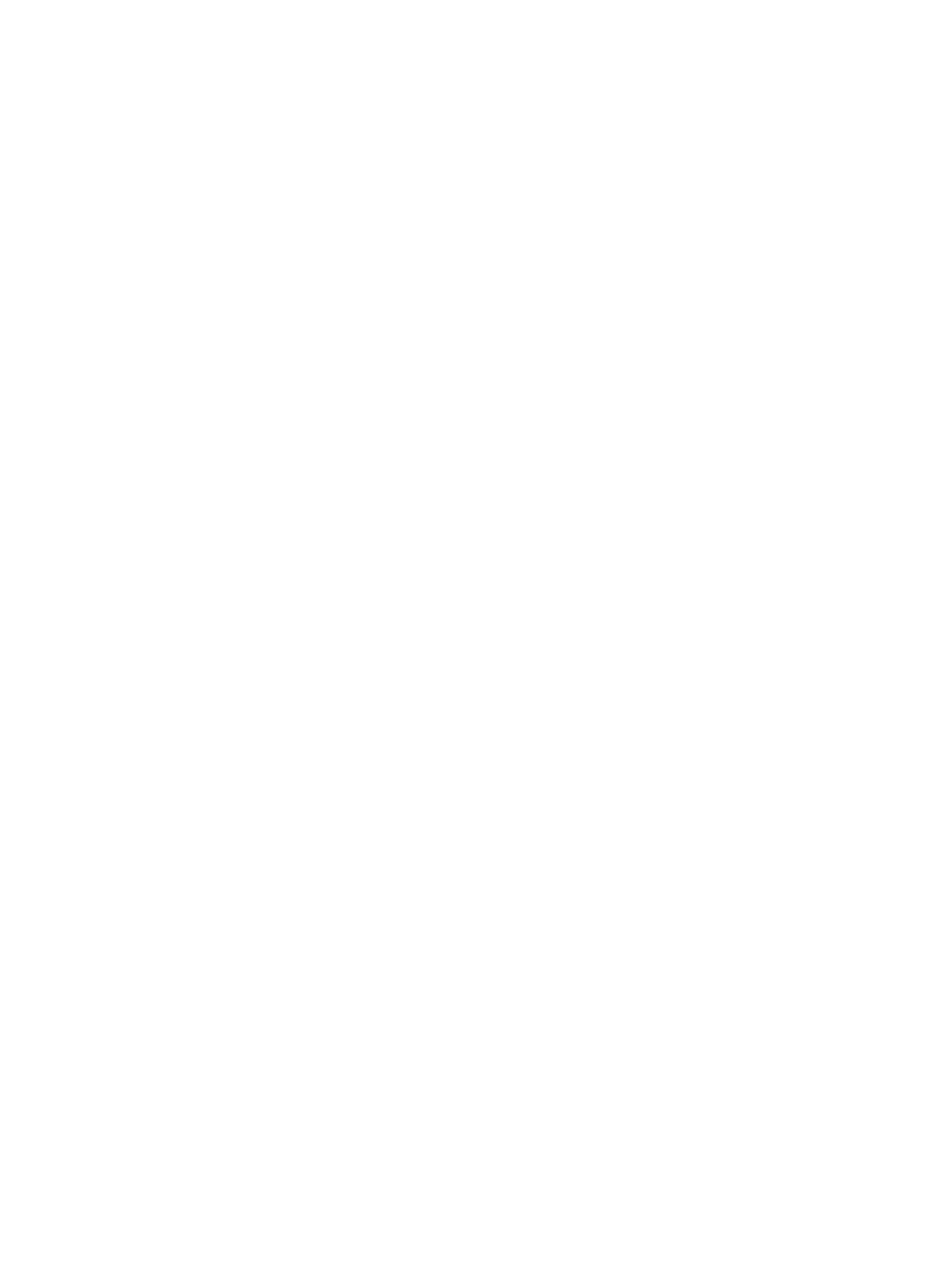
3 Supplies, accessories, and parts .......................................................................................................................................................... 29
Order supplies, accessories, and parts ............................................................................................................................... 30
Ordering .............................................................................................................................................................. 30
Supplies and accessories ................................................................................................................................. 30
Customer self-repair parts ............................................................................................................................... 31
Replace the toner cartridge .................................................................................................................................................. 33
Introduction ........................................................................................................................................................ 33
Toner-cartridge information ............................................................................................................................ 33
Remove and replace the cartridge .................................................................................................................. 34
Replace the staple cartridge (f and z models) ................................................................................................................... 38
Introduction ........................................................................................................................................................ 38
Remove and replace the staple cartridge ...................................................................................................... 38
4 Print .......................................................................................................................................................................................................... 41
Print tasks (Windows) ............................................................................................................................................................ 42
How to print (Windows) .................................................................................................................................... 42
Automatically print on both sides (Windows) ............................................................................................... 44
Manually print on both sides (Windows) ........................................................................................................ 44
Print multiple pages per sheet (Windows) .................................................................................................... 45
Select the paper type (Windows) .................................................................................................................... 45
Additional print tasks ........................................................................................................................................ 46
Print tasks (OS X) .................................................................................................................................................................... 47
How to print (OS X) ............................................................................................................................................ 47
Automatically print on both sides (OS X) ....................................................................................................... 47
Manually print on both sides (OS X) ................................................................................................................ 47
Print multiple pages per sheet (OS X) ............................................................................................................ 48
Select the paper type (OS X) ............................................................................................................................ 48
Additional print tasks ........................................................................................................................................ 48
Store print jobs on the printer to print later or print privately ........................................................................................ 50
Introduction ........................................................................................................................................................ 50
Create a stored job (Windows) ......................................................................................................................... 50
Create a stored job (OS X) ................................................................................................................................. 52
Print a stored job ............................................................................................................................................... 52
Delete a stored job ............................................................................................................................................ 53
Mobile printing ........................................................................................................................................................................ 54
Introduction ........................................................................................................................................................ 54
HP ePrint via email ............................................................................................................................................ 54
HP ePrint software ............................................................................................................................................ 55
AirPrint ................................................................................................................................................................. 55
Android embedded printing ............................................................................................................................. 55
iv ENWW