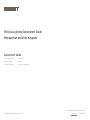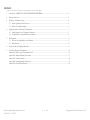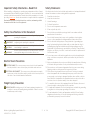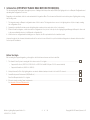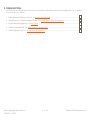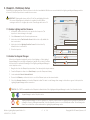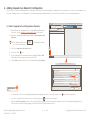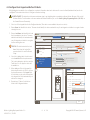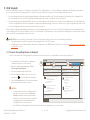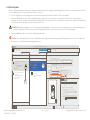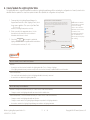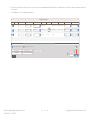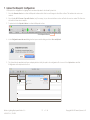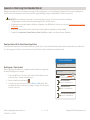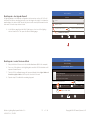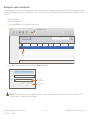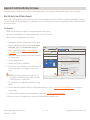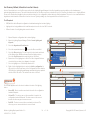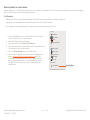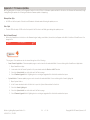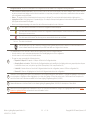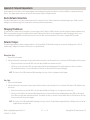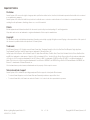Savant WIS-SWS102-00 Deployment Guide
- Category
- Supplementary music equipment
- Type
- Deployment Guide

Copyright © 2019 Savant Systems, LLCWireless Lighting Deployment Guide - 9.0
009-1807-00 | 190522
2 of 24
Contents
To access the link to the topics in this document, click the topic page.
1. Introduction (IMPORTANT PLEASE READ BEFORE PROCEEDING) .......................................................................................................4
2. Deployment Steps ........................................................................................................................................................................................................5
3. Blueprint - Preliminary Setup .................................................................................................................................................................................6
3.1. Enable Lighting and Fan Resource............................................................................................................................................................ 6
3.2. Enable the Keypad Manager ........................................................................................................................................................................ 6
4. Adding Keypads to a Blueprint Configuration ..................................................................................................................................................7
4.1. Add a Keypad to the Configuration Manually ....................................................................................................................................... 7
4.2. Configure Basic Keypad and Button Attributes ................................................................................................................................... 8
5. Bind Keypads .................................................................................................................................................................................................................9
5.1. Discover the Lighting Devices in Blueprint ............................................................................................................................................ 9
5.2. Bind Keypads ..................................................................................................................................................................................................... 10
6. Create/Update the Lighting Data Table ..............................................................................................................................................................11
7. Upload the Blueprint Configuration ......................................................................................................................................................................13
Appendix A: Bind Using the Embedded Web UI .............................................................................................................................................14
Appendix B: Additional Binding Techniques .....................................................................................................................................................17
Appendix C: Firmware Updates ..............................................................................................................................................................................20
Appendix D: Lighting Manager Descriptions .....................................................................................................................................................21
Appendix E: Network Requirements .....................................................................................................................................................................23

Copyright © 2019 Savant Systems, LLCWireless Lighting Deployment Guide - 9.0
009-1807-00 | 190522
3 of 24
Before installing, configuring, or operating any equipment and other, Savant
recommends that each dealer, integrator, installer, etc. access and read all the
relevant technical documentation. Savant technical documentation is located
by visiting Savant.com. Vendor documentation is supplied with the equipment.
Read and understand all safety instructions, cautions, and warnings in this
document and the labels on the equipment.
Safety Classifications In this Document
Electric Shock Prevention
Important Safety Information - Read First
NOTE:
Provides special information for installing, configuring, and
operating the equipment.
IMPORTANT!
Provides special information that is critical to installing,
configuring, and operating the equipment.
CAUTION!
Provides special information for avoiding situations that may
cause damage to equipment.
WARNING!
Provides special information for avoiding situations that may
cause physical danger to the installer, end user, etc.
Weight Injury Prevention
WEIGHT INJURY! Installing some of the Savant equipment requires two
installers to ensure safe handling during installation. Failure to use two
installers may result in injury.
ELECTRIC SHOCK! The source power poses an electric shock hazard that
has the potential to cause serious injury to installers and end users.
ELECTRICAL DISCONNECT: The source power outlet and power supply
input power sockets should be easily accessible to disconnect power in
the event of an electrical hazard or malfunction.
All safety instructions below should be read, understood, and applied under all
relevant circumstances when working with this equipment.
1. Read these instructions.
2. Keep these instructions.
3. Heed all warnings.
4. Follow all instructions.
5. Do not use this apparatus near water.
6. Clean only with dry cloth.
7. Do not block any ventilation openings. Install in accordance with the
manufacturer’s instructions.
8. Do not install near any heat sources such as radiators, heat registers,
stoves, or other apparatus (including amplifiers) that produce heat.
9. Do not defeat the safety purpose of any polarized or grounding-type
plug. A polarized plug has two blades with one wider than the other. A
grounding type plug has two blades and a third grounding prong. The
wide blade or the third prong is provided for your safety. If any provided
plug does not fit into your outlet, consult an electrician for replacement of
the obsolete outlet.
10. Protect any power cord from being walked on or pinched; particularly at
plugs, convenience receptacles, and the point where they exit from the
apparatus.
11. Only use attachments/accessories specified by the manufacturer, following
all relevant safety precautions for any such attachments/accessories.
12. Disconnect any outlet powered apparatus from its power source during
lightning storms or when unused for long periods of time.
13. Refer all servicing to qualified service personnel. Servicing is required
when the apparatus has been damaged in any way, such as when the
power supply cord or plug is damaged, liquid has been spilled or objects
have fallen into the apparatus, the apparatus has been exposed to rain or
moisture, does not operate normally, or has been dropped.
14. To completely disconnect this equipment from the AC mains, disconnect
the power supply cord plug from the AC receptacle.
15. For applicable equipment, use the included power cord with the grounding
prong intact to ensure proper grounding of the device.
16. For any hardwired or fixed in-wall apparatus, carefully follow all wiring
diagrams and instructions. All electrical wiring and servicing should be
performed by a properly licensed electrician.
Safety Statements

Copyright © 2019 Savant Systems, LLCWireless Lighting Deployment Guide - 9.0
009-1807-00 | 190522
4 of 24
1. Introduction (IMPORTANT PLEASE READ BEFORE PROCEEDING)
This document guides an integrator through the process of adding either Metropolitan and/or ECHO style lighting devices to a Blueprint Configuration and
uploading that configuration to the Host.
Depending on the installation, both the order and method of integration diers. This document will describe how to add a system of lighting devices using
the following order:
1. The integrator creates a Blueprint configuration at an o-site location. This integrator has no access to the lighting devices. He/she is simply creating
the configuration o site.
2. Separately, an installer/electrician mounts the lighting devices and provisions each device to the local network.
3. Either the installer, integrator, or both then take the configuration to the job site. At the job site, the Lighting/Keypad Manager in Blueprint is then used
to discover and bind the devices to the Blueprint configuration file.
4. With the devices configured and the binding process complete, the file is uploaded to the Host and then tested.
However, throughout the document, alternative methods for each section are oered. It is up to the installer and integrator to determine the best method
for their specific installation.
Before You Begin
Before starting the keypad integration, go through the checklist below and ensure each item is satisfied:
1. The Savant Control System is running da Vinci release version 9.0 or higher ................................................................................................................................
– Supported Pro Hosts (SVR-7000S, SVR-5000S or SVR-5100S with OS X Mojave 10.14.3 or newer installed)
– Supported Smart Hosts (SHC-2000, SHC-S2)
2. Metropolitan and/or Echo Style lighting devices are wired, calibrated, and provisioned to the local Wi-Fi network .....................................................
3. Savant Development Environment (SDE/MacBook®) ...............................................................................................................................................................................
RacePoint Blueprint da Vinci 9.0 or higher
4. Ethernet network meeting Savant requirements ........................................................................................................................................................................................
See Appendix E: Network Requirements

Copyright © 2019 Savant Systems, LLCWireless Lighting Deployment Guide - 9.0
009-1807-00 | 190522
5 of 24
1. Enable Lighting and Fan Resource on the Host - See Blueprint - Preliminary Setup ...................................................................................................................
2. Add lighting devices to the lighting manager in Blueprint - See Adding Keypads to a Blueprint Configuration .............................................................
3. Set the binding on the lighting device - See Bind Keypads ..................................................................................................................................................................
4. Update the Lighting Data Table - See Create/Update the Lighting Data Table ............................................................................................................................
5. Upload Configuration to Host - See Upload the Blueprint Configuration .........................................................................................................................................
2. Deployment Steps
The steps below is the order that needs to be followed to successfully deploy a Savant Metropolitan or Echo style lighting device. Use this checklist to
record each step as it is completed.

Copyright © 2019 Savant Systems, LLCWireless Lighting Deployment Guide - 9.0
009-1807-00 | 190522
6 of 24
3. Blueprint - Preliminary Setup
By default, the lighting and fan controller resources in the Host are disabled. With these resources disabled, the Lighting and Keypad Manager can’t be
accessed. Follow the steps below to enable these resources.
3.1. Enable Lighting and Fan Resource
3.2. Enable the Keypad Manager
1. In Blueprint, double-click the Host to open the Host inspector (The
inspector is shown in image to the right).
2. Select Resources from the Show: drop-down menu.
3. Add a check to the Fan Controller Source field check box. By default, this
box is unchecked.
4. Add a check to the Lighting Controller Source field check box. By
default, this box is unchecked.
5. Close the Inspector.
Inspecting “Savant System Host”
Edit
D 1.47
Device
Screens
BACnet Settings
Class: Savant Host
Hide Details
Manufacturer: Savant
Model: Series System Host
Device Name:
Savant UID:
Notes:
Show:
?
?
Savant System Host
10DDB1A801360000
Resources
Audio Interrupt Service
Fan Controller Source
Lighting Controller Source
General Audio Source
2
3
4
When the configuration being built consists of just lighting, or if the Lighting/
Keypad Manager of an existing configuration is grayed out (not active), perform
the steps below to activate the manager. If the Lighting and Keypad Manager is
active, skip this section.
HELPFUL! The STATE icon available on the Blueprint toolbar indicates if the Lighting and Keypad Manager is active. See information below.
1. Drag the Host into the Blueprint layout window (if not already in the layout window).
2. From the Blueprint toolbar, select Show Library to open the Component Library.
3. Locate and add a Generic NetworkSwitch.
4. Connect the Ethernet port from the Host to one of the Ethernet ports on the network switch.
5. Select the Generate Services icon from the Blueprint toolbar. The state icon will change from orange to either blue or green. At this point, the
Lighting/Keypad Manager will become active.
Keypad Manager is active. Skip this section.
Lighting/Keypad Manager is not active (grayed out). Currently, either there are no lighting services generated in Blueprint or
a change to a service in Blueprint was made. Select the Generate Services icon on the Blueprint toolbar. This will change the
State Icon to either Blue or Green and make the Lighting/Keypad Manager active.
IMPORTANT! Starting with release da Vinci 9.1, the Fan and Lighting Controller
Resources in Blueprint are by default set to enabled (checked). When
working in da Vinci 9.1 or higher, skip section 3.1 and begin with section 3.2.

Copyright © 2019 Savant Systems, LLCWireless Lighting Deployment Guide - 9.0
009-1807-00 | 190522
7 of 24
4. Adding Keypads to a Blueprint Configuration
4.1. Add a Keypad to the Configuration Manually
1. Open a Blueprint configuration. If the Lighting/Keypad Manager is
not active, see the Blueprint - Preliminary Setup section above.
2. Open the Lighting/Keypad Manager (Tools > Savant Lighting and
Keypads).
TIP! The Manage Lighting icon
Manage Lighting
on the Blueprint toolbar,
also opens the manager.
3. Select the Keypads and Controllers tab.
4. Select the Add
box.
5. In the Lighting Devices drop-down menu, highlight the # to Add
field and enter the number of each device to add.
6. Select Add to add the device(s) to the window labeled Configured.
Lighting/Keypad Manager for Smith Home
Keypads and Controllers
Loads Lighting Scenes
Discover
Hide bound devices
Configured Devices: 1
3
Lighting/Keypad Manager for Smith Home
Keypads and Controllers
Loads Lighting Scenes
Type # to Add
ECHO Adaptive phase
ECHO Forward Phase
ECHO Switch
Metropolitan Wireless Fan Controller
Metropolitan Wireless Keypad with Dial
Metropolitan Wireless Switch
Savant Wireless Dimmer Lamp Control
Metropolitan Wireless Dimmer
Cancel
Add
0
0
0
0
0
1
0
?
4
1
5
6
Lighting Devices
The first step is to add each lighting device to a Blueprint configuration. When building the configuration o-site and there is no access to the hardware, the
only way of adding devices to a configuration is to add them manually (Manual Method). Section 4.1 below describes how to manually add them.
LEARN MORE
– To delete a device from the Lighting/Keypad Manager, highlight the device, select the remove icon , and follow the prompts.
– To remove or unbind ALL devices at once, select the gear icon
and follow the prompts.
– When the Hide bound devices box is checked, all the lighting devices that are bound are hidden from the list of Configured lighting devices.
This function is useful for keeping track of which devices are bound and which are not.

Copyright © 2019 Savant Systems, LLCWireless Lighting Deployment Guide - 9.0
009-1807-00 | 190522
8 of 24
1. Select one of the keypads listed in the Configured window (These devices were added in the previous section).
2. Enter a Name that identifies the device. The name should identify the device and make it easy for an integrator or installer to recognize it when
entering the room.
3. Enter a Load Name that identifies the load
that is hardwired to the device. The name
added should identify the load and make it
easy for integrator or installer to recognize
it when entering the room.
HELPFUL! The label entered in the Load
Name field is how the load will be
presented in the Pro and TrueControl
II App.
4. Select the Lighting tab to the device and
set a Location with the drop-down menu.
The location determines which room in the
TrueControl II or Pro App the device will
be available in.
5. When adding an Echo style keypad, the
button layout must be set. This is set from
the drop-down menu of the Layout field.
All other devices such as the Metropolitan
style keypad, this field is automatically set
and can’t be changed.
6. Repeat steps 1-5 above for all devices
listed in the Configured window.
IMPORTANT NOTE: The instructions below are a minimum setup to get a lighting device operating in a Savant System. Because of this, not all
fields are filled in. For information on the more advanced fields and what they do, see the Savant Lighting Programming Guide (009-1810) on
the Savant Customer Community.
4.2. Configure Basic Keypad and Button Attributes
With lighting devices added to the configuration, some basic information about each device and its connected load (hardwired load) need to be
configured. Follow instructions below to configure a few basic settings.
Lighting/Keypad Manager for Smith Home
Keypads and Controllers Loads Lighting Scenes
Discover
Hide bound devices
Configured Devices: 2
Kitchen 0 discovered of 2
002
Dimmer - Kitchen
Address:
UID:
Overview
Name:
Load Name:
Not Wired: Tracked:
Load Address:
1_002
BLE Gateway:
Always On:
Layout:
Metropolitan Wireless Keypad with Dial
2 Button Keypad
Min Level:
Max Level:
UID:
Bind
Properties for Device: Keypad
Name: Keypad
WIK
4 Button & Rotary Dial Keypad
Kitchen
Metropolitan Wireless Keypad with Dial
001
Backlight Full
XXXXXXXXXXXX001D
Type:
Board Name:
Device Name:
Location:
Address:
Backlighting:
LED Intensity:
Ambient:
UID:
Property
Control
100
0
Force Forward Phase
Driver Jump Start
XXXXXXXXXXXX001D
Recessed Cans - Kitchen
Keypad with Dial - Kitchen
001
Keypad with Dial - Kitchen
Address:
Location:
UID:
001
Kitchen
Dial
Top Left
Bottom
Left
Bottom
Right
Top Right
Auxiliary Control
Value
Lighting
Sync....
2
1
3
4
5
Location: Kitchen
+

Copyright © 2019 Savant Systems, LLCWireless Lighting Deployment Guide - 9.0
009-1807-00 | 190522
9 of 24
5. Bind Keypads
Binding or unbinding is the process of adding or removing the UID of a lighting device to or from a Blueprint configuration file. Binding is an important
process and is required for the lighting device to operate in the system. There are two ways to set the bindings they areas follows:
1. Set the bindings from within the Lighting/Keypad Manager in Blueprint using Discovery. This method adds the UID directly to the configuration file
before uploading the file to the Host. Setting the bindings using the Discovery is described in sections 5.1 and 5.2.
2. Set the bindings using an embedded Web UI that is accessed through either the SmartConnect or System Monitor applications. This method adds the
UID to the configuration file after the configuration is already uploaded and running on the Host. In this process, to get a configuration file with the UID
set in the configuration file, the user must export the file from the Host.
IMPORTANT! Before continuing, it is important to ensure the following is complete. This is true for both methods of bindings:
– The lighting devices are provisioned and communicating with the local Wi-Fi network.
– All lighting devices have been added to a Blueprint configuration on an SDE/MacBook. If they are not, refer to the Adding Keypads to a Blueprint
Configuration section.
When using the Lighting/Keypad Manager in Blueprint to set the bindings, simply follow sections 5, 6, and 7 below. When using the embedded Web UI to
set the bindings skip section 5 and complete sections 6, 7, and Appendix A. The Appendix A section describes the binding process using the Web UI and is
done once the file is uploaded and running on the Host.
Section 5.1 below discovers each lighting device and section 5.2 describes how to set the bindings on each discovered device.
5.1. Discover the Lighting Devices in Blueprint
1. If not already, open the Blueprint configuration
created in the previous sections above.
2. Open the Lighting/Keypad Manager (Tools >
Savant Lighting and Keypad).
3. Select the Keypads and Controllers tab.
4. If the Configured window is not open, select the
expand icon
to open the Discovered window.
5. Select the Discover button. The Discovered window
will populate with all the devices found.
HELPFUL:
– To expand and view the list of lighting devices
that were discovered, select the disclosure
triangle from within the Discovered window.
– At this point, the discovered devices will match
the lighting devices manually added to the
configuration file in section 4 above.
Lighting/Keypad Manager for Smith Home
Keypads and Controllers
Loads
Lighting Scenes
Discover
Show bound devices
Discovered Devices: 2
Hide bound devices
Configured
Devices: 2
Metropolitan Wireless Dimmer
Type: WID
28C2DDC3C833001D
192.1168.10.168
1.10.106
UID:
IP:
Firmware:
2
Lamp Controller 1
Dimmer - Kitchen
Type:
WID
28C2DDC3C833001D
002
Location:
Address:
UID:
Type:
Location:
Address:
UID:
Metropolitan Wireless Keypad with Dial
Type: WIK
80A5893674B5001D
192.1168.10.167
2.07.107
UID:
IP:
Firmware:
Keypad with Dial - Kitchen
WIK
Kitchen
001
Metro Keypads
Metro Keypads
0 discovered of 2
3
4
+
5
– The UID field in the Configured window is blank. This indicates the lighting device is not yet bound.

Copyright © 2019 Savant Systems, LLCWireless Lighting Deployment Guide - 9.0
009-1807-00 | 190522
10 of 24
5.2. Bind Keypads
With the keypads added to the Blueprint configuration and Discovered by the Lighting/Keypad Manager, the next step is to bind the device (Add UID
to the configuration file). Follow the instructions below to do this.
6. Select to highlight one of the lighting devices listed in the Configured window. Note that the UID is not populated.
7. Carry the SDE/MacBook over to the installed lighting device and press one of the buttons on that device. A button press icon will appear
alongside the device in the Discovered window (see image below). This indicates a button on that device was pressed. In addition, the Bind button
located above the line drawing of the device will become active.
IMPORTANT! During the binding process, if the Lighting/Keypad Manager is not in Discovery mode the manager will not accept the keypad press-
es and binding will fail. The Discover button must be displaying Stop Discover for the button presses to be acknowledged.
8. Select the Bind button. Once selected, the UID will populate itself.
HELPFUL! The bound keypad will now only be displayed in the Configured window and a green LED will appear to the left of it. See image below.
9. Repeat steps 6 - 8 and bind the remaining lighting devices.
Lighting/Keypad Manager for Smith Home
Keypads and Controllers
Loads Lighting Scenes
Stop Discover
Show bound devices
Discovered Devices: 2
?
Sync....
Hide bound devices
Configured
Devices: 2
Metropolitan Wireless Dimmer
Type: WID
28C2DDC3C833001D
192.168.10.168
2.07.107
UID:
IP:
Firmware:
2
Lamp Controller 1
Dimmer - Kitchen
Type:
WID
28C2DDC3C833001D
002
Location:
Address:
UID:
IP:
Metro Keypads
Metro Keypads
0 discovered of 2
Overview
Name:
Load Name:
Not Wired: Tracked:
Load Address:
1_002
BLE Gateway:
Always On:
Layout:
Metropolitan Wireless Keypad with Dial
4 Button & Rotary Dial Keypad
Min Level:
Max Level:
Bind
Properties for Device: Keypad
Name: Keypad
WIK
4 Button & Rotary Dial Keypad
Kitchen
Metropolitan Wireless Keypad with Dial
001
Backlight Full
XXXXXXXXXXXX001D
Type:
Board Name:
Device Name:
Location:
Address:
Backlighting:
LED Intensity:
Ambient:
UID:
Property
Control
100
0
Force Forward Phase
Driver Jump Start
80A5893674B5001D
Recessed Cans - Kitchen
Keypad with Dial - Kitchen
UID:
Dial
Top Left
Bottom
Left
Bottom
Right
Top Right
Auxiliary Control
Value
Lighting
Keypad with Dial - Kitchen
Type:
Location:
Address:
WIK
Kitchen
001
UID:
Metropolitan Wireless Keypad with Dial
Type: WIK
80A5893674B5001D
192.168.10.167
2.07.107
UID:
Firmware:
8
6
7

Copyright © 2019 Savant Systems, LLCWireless Lighting Deployment Guide - 9.0
009-1807-00 | 190522
11 of 24
6. Create/Update the Lighting Data Table
The lighting data table is created and updated from within the Lighting/Keypad Manager. Before uploading the configuration to a Savant System Host the
data table must be updated. The steps below update the table. Once updated, the configuration can be uploaded.
1. From any tab in the Lighting/Keypad Manager (i.e.
Keypads and Controllers, Loads, Lighting Scenes) select
the
Sync....
button. This opens a Sync Data Table
window (See image from previous section).
2. Check or uncheck the appropriate boxes. Use the
descriptions in the Learn More section below to
determine which boxes to check.
3. Select the
Sync
button again to update the
lighting data table with the keypad and button attributes
set in the previous sections (4.1 - 4.2).
Sync Data Table for Controller: Smith Residence
Loads
Scenes
Load Scenes
Buttons
Reset any user modifications
If selected the entire row for each entry will be replaced so any modifications will be
reset to default
When the box is selected it will add/rename/delete entries in the lighting data
table to match the current wireless lighting configuration. When de-selected it
will delete any entries in the lighting data table that were created as a result of
the wireless lighting configuration.
SyncCancel
NOTE: Savant recommends
checking just the Loads and
Scenes boxes. Adding
checks to the Load Scenes
and Buttons boxes increases
the number of icons
presented in the Savant Pro
App. The additional icons
make the App look very busy
and confusing.
2
3
?
LEARN MORE
Boxes for Loads, Scenes, Load Scenes, Buttons
Checked
• An entry for each box checked is added to the lighting data table (Tools > Settings > Lighting).
• If the lighting data table already contains an entry for the box checked, that entry is updated with the new information.
Unchecked (Default)
• If an entry for the unchecked box exists in the lighting data table, that entry is removed.
• No new entries are added to the lighting data table.
Box for Reset any User modification
Checked - For any boxes that are checked (i.e. Loads, Scenes, Load Scenes, Buttons):
• Changes to entries in the lighting data table are returned to their default values.
Unchecked (Default) - For boxes that are checked (i.e. Loads, Scenes, Load Scenes, Buttons):
• Changes to entries in the lighting data table are left alone.
• Changes to entries made in the Lighting/Keypad Manager are updated in the lighting data table.
• New entries created in the Lighting/Keypad Manager are added to the lighting data table.

Copyright © 2019 Savant Systems, LLCWireless Lighting Deployment Guide - 9.0
009-1807-00 | 190522
12 of 24
4. Press the Sync button from the previous step. This opens an updated lighting data table (see image below). Verify the changes made are reflected
in the table.
5. Select Done to close the lighting data table.
Enabled Identifier Controller Location Entity
Recessed C...
Recessed Can... Keypad with D...
Table Lights - ...
Dimmer - Kitch...
Table Lights...
Toggle Label LabelButton Label Savant Keypad
UI Type
Command Type
Lighting Settings
+ −
Savant System Ho
Savant System Ho
Enable All
Disable All
Regenerate All
TrueControl Zone Map
Savant App Zone Map
ExportImport
Cancel
Done
0
1
Show Advanced Columns Show Room Control Tab
Kitchen
Dimmer
>
>
Dimmer
>
>
Slider
>
>
Push Command
>
>
All O
All O
2
Kitchen
Scene
>
>
Toggle
>
>
Push Command
>
>
Kitchen
Savant System Ho
All O
Slider
>
>
Release Command
>
>
4
5
?

Copyright © 2019 Savant Systems, LLCWireless Lighting Deployment Guide - 9.0
009-1807-00 | 190522
13 of 24
7. Upload the Blueprint Configuration
At this point, the configuration for lighting can be saved and uploaded to the Savant System Host.
1. Select the Generate Services icon from the Blueprint toolbar and the State Icon will change to either Blue or Green. This indicates the services are
created.
2. Select Update All UI Screens > Sync with Services (only if necessary) to sync the user interfaces such as an iPad to the services created. The State Icon
will switch to Green when complete.
3. To upload, select the Upload to Master icon from the Blueprint tool bar.
4. In the Configuration must be saved dialog box that opens. read the dialog and select Save and Upload.
5. The System Monitor application will open as displayed below. Verify the path to the configuration file is correct. Select Upload when satisfied.
Configuration will now upload to the Host.
Scanner
toNetwork Range
>
>
10.10.0.1 Search
10.10.0.255
Device Name System Name Device Type IP Address OS Version Savant Unique ID Redundancy
Savant System Host
SavantSystemHost Host 10.10.229.134 8.9.1 F0189EB35660000 Standalone
1 result
/Users/savant.user/documents/configs
Sync themes
Pre-extract UIs
Browse
Cancel
Edit UIDs
Upload
Select Upload to Master

Copyright © 2019 Savant Systems, LLCWireless Lighting Deployment Guide - 9.0
009-1807-00 | 190522
14 of 24
Appendix A: Bind Using the Embedded Web UI
Binding or unbinding is the process of adding or removing the UID of a lighting device to or from a Blueprint configuration file. Every wireless lighting device
needs to be bound. If you skipped section 5 above and will be setting the bindings using the embedded Web UI, follow the steps below.
IMPORTANT! Before continuing, it is important to ensure the following is complete. This is true for both methods of bindings:
– The lighting devices are provisioned and communicating with the local Wi-Fi network.
– All lighting devices have been added to a Blueprint configuration on an SDE/MacBook. If they are not, refer to the Adding Keypads to a Blueprint
Configuration section.
– An iOS device such as an iPad or iPhone with the latest Savant SmartConnect application loaded is available.
– If required, the Smartconnect Software Reference Guide (009-1046) is available on the Savant Customer Community.
Download and Install the SmartConnect Application
Bind Keypads - Open the Host
If the SmartConnect application is not already installed onto your iOS device, it can be downloaded from the Apple App store and installed on your iOS device.
To locate the app, go to the iTunes store and search for Savant LLC. Once located, the SmartConnect app will be listed.
With the lighting devices added to the configuration and the SmartConnect Application
installed, the binding process can begin.
1. Connect the iOS device to the local wireless network. This should be the same
network the Host is currently communicating on.
2. Open the SmartConnect application.
3. Locate and select the Host from the list in the Devices on WiFi window. Hosts
are labeled either Mac or Smart Host (see image to the right). This will open the
a Web UI for the Host.
Devices on Network
Mac Host
Savant ID: F01898EB35660000
Savant ID: 28C2DDC3C833001D
Metropolitan Dimmer
Savant ID: 80A5893674B5001D
Metropolitan Keypad
Savant ID: DOC5D93674B50084
ECHO Dial Keypad MLV Dimmer
Devices on WiFi
Devices on Bluetooth
3

Copyright © 2019 Savant Systems, LLCWireless Lighting Deployment Guide - 9.0
009-1807-00 | 190522
15 of 24
Bind Keypads - Are Keypads Bound?
All lighting added to the Blueprint configuration in the previous sections (4.1, 4.2) will
be listed in the Devices window that opens (see the image to the right). A red question
mark indicates the device is NOT bound. Any devices with a red question mark need to
be bound. Follow the steps below to bind.
4. In the Devices page from the Web UI that opens, select one of the lighting
devices from the list. This opens the Device Binding page.
5. Carry the iPad or iPhone over to the installed hardware (WIK in this example).
6. Press one of the buttons on the lighting device and the UID for that device will
appear in SmartConnect.
7. Tap the UID. A confirmation page will open and display that a logical address is
bound to a physical device. At this point, the device is bound.
8. Repeat steps 4-7 and bind the remaining keypads.
Host Controller
Devices Unbind
Done
Search
Dimmer - Kitchen 2 Button Keypad
4 Button & Rotary Dial KeypadKeypad with Dial - Kitchen
?
?
Indicates Device is not Bound
4
Bind Keypads - Locate Device and Bind
Host Controller
Device Binding
Device Binding WIK
WIK 80A5893674B5001D
Tap the UID to Bind
Last Pressed
Push a button on the physical device you would like to bind to this keypad,
then select it from the list below
Edit DeviceFlash Last Pressed
Keypad with Dial - Kitchen
Edit
Done
6
7

Copyright © 2019 Savant Systems, LLCWireless Lighting Deployment Guide - 9.0
009-1807-00 | 190522
16 of 24
Bind Keypads - Export the Configuration
With the lighting devices now bound to the configuration running on the Host, Savant recommends exporting that file from the Host. The exported file will be a
configuration file with all the bindings intact (UIDs added to the file). This file can be used in the future in case any problems arise and the bindings set on the
Host are lost.
1. Open System Monitor.
2. Select to highlight the Host.
3. Select the Get Config icon from the System Monitor toolbar.
4. Download the file to a directory. The file is saved as: <configuration file>.tgz.
IMPORTANT! As updates are made to the configuration running on the Host, Savant recommends exporting each time the file is updated. This will
ensure the latest file with bindings is always available.
Scanner
Network Range
>
>
Search
Device Name System Name Device Type IP Address Version OS Version Savant Unique ID Redundancy
Smith Residence
SmithResidence
Host
192.168.10.5 9.0.0
10.14.3
10DDB1C60190020 Standalone
1 result
3
2
to
10.10.0.1
10.10.0.255
System Name Device Type IP Address
Browse and
Select a Directory
Download the File
Smith Residence Host 10.10.229.134 8.9.1
SmithResidence_2019-03-12-121618_config.tgz
Tags:
Save As:
Where:
Download
Downloads
Cancel

Copyright © 2019 Savant Systems, LLCWireless Lighting Deployment Guide - 9.0
009-1807-00 | 190522
17 of 24
Enter UID directly into UID field in Blueprint
When the UID of each lighting device in the system is known, that UID can be manually entered into the UID field in the Lighting/Keypad Manager. This method
is recommended when replacing or adding one or two lighting devices since the user typically knows where the keypads being installed or replaced are located
and what their UID’s are.
Appendix B: Additional Binding Techniques
As described in section 5 above, there are a few ways to bind the lighting devices to the configuration file. Appendix B: describes each of the methods.
– SDE/MacBook with a Blueprint configuration loaded and running that contains lighting.
– Lighting devices being added must be installed and provisioned to the local Wi-Fi network.
– UID and location of each lighting device must be known.
Tools Required:
1. Open Blueprint and load a configuration that contains lighting.
2. Open the Lighting/Keypad Manager (Tools > Savant Lighting
and Keypads) and select the Keypads and Controllers tab.
3. Refer to section 4: above Adding Keypads to a Blueprint
Configuration and add the lighting device to an existing
configuration. Add basic information such as labels and location
(not shown in image).
4. Select to highlight the device.
5. Manually enter the UID into the UID: field.
6. Move the cursor o the UID field. Once o the UID field, the UID
is automatically added to the configuration and the device is
bound.
HELPFUL! Note that the bind button to the right of the UID
field changes to Unbind. When button displays Unbind, this
indicates the device is currently bound.
7. This adds the UID to the configuration file (Binds device being
added).
Lighting/Keypad Manager for Smith Home
Keypads and Controllers Loads Lighting Scenes
Discover
Hide bound devices
Configured Devices: 1
Metro Keypads
1
WIK
002
Keypad 1
Type:
Address:
UID:
Overview
Name:
Load Name:
Not Wired: Tracked:
Load Address:
1_002
BLE Gateway:
Always On:
Layout:
Metropolitan Wireless Keypad with Dial
4 Button & Rotary Dial Keypad
Min Level:
Max Level:
UID:
Bind
100
0
Force Forward Phase
Driver Jump Start
80A5893674B5001D
Recessed Cans - Living Room
Keypad with Dial - Living Room
4
5
6
2
8. Select the Sync button and add the updates to the lighting data table. Refer to section 6: Create/Update the Lighting Data Table (Sync button not
shown in image).
9. Upload the updated configuration with the added keypad(s). See section 7: Upload the Blueprint Configuration.
10. Open the Pro App, select the lighting service, and verify the added keypads are operating correctly.

Copyright © 2019 Savant Systems, LLCWireless Lighting Deployment Guide - 9.0
009-1807-00 | 190522
18 of 24
Use Discovery Method (Alternative to section 5 above)
Section 5 described how to use the Discovery method in the Lighting/Keypad Manager to bind the keypads by pressing a button on the hardware and
acknowledging that button press. The method described below uses the Discovery process described in section 5. However, the bind process is slightly dierent.
The process described below adds the discovered device directly to the configuration without having to find the hardware. This process is recommended when
keypads are installed and the UID and their location is known. Typically, adding only a few keypads works well with this process.
1. Open a Blueprint configuration that contains lighting.
2. Open the Lighting/Keypad Manager (Tools > Savant Lighting and
Keypads).
3. Select the Keypads and Controllers tab.
4. Select the expand window icon
to open the Discovered field.
5. Select the Discover button. This will scan the local network and locate
all the Metropolitan, ECHO, and Lamp Controller lighting devices.
Select the Stop Discover button when all devices are found.
6. Expand one of the lighting device fields. The Metro Keypads field was
selected in this procedure (see diagram to the right).
7. Select to highlight one of the Metropolitan devices.
8. Right click the highlighted device and select Add to configuration. At
this point, the controller will move to the Configured field. Note that the
UID field in the Lighting/Keypad Manager automatically gets populated
with the UID of the device. This indicates the device is bound.
Lighting/Keypad Manager for Smith Home
Keypads and Controllers
Loads Lighting Scenes
Discover
Show bound devices
Discovered Devices: 1
Hide bound devices
Configured Devices: 0
1Metro Keypads
0 discovered of 0
4
+
5
Lighting/Keypad Manager for Smith Home
Keypads and Controllers
Loads
Lighting Scenes
Discover
Show bound devices
Discovered Devices: 0
Hide bound devices
Configured Devices: 1
Metro Keypads
PBC Controllers
1 discovered of 1
+
3
6
Location:
Address:
UID:
IP:
Firmware:
Keypad
80A5893674B5001D
195.168.10.25
2.1.5
3rd Party Lighting Room
001
Metropolitan Wireless Keypad with Dial
Type: WIK
80A5893674B5001D
192.168.10.253
2.1.5
UID:
IP:
Firmware:
7
8
set to bindable
Add to configuration
– SDE/MacBook with a Blueprint configuration loaded and running that contains lighting.
– Lighting devices being added must be installed and provisioned to the local Wi-Fi network.
– UID and location of each lighting device must be known.
Tools Required:
LEARN MORE
The LED that appears next to the device indicates the state of the lighting
device.
– Green LED - Device was discovered and is bound to the configuration
loaded in Blueprint.
– Yellow LED - The device was not discovered but is bound to the
configuration loaded in Blueprint. The device was not discovered
because the discovery process was never run.
– Red LED - The device was not discovered and is not bound. The
discovery process was run but device was not found.

Copyright © 2019 Savant Systems, LLCWireless Lighting Deployment Guide - 9.0
009-1807-00 | 190522
19 of 24
Bind using Web UI in System Monitor
When an iPad, iPhone, or the SmartConnect application is not available, the embedded Web UI in the System Monitor utility can be used to bind the lighting
devices. Follow the steps below to bind using System Monitor.
– SDE/MacBook with the Savant Application Manager (SAM) utility installed. System Monitor is available through SAM.
– Lighting devices being added must be installed and provisioned to the local Wi-Fi network.
– The configuration file with all lighting devices created should be uploaded and running on the Host.
Tools Required:
1. Add the SDE/MacBook to the local Wi-Fi network. This is the same
network the Savant Host is communicating on.
2. Open SAM (Savant Application Manager).
3. From the menu bar, select Launch > System Monitor.
4. From the System Monitor scanner window, double-click the Savant Host.
This will open the System Status window.
5. Select the Savant Lighting icon from the leftmost panel.
6. From the Devices page that opens, bind each of the lighting devices.
Refer to Appendix A: Bind using Embedded Web UI above. The
instructions for binding from the Web UI in System Monitor is the
same as binding using the Web UI opened through Smart Connect.
The dierence is the utility used to open it (System Monitor -vs-
SmartConnect).
CONTROL
System State
Service Events
Services
Component Status
Audio Controls
Video Controls
AV Connections
EDID Settings
Sonos Info
Savant Lighting
A/V
ENVIONMENT
Savant Lighting

Copyright © 2019 Savant Systems, LLCWireless Lighting Deployment Guide - 9.0
009-1807-00 | 190522
20 of 24
Appendix C: Firmware Updates
Once a lighting device is bound to the configuration loaded on a Host, if there is a firmware update available for the devices, the firmware will momentarily begin
loading. During the update, the following will indicate a firmware update is happening:
Metropolitan Style
Echo Style
Alert in SmartConnect
– All LED’s on the front panel of the device will illuminate solid and remain lit during the update process.
– The last LED in the strip of LEDs on the front panel of the Echo device will blink green during the update process.
– When using SmartConnect to bind, once the firmware begins loading, a red ribbon (shown below) will appear in the Web UI interface of SmartConnect. See
image below.
The progress of the update can also be viewed through one of the following:
– Smart Connect Application - Firmware update progress can be viewed in the embedded Web UI accessed through the SmartConnect Application.
1. Open SmartConnect App.
2. Locate and select the Savant System Host for your network under the Devices on Wi-Fi window.
3. Select the System Health icon at the bottom of the Devices page.
4. Select Firmware Upgrade field. All lighting devices receiving an upgrade will be listed in the window that opens.
– System Monitor - Firmware update progress can be viewed in the embedded Web UI accessed through the Savant Lighting tab.
1. Open System Monitor.
2. In the Scanner window, double-click the Host to open the System Status window for that Host.
3. Select the Savant Lighting tab.
4. Select the System Health icon at the bottom of the Devices page.
5. Select Firmware Upgrade field. All lighting devices receiving an upgrade will be listed in the window that opens.
1 Device UpgradingWatch Hide
HELPFUL
Page is loading ...
Page is loading ...
Page is loading ...
Page is loading ...
-
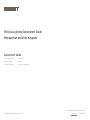 1
1
-
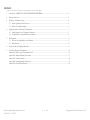 2
2
-
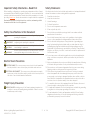 3
3
-
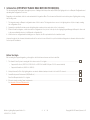 4
4
-
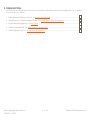 5
5
-
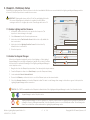 6
6
-
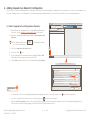 7
7
-
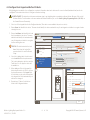 8
8
-
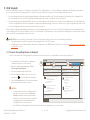 9
9
-
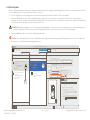 10
10
-
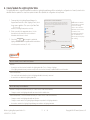 11
11
-
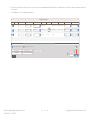 12
12
-
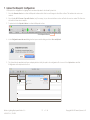 13
13
-
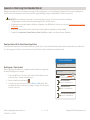 14
14
-
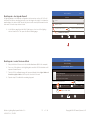 15
15
-
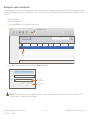 16
16
-
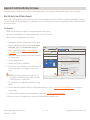 17
17
-
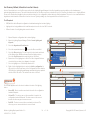 18
18
-
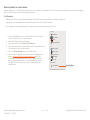 19
19
-
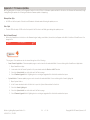 20
20
-
 21
21
-
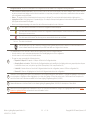 22
22
-
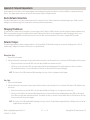 23
23
-
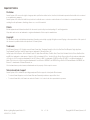 24
24
Savant WIS-SWS102-00 Deployment Guide
- Category
- Supplementary music equipment
- Type
- Deployment Guide
Ask a question and I''ll find the answer in the document
Finding information in a document is now easier with AI
Related papers
-
Savant WIB-LAS106-00 Reference guide
-
Savant SVR-5100S-00 Deployment Guide
-
Savant HST-DIRECTOR-00 Deployment Guide
-
Savant SVR-7000S-00 Reference guide
-
Savant SAV-LMP-0300-01 Deployment Guide
-
Savant REM-4000SG-00 Deployment Guide
-
Savant Remote User manual
-
Savant SVR-7100S-00 Deployment Guide
-
Savant REM-0300RF-00 Reference guide
-
Savant SCA-CONFL-00 Reference guide
Other documents
-
be.ez 120124 Datasheet
-
Legrand MRDS10 Touchscreen Quick Start Quick start guide
-
Legrand WNREZK10WH Installation guide
-
Radiant WNREZK50WH Installation guide
-
Leviton DL057-D0Z User guide
-
APC SMT1000C Specification
-
 PORT SmartConnect Smart Connect Digital Adapter User manual
PORT SmartConnect Smart Connect Digital Adapter User manual
-
Stryker 3D Planning User guide
-
VINCI VS-5001 Quick start guide
-
VINCI Tab III M - VS-1001 Owner's manual