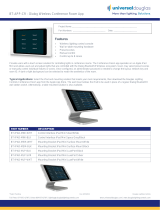Page is loading ...

Savant Lamp Control Deployment Guide
Copyright © 2016 Savant Systems, LLC
009-1388-01 | 160810
2
of
38
Important Safety Information
Before installing, configuring, and operating Savant® equipment and other vendor equipment, Savant recommends
that each dealer, installer, etc. access and read all the required technical documentation. Savant technical
documentation can be located by visiting the Savant Community. Vendor documentation is supplied with the
equipment.
Read and understand all safety instructions, cautions, and warnings in this document and the labels on the equipment.
Safety Classifications in this Document
Note:
Provides special information for installing, configuring, and operating the equipment.
IMPORTANT!
Provides information critical to installing, configuring, and operating the equipment.
CAUTION!
Provides special information on avoiding situations that may cause damage to equipment.
WARNING!
Provides special information on avoiding situations that may cause physical danger to the
installer, end user, etc.
Electric Shock Prevention
ELECTRIC SHOCK! The source power poses an electric shock hazard that has the potential to cause serious injury to
installers and end users.
ELECTRICAL DISCONNECT: The source power outlet and power supply input power sockets should be easily
accessible to disconnect power in the event of an electrical hazard or malfunction.
Weight Injury Prevention
WEIGHT INJURY! Installing some of the Savant equipment requires two installers to ensure safe handling during
installation. Failure to use two installers may result in injury.
Safety Statements
Follow all of the safety instructions listed below and apply where applicable. Additional safety information will
be included where applicable.
1. Read these instructions.
2. Keep these instructions
3. Heed all warnings.
4. Follow all instructions.
5. Do not use this apparatus near water.
6. Clean only with a dry cloth.
7. Do not block any ventilation openings. Install in accordance with the manufacturer's instructions.
8. Do not defeat the safety purpose of the polarized or grounding-type plug. A polarized plug has two blades
with one wider than the other. A grounding type plug has two blades and a third grounding prong. The wide
blade or the third prong is provided for your safety. If the provided plug does not fit into your outlet, consult
an electrician for replacement of the obsolete outlet.
9. Plug into a surge protected outlet or receptacle.
10. Refer all servicing to qualified service personnel. Servicing is required when the apparatus has been
damaged in any way, such as power supply cord or plug is damaged, liquid has been spilled or objects have
fallen into the apparatus, the apparatus has been exposed to rain or moisture, does not operate normally, or
has been dropped.
11. To completely disconnect this equipment from the AC mains, unplug from the outlet or receptacle.

Savant Lamp Control Deployment Guide
Copyright © 2016 Savant Systems, LLC
009-1388-01 | 160810
3
of
38
Contents
To access the link to the topics in this document, click the topic page.
Important Safety Information ......................................................................................................... 2!
1.! Introduction ..................................................................................................................................... 4!
2.! Deployment Steps ......................................................................................................................... 5!
3.! Lamp Control Overview .............................................................................................................. 6!
4.! Connections ..................................................................................................................................... 7!
5.! Provisioning to the Network - SmartConnect .................................................................... 9!
5.1! Required Items for Network Configuration ................................................................................................ 9!
5.2! SSID Guidelines ..................................................................................................................................................... 9!
5.3! Provisioning Steps – SmartConnect .............................................................................................................. 10!
6.! Understanding Bindings ............................................................................................................. 12!
7.! RacePoint Blueprint® Configuration - Bind through SmartConnect .......................... 13!
7.1! Enable Controller Functionality on the Host ............................................................................................. 13!
7.2! Configure Blueprint to Access Lighting/Keypad Manager .................................................................. 13!
7.3! Lighting/Keypad Manager Basics .................................................................................................................. 14!
7.4! Lighting/Keypad Manager - Add Lamp Control ...................................................................................... 14!
7.5! Lighting/Keypad Manager – Load Scenes (Optional) ........................................................................... 15!
7.6! Populate/Update the Lighting Data Table ................................................................................................. 17!
7.7! Upload Configuration .......................................................................................................................................... 18!
7.8! Bind Lamp Control Using SmartConnect .................................................................................................... 19!
7.9! Unbind Process ..................................................................................................................................................... 21!
7.10!Export Configuration File .................................................................................................................................. 22!
8.! RacePoint Blueprint® Configuration - Bind through Lighting Manager .................... 23!
8.1! Enable Controller Functionality on the Host ............................................................................................. 23!
8.2! Configure Blueprint to Access Lighting/Keypad Manager .................................................................. 23!
8.3! Lighting/Keypad Manager Basics .................................................................................................................. 24!
8.4! Lighting/Keypad Manager - Add Lamp Control ...................................................................................... 24!
8.5! Lighting/Keypad Manager – Load Scenes (Optional) ........................................................................... 25!
8.6! Lighting/Keypad Manager – Establish Bindings ...................................................................................... 27!
8.7! Populate/Update the Lighting Data Table ................................................................................................. 29!
8.8! Upload Configuration .......................................................................................................................................... 30!
Appendix A: Network Requirements ........................................................................................... 32!
Appendix B: Provision to the Network – Web UI .................................................................... 33!
Appendix C: Firmware Info .............................................................................................................. 35!
Appendix D: Additional Procedures ............................................................................................. 36!
Configure Lamp Control to Function as a Switch ............................................................................................ 36!
Important Notice .................................................................................................................................. 37!
FCC Regulatory .................................................................................................................................... 38!

Savant Lamp Control Deployment Guide
Copyright © 2016 Savant Systems, LLC
009-1388-01 | 160810
4
of
38
1. Introduction
This Deployment Guide will guide the installer through the process of installing, configuring, and adding a Savant
Lamp Control (SAV-LMP-0300) to a Savant Control system.
Before You Begin
Read through this document in its entirety and ensure that the following required items are available:
Savant Lamp Control (SAV-LMP-0300) ...............................................................................................................................
Savant Smart or Pro Host licensed in Savant Control system running da Vinci 8.0 or higher ........................
Savant Development Environment (SDE) MacBook® .......................................................................................................
(with RacePoint Blueprint® da Vinci 8.0 or higher installed)
Smart Connect Application (v1.5 or higher) installed on an iOS device ...................................................................
Network meeting Savant Requirements ...............................................................................................................................
(See Appendix A: Network Requirements)
SSID and Passphrase for the Wi-Fi® Router or Switch .....................................................................................................
Optional: Unique ID (UID) of the Lamp Control ................................................................................................................

Savant Lamp Control Deployment Guide
Copyright © 2016 Savant Systems, LLC
009-1388-01 | 160810
5
of
38
2. Deployment Steps
Follow these steps to successfully deploy the Savant Lamp Control. This page can be used as a checklist to
record which steps have been completed.
Review the Lamp Control connections and controls ...............................................................................................
See Lamp Control Overview
Connect hardware ..................................................................................................................................................................
See Connections
Provision Lamp Control onto network using SmartConnect ................................................................................
See Provision to the Network - SmartConnect
Add Lamp Control to a Blueprint configuration and Bind .....................................................................................
See
RacePoint Blueprint Configuration – Bind through SmartConnect
-or-
RacePoint Blueprint Configuration – Bind through Lighting Manager

Savant Lamp Control Deployment Guide
Copyright © 2016 Savant Systems, LLC
009-1388-01 | 160810
6
of
38
3. Lamp Control Overview
The Lamp Control is powered when plugged it into any overcurrent protected 120V AC outlet and will remotely
control the load/light plugged into its output receptacle.
The Lamp Control supports the following bulb types:
Incandescent/ Halogen
250W max / 5W min
Dimmable CFL
100W max / 5W min
Dimmable LED
100W max / 5W min
Do not use with Electronic Low Voltage (ELV) or Magnetic
Low Voltage (MLV) loads.
IMPORTANT NOTE! Do not use CFL or LED bulbs listed as Not for use with dimmers.
Refer to the Lamp Control Quick Start Guide (009-1406-xx) for this product located on the Savant Community
for Box Contents and Specifications.

Savant Lamp Control Deployment Guide
Copyright © 2016 Savant Systems, LLC
009-1388-01 | 160810
7
of
38
4. Connections
Prior to configuring the Lamp Control into RacePoint Blueprint, it can be connected and tested to verify the
lamp can be toggled on and off.
1. Plug the Lamp Control directly into an overcurrent protected 120V AC receptacle/outlet.
2. Plug the cord from a lamp into the receptacle on the Lamp Control. Turn the Lamp Switch to the On
position.
3. Verify the LED on the side of the Lamp control is blinking yellow (factory default setting). See Blinks Once
(Yellow) in the LED Status section below.
Blinking yellow indicates the Lamp Control is in Access Point
Provisioning Mode. This is how the Lamp Control is configured
when leaving the factory. If it is not blinking yellow, press and
hold the reset button for 5 seconds until the LED blinks red then
release. See Rapid Blink (red).
4. Press and release the reset button positioned on the bottom of the Lamp Control. Verify the lamp/load
toggles On and Off. The Lamp Control is now ready to be provisioned.

Savant Lamp Control Deployment Guide
Copyright © 2016 Savant Systems, LLC
009-1388-01 | 160810
8
of
38
LED Status
Before provisioning the Lamp Control, refer to the table below for info on the Status LED and Reset button.
The table below shows the various states the Lamp Control can get into.
State LED
Off: No Power.
On Solid (Green): Connected to the network and bound to the configuration running on the
Savant Control System Host.
On Solid (Yellow): Lamp Control is booting after being reset.
On Solid (Red): Error Mode caused by an over current condition. When this occurs, unplug the
Lamp Control, wait ten seconds and plug back in. This will reset the error condition.
If an error condition occurs, check that the load does not exceed the specifications shown
in section 3 above.
Blinks Once (Yellow): In Access Point Provisioning Mode and ready to be provisioned to the
local network.
Blinks Once (Green): Provisioned and communicating with the local network. Not currently
communicating with the Savant Control System Host (Not bound to the Host).
Rapid Blink (Red): The reset button was held down for at least five seconds. When button is
released, the rapid blink will stop and the Lamp Control will reset into Access Point Provisioning
Mode.
Rapid Blink (Yellow): When activating the locate feature, the LED will blink yellow as shown
below. Refer to the TIP in the Provisioning Steps – SmartConnect section.
Blinking Yellow/Green: Firmware is updating
Reset Button
Positioned on the bottom of the Lamp Control.
Press and Hold:
While powered On, press and hold for five seconds until the Status LED begins blinking red, then
release (See Rapid Blink (Red)). After the Lamp Control resets, it will be set to Access Point
Provisioning Mode.
Press and Release:
Press and release the reset button to toggle the load on and off (provisioned or not).

Savant Lamp Control Deployment Guide
Copyright © 2016 Savant Systems, LLC
009-1388-01 | 160810
9
of
38
5. Provisioning to the Network - SmartConnect
Prior to adding the Lamp Control into a configuration in RacePoint Blueprint, the Lamp Control must first be
provisioned to the local network. To do this, Savant offers the SmartConnect Application, which is available for
download from the iTunes App store. The SmartConnect application makes it simple to provision the Lamp
Control to the network as well as a host of other tasks. Using SmartConnect is described in this section.
If however, the SmartConnect Application is not available, the Lamp Control can also be provisioned using the
embedded Web UI. To provision using the embedded Web UI, refer to Appendix B: Provisioning – Web UI.
The next few steps describe how to provision using the Smart Connect application.
IMPORTANT NOTES!
− SmartConnect version 1.5 or higher.
− Bluetooth version 4.0 or higher.
5.1 Required Items for Network Configuration
The following items are required to provision the Lamp Control to the network using the Smart Connect
application.
iOS Device with SmartConnect (v1.5 or higher) App installed .....................................................................
Lamp Control ...................................................................................................................................................................
SSID and Passphrase for the Wireless router or switch ..................................................................................
Network meeting the Savant Network Requirements ...................................................................................
(See Appendix A: Network Requirements)
5.2 SSID Guidelines
Savant Wi-Fi products can connect to a wireless network that meets the following SSID guidelines.
Maximum SSID Length:
32 characters
Maximum Passphrase Length:
WPA/WPA2: 8-50 characters
WEP: 10-26 characters
Wireless Standard:
802.11 b/g/n 2.4 GHz
Supported SSID and Passphrase Special Characters

Savant Lamp Control Deployment Guide
Copyright © 2016 Savant Systems, LLC
009-1388-01 | 160810
10
of
38
5.3 Provisioning Steps – SmartConnect
Provisioning the Lamp Control using the SmartConnect application (v1.5 or higher) is described below.
1. Refer to the Connections section above for initial setup and testing information. If the Lamp Control
is already set up, skip that section and proceed to step 2 below.
2. By default, a new Lamp Control is set at the factory to be in Access Point Provisioning Mode. See
Blinks Once (Yellow). If it is, skip this step and proceed to step 3 below. If the Lamp Control is in
some other state than Access Point Provisioning Mode follow the bulleted steps below to set it to
this mode.
• Insert a pointed object such as a paper clip into
the reset button pinhole. Press and hold the
reset button for five seconds until LED blinks
red, then release.
• After the reset, the LED will switch to solid
yellow while the Lamp Controller boots.
• After approximately 5-10 seconds, the LED on
the side of the Lamp Control starts blinking
yellow once per second indicating it is in Access
Point Provisioning Mode and ready to be
provisioned to the local network.
Refer to the LED Status section for LED state info.
3. On the iOS device (iPad®, iPhone® etc.), open the SmartConnect Application .
4. Locate the Lamp Control in the Devices on Bluetooth section of SmartConnect.
5. Tap the Lamp Control from the Devices on Bluetooth dialog window.
TIP! If there are multiple Lamp Controls offered in
SmartConnect and the UID of the Lamp Control is
unknown, SmartConnect can be used to locate
the Lamp Control. To do this, tap one of the
Lamp Control devices offered under the Devices
on Bluetooth heading. The Status LED on the side
of the Lamp Control device will begin to blink
rapidly (yellow) for 5-7 seconds and if there is a
lamp connected, the lamp will flash 5-7 times with
the LED. If this is not the intended Lamp Control,
tap Cancel in the Pick a Network window that
opens. Continue till the Lamp Control you would
like to provision is located.
6. In the Pick a Network dialog window that opens, tap the Join Other Network… selection (image not
shown).
7. In the Other Network dialog window that opens (shown below), enter the following:
Name – Enter SSID of the network.
Security - Tap Choose in the Security field and
select the security configured in the local network.
Password - Enter Password to the local network
TIP!
Tap the Use Current Network SSID field to
auto populate the Name field with the SSID
of the local network.
8. Tap Join when complete.

Savant Lamp Control Deployment Guide
Copyright © 2016 Savant Systems, LLC
009-1388-01 | 160810
11
of
38
A Provisioning Success dialog window will open informing the user that the device successfully
provisioned to the network. Tap OK.
The Lamp Control is now provisioned to the local network. The LED on the side of the Lamp Control will
now blink green indicating it is connected to the network but has not established a binding to the Savant
Pro System. Refer to the LED Status section for LED state information.
Additional Information
• The provisioned Lamp Control will now be displayed in the Devices on Wi-Fi section of SmartConnect.
The next step is to configure the Lamp Control into RacePoint Blueprint and bind to the Savant Pro System.

Savant Lamp Control Deployment Guide
Copyright © 2016 Savant Systems, LLC
009-1388-01 | 160810
12
of
38
6. Understanding Bindings
Before starting the binding process, it is important to understand what binding a lighting device to the Savant
Pro System involves. Binding or unbinding a lighting device is adding or removing the UID of the lighting device
to the configuration running on the Savant Pro System Host.
There are numerous methods available to the integrator to bind a lighting device to the Savant Pro System. They
are as follows:
A. Bind Lighting Device using SmartConnect
The first method involves the use of an iOS device with the SmartConnect application installed. This is the
recommended method and is described in the Section 7: RacePoint Blueprint Configuration – Bind through
SmartConnect. Establishing the bindings with SmartConnect requires a user to carry an iOS device such as
an iPhone® to each lighting device, push a button on the lighting device, and accept the UID that appears in
the SmartConnect application.
HELPFUL INFORMATION!! Establishing the bindings using SmartConnect adds the UID of the lighting
device to the configuration running on the Pro System Host. To retrieve a configuration file with the
UIDs added to the file itself, the file must be exported from the Host as described in section 10 below.
Any future edits to the configuration can now be modified in the exported file using RacePoint Blueprint
and eventually uploaded to the Host.
B. Bind Lighting Device using the Web UI through System Monitor
The second method involves the use of the SDE/MacBook with the System Monitor application installed.
Establishing the bindings through System Monitor requires a user to carry around the SDE/MacBook to each
lighting device, push a button on the lighting device, and accept the UID that appears in the Web UI. The
steps required are similar to the SmartConnect method above but requires carrying a bulkier SDE/MacBook
with System Monitor loaded. Follow the steps in Section 7: RacePoint Blueprint Configuration – Bind through
SmartConnect. The only difference between Method A and Method B is the tool used to establish the
bindings. As described in the Helpful Information note above, this method requires the file to be exported
after the bindings are established.
C. Bind Lighting Device using the Bind button in RacePoint Blueprint
The third method binds the keypads using the Bind button located in the Lighting Manager of RacePoint
Blueprint. In the Keypads tab of the Lighting and Keypad Manager a Bind button is available. This method
gives a user the ability to establish the bindings prior to uploading the configuration to the Pro System Host.
This method requires the user to select the Bind button, push a button on the lighting device, and accept the
UID that appears in the RacePoint Blueprint binding window. Once all bindings are established, the file can
be saved and then uploaded to the Host. Follow the steps in Section 8.6 Lighting/Keypad Manager –
Establish Bindings for the steps required.
HELPFUL INFORMATION!! Establishing the bindings using the Bind button adds the UID directly to the
configuration file that will be sent to the Pro System Host. The user does not have to export the file from
the Host to retrieve a file that includes the UID as required in methods A and B.
D. Bind Lighting Device using UID field in Keypads tab in RacePoint Blueprint
The fourth method binds the keypads using the UID field in the Keypads tab of the Lighting Manager. If the
UID does not appear when pressing the Bind button (method C above) then the UID of the Lamp Control
can be manually entered. Once entered the file can be uploaded to the Host. Follow the steps in Section 8.6
Lighting/Keypad Manager – Establish Bindings for the steps required.
HELPFUL INFORMATION!!
− An example of why the UID does not appear when pressing the Bind button in method C above
would be if the SDE/MacBook and Lamp Control were not on the same network.
− The UID of the Lamp Control can be retrieved through either the SmartConnect or rpm
EmbScanner tool.

Savant Lamp Control Deployment Guide
Copyright © 2016 Savant Systems, LLC
009-1388-01 | 160810
13
of
38
7. RacePoint Blueprint® Configuration - Bind through SmartConnect
Add the Lamp Control to RacePoint Blueprint and then bind to the Savant Pro System using SmartConnect is
described in this section.
IMPORTANT! If establishing the bindings through RacePoint Blueprint, skip this section and proceed to Section 8.
7.1 Enable Controller Functionality on the Host
By default, the Lighting Controller Source function is NOT enabled in the Savant Pro System Host. To
enable, do the following:
1. Open the Smart or Pro Host Inspector (Double-click the Host in RacePoint Blueprint).
2. Select Resources from the Show: drop-down menu.
3. Enter a check into the Lighting Controller Source field (Default Mode is unchecked).
4. Close the Inspector
7.2 Configure Blueprint to Access Lighting/Keypad Manager
The color of the State icon in the RacePoint Blueprint toolbar indicates if the Lighting/Keypad Manager
can be accessed.
Orange or Red - The Lighting/Keypad Manager is grayed out and not active.
Green or Blue – The Lighting Manager is active and can be opened.
No Lighting Services have been generated and the Lighting/Keypad Manager is grayed
out and not accessible. Select Generate Services from the toolbar to generate the
lighting services and the Lighting/Keypad Manager will become active.
TIP! If this is a lighting only configuration, the following steps will make the
Lighting/Keypad Manager active.
1. Drag the Smart or Pro Host into the Layout window.
2. Locate the Generic NetworkSwitch in the Component Library. Drag it into the
Layout window.
3. Connect the Ethernet(Ethernet) port on the Smart or Pro Host to the Generic
NetworkSwitch. The State icon will change from red to orange and the Generate
Services icon will become active.
4. Select Generate Services icon.
The State icon changes from orange to either blue or green and the Lighting/Keypad
Manager will become active.
Services are generated and the Lighting/Keypad Manager is active and accessible

Savant Lamp Control Deployment Guide
Copyright © 2016 Savant Systems, LLC
009-1388-01 | 160810
14
of
38
7.3 Lighting/Keypad Manager Basics
The Lighting/Keypad Manager (Tools > Savant Lighting and Keypads) has three tabs:
Wi-Fi Lighting Devices
− Add the Lamp Controller to RacePoint Blueprint.
− Label the Lighting Device and/or Loads.
− Configure a Location for each Lamp Control.
Lighting Scenes
− Modify the load scenes that are generated when the Lamp Control is created (Optional).
− Create a custom load scene and assign to the Lamp Control (Optional).
Keypads
− The Keypads tab is used only when the Lamp Control bindings are established using the RacePoint
Blueprint application. Otherwise, this tab is not used.
7.4 Lighting/Keypad Manager - Add Lamp Control
The Lamp Control as well as any Lighting device is added into RacePoint Blueprint from within the Wi-Fi
Lighting Devices tab. Follow the steps below to add the Lamp Control to the Lighting/Keypad Manager.
1. Select Tools > Savant Lighting and Keypads to open the Lighting/Keypad Manager.
2. Select the Wi-Fi Lighting Devices tab.
3. Select the icon to open the Wi-Fi Lighting Devices window.
4. Under the # to Add column, double-click the field associated with the Lamp Control and enter the
number of Lamp Control(s) being added (see image below).
5. Select the Add button to add the Lamp Control to the Blueprint configuration (See image above).
The number of Lamp Controls entered is added to the Lighting/Keypad Manager (See image below).
Label and configure the Lamp Control(s).
Enter a name that identifies where the Lamp Control is located. The identifier should
make it easy to find the Lamp Control when entering the room selected in the Location
column described below. To modify, double-click to highlight and enter the new name.
Enter a name that Identifies where the load plugged into the Lamp Control is located.
The identifier should make it easy to locate the lamp/load when entering the room
specified in the Location column. To modify, double-click the text and enter a new
identifier. The name entered will also be displayed in the TrueControl II or Savant Pro
App as the device being controlled.
Select from the drop-down menu, the room or zone where the Lamp Control is located.
Displays the layout of the Lamp Control and cannot be modified.
6. Save the configuration (File > Save from the Blueprint menu bar).
A
B
C
D

Savant Lamp Control Deployment Guide
Copyright © 2016 Savant Systems, LLC
009-1388-01 | 160810
15
of
38
7.5 Lighting/Keypad Manager – Load Scenes (Optional)
When a Lamp Control is added to the Lighting/Keypad Manager, a load scene for that device is
automatically generated. The load scene created is by default associated with the Lamp Control added.
If modifications to the parameters of the load scene are required, they are modified from within the
Lighting Scenes tab described in sections 7.5.1 and 7.5.2 below.
If the load scene is not being modified, skip sections 7.5.1 and 7.5.2 and proceed to section 7.6 below.
7.5.1 Modify a Load Scene
To modify a load scene, follow the steps below.
1. Select the Lighting Scenes tab.
2. Select the Show Load Scene check box in the bottom left corner of the Lighting Scenes
window that opens. Adding a check to this box will display the load scene(s) generated in
the Scene panel.
HELPFUL INFORMATION! Selecting Show Load Scenes check box described above is because any
load scenes generated when adding a lighting device are not initially displayed.
3. In the Scene panel, select the load scene for the Lamp Control added.
4. Modify the fields in the Dimmer tab as required. Use the descriptions in the table below.
Dimmer
Where the load scene settings for a dimmer type device are modified.
Dimmer
State
Sets the maximum amount of power (in %) that can be applied to the
Lamp Control.
Min % /
Max%
Min: % - Sets the minimum amount of power (in %) required to turn on
the load plugged into the Lamp Control.
Max: % - Sets the maximum amount of power (in %) required to light the
load to its full capacity.
With these two fields set correctly, the output power sent to the lamp
plugged into the Lamp Control is more granular and the power curve
more linear. These fields may need adjustments because of the different
types of lamps available (LED, Incandescent, CFL).
Auto- Correction Functions:
The Lighting/Keypad Manager has auto correction software built into it
so the values set can never exceed the predetermined limits set.
• The Dimmer State can't be set lower than the Min: % value or
higher than the Max: % value. If the value in the Dimmer State field
is outside these parameters, an alert is displayed.
• If the Min: % value is set higher than the Dimmer State value the
Lighting/Keypad Manager adjusts the value to match the Min: %
value set.
• If the Max: % value is set lower than the Dimmer State, the
Lighting/Keypad adjusts the value to match the Max: % value set.
Fade On
Sets the time (seconds) it takes for the power applied to the load to
increase to the Max: % value set.
Fade Off
Sets the time (seconds) it takes for the power applied to the load to
decrease to Off.

Savant Lamp Control Deployment Guide
Copyright © 2016 Savant Systems, LLC
009-1388-01 | 160810
16
of
38
7.5.2 Scene Settings Panel
To the right of the Default Load Settings panel is the Scene Settings panel. Refer to descriptions
below and configure as required.
Hold Cycle Time
Sets the time it takes for a command to complete when a button is
pressed and held. For example, if set to 10 seconds, it will take 10 seconds
for the load to ramp from 0 to the preset level set in the load scene.
Scene is Active
Sets the feedback or response observed in the TrueControl II or Savant
Pro 8 App. For example, if set to Exact, the feedback observed in the
Savant Pro 8 or TrueControl II App follows how the setting Exact will
react.

Savant Lamp Control Deployment Guide
Copyright © 2016 Savant Systems, LLC
009-1388-01 | 160810
17
of
38
7.6 Populate/Update the Lighting Data Table
Once the Lamp Control(s) are added and configured, the information needs to be populated in the
lighting data table. Follow the steps below to do this.
1. Select the button in bottom right corner of the Keypads tab and the dialog window
shown below opens.
2. Using the descriptions below, check or uncheck the appropriate boxes.
Checked – An entry in the lighting data table associated with the checked box gets
created or updated.
Unchecked - Any entry in the lighting data table associated with the unchecked box
does not get created or updated. If there was an entry from a previous Sync operation
when the box was checked, the entry associated with the unchecked box is removed.
This is true for multiple entries as well.
HELPFUL INFORMATION! When updating or creating a lighting data table, it is
recommended that a check be added to only the Loads and Scenes boxes. Each
box checked adds additional buttons and icons to the Savant Pro 8 or
TrueControl II Apps. Adding a check to the Load Scenes and Buttons boxes are
typically used when troubleshooting.
Checked – Any user modifications made are discarded. Any boxes checked (Loads,
Scenes, Load Scenes, Buttons) will cause the entry in the lighting data table to revert
to the default values.
Unchecked (Default) – Any user modifications made to the data table are transferred
to the lighting data table. For this to occur, the boxes described above (Loads, Scenes,
Load Scenes, Buttons) that are associated with the updates must be checked.
3. Select the Sync button to update the lighting data table with an updated configuration.
IMPORTANT! The data table that gets modified only affects the TrueControl II and Savant Pro 8 Apps. Any
modifications made here do not affect the Lamp Control configurations.
4. After the Sync button is pressed, the updated lighting data table opens as displayed below.
5. Select Done when Complete.
6. Select the Generate Services icon in the Blueprint toolbar. The State icon will change to blue or
green indicating the services for the Lamp Control has been created.
7. Select Update All UI Screens > Sync with Services from the Blueprint toolbar to sync the user
interfaces such as the iPad® to the Services created. The State icon will change to green when
complete.
8. Select File > Save from the Blueprint menu bar.
A
B
C

Savant Lamp Control Deployment Guide
Copyright © 2016 Savant Systems, LLC
009-1388-01 | 160810
18
of
38
7.7 Upload Configuration
After the Lamp Control is added to Blueprint and configured, the configuration with the Lamp Control
information can be uploaded to the Host.
1. To upload the configuration, select the Upload to Master icon from the Blueprint toolbar and send
the configuration to the Host.
2. In the Configuration must be saved dialog window that opens, read the dialog and select Save and
Upload.
3. The System Monitor application will automatically open as displayed below. Verify the path to the
configuration file is correct. Select Upload when satisfied.
The configuration will now upload to the Host and the Host will begin communicating with the Lamp
Control. The Status LED on the side of the Lamp Control will illuminate solid (green) indicating it is
connected to the network and bound to the configuration running on the Host.

Savant Lamp Control Deployment Guide
Copyright © 2016 Savant Systems, LLC
009-1388-01 | 160810
19
of
38
7.8 Bind Lamp Control Using SmartConnect
Once the configuration is uploaded to the Host, the Lamp Control bindings can now be established.
Before beginning the process, verify the following:
− The Lamp Control is provisioned and communicating with the local network.
− The Lamp Control is configured in RacePoint Blueprint and the configuration was uploaded to the
Pro System Host.
Tools Required
− iOS device such as an iPad® or iPhone® that supports Bluetooth V4.0 with the Savant SmartConnect
application installed.
7.8.1 Download and Install SmartConnect
If the SmartConnect Application is not installed on your iOS device, it can be downloaded from
the Apple App Store. To find the SmartConnect App on the App store, search for Savant
SmartConnect. Once located, download to your iOS device. The SmartConnect Application
automatically gets installed once downloaded.
7.8.2 Bind Process (Bind to Configuration on Host)
1. Connect the iOS device to the network that the Savant Pro System Host is connected to.
2. Tap the icon to open the SmartConnect application.
3. Locate the Smart or Pro Host (Savant ID) from the list of devices under the Devices on WiFi
section. Tap the Host Controller to open the devices page.
4. On the Devices page that opens (image below), the Lamp Control will be available. A
question mark in the field indicates the Lamp Control is not bound to the configuration
running on the Host. Tap the Lamp Control to open the Device Binding page.
5. A Device Binding page opens (image below) and requests: Push a button on the physical
device you would like to bind to this keypad.
Using a small pointed object such as a paper clip, press and release the reset button
positioned at the bottom of the Lamp Control. Once pressed, the UID for the device being
bound is displayed on the Device Binding page. See image in step 6 below.

Savant Lamp Control Deployment Guide
Copyright © 2016 Savant Systems, LLC
009-1388-01 | 160810
20
of
38
6. Tap the UID that appeared. This binds the Lamp Control to the configuration running on the
Host. The LED on the side of the Lamp Control will now be on solid green indicating it is
connected to the network and bound to the configuration running on the Host.
7. Verify the device is bound by tapping the Flash Last icon. The lamp plugged into the Lamp
Control will flash three times and the Status LED on the Lamp Control will blink yellow each
time the Lamp flashes. This indicates the Lamp Control is configured and communicating
with the Host.
8. Select the <Back button and repeat steps above to bind all Lamp Controls in the
configuration to the Savant Control System Host.
/