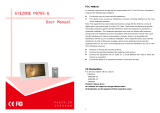Page is loading ...

EYEZONE P070S-5/ 5m
User Manual
Mar 08,10
3453403
1
CONTENTS
1. Package Contents……………………..……………………….. 2
2. Introduction……………………………….……………………... 2
3. Features………………………………………….……………… 2
4. Hardware Overview…………………..………………………... 3
4.1 Timer’s Battery Installation….…....….……………………. 4
5. Remote Control…………………………..…………………….. 5
6. Start The P070S-5/ 5m…..…………………………………….. 6
7. Setting Up……………………………………………………….. 7
7.1 Preferences…….…………………..….……………………. 7
7.2 Photo Setup…………….…………………………………… 9
7.3 Firmware Setup…………………………………………….. 9
8. Using the P070S-5/ 5m……………..……..…………………... 10
8.1 USB Auto-Copy Function………….………………………. 10
8.2 Timer Function..………....…………..…………..…………. 11
8.3 Programmed Play Function.…....…………...……………. 12
8.4 One File Repeat Function…………………………………. 13
9. Touch Screen Function….………………………..……………. 14
9.1 P070S-5 (Single Layer)……..…….………………………. 14
9.2 P070S-5m (Multi Layer)...…………..…………..…………. 17
10. Troubleshooting……….…..……………………..……………. 21

2
1. PACKAGE CONTENTS
1. P070S-5/ 5m
2. User Manual
3. Remote Control
4. Power Adapter (DC12V, 2A)
5. Bracket
6. Protective Cover
2. INTRODUCTION
FJ Display is pleased to introduce the ultra-slim 7 inch digital signage, P070S-5/ 5m. The
P070S-5/ 5m feature USB Auto-Copy function, Timer function, Programmed Play and One File
Repeat function.
USB Auto-Copy Function: Automatically copy the media files from Pen Driver to CF card.
Timer Function: The P070S-5/ 5m will power on/ off automatically at the specified time.
Programmed Play Function: Set the files to play on the list, and make them in the order you
like.
One File Repeat Function: Repeat only the selected file.
What’s more, the touch screen function allows users to control the video playback using their fingers.
The portable P070S-5/ 5m is an ideal digital signage display solution for advertising, presentations,
training, and other media applications.
3. FEATURES
Supports multiple file formats: Picture, Music and Video.
Supports Pen Driver, CF and SD(HC) memory card.
Built-in 7” TFT-LCD display and stereo speakers (1W*2).
Supports resolution (video files) up to 720 x 576.
Touch Screen Function: Control and play the videos and pictures from the screen.
USB Auto-Copy Function: Automatically copy the media files from USB pen driver to CF
card.
Timer Function: The P070S-5/ 5m will power on/ off at the specified time.
Programmed Play Function: Set the files to play on the list, and make them in the order you
like
One File Repeat Function: Repeat only the selected file.
External brightness, color and volume adjustment control buttons.
Includes a full-function infrared remote control.
Multi-Language OSD: English, French, German, Italian, Portuguese, Spanish, Netherlands,
Japanese and Chinese.
Supports SLIDE SHOW Function: With 14 kinds of transition effects.
Supports SLIDE TIME (INTERVAL) Mode: Interval time with 1, 3, 5, 10, 30, 60 seconds.
Dimension (W/ H/ D): 220x116x25mm.
3
4. HARDWARE OVERVIEW

4
4.1 Timer’s Battery Installation
Step1. Remove the battery cover screw, and then slide off the battery cover.
Step2. Insert the battery (CR1220 3V) with correct polarity (+/-), and then close the battery cover, and
fasten it with the screw.
5
5. REMOTE CONTROL
1
2
3
4
5
6
7
8
9
10
11
12
13
14
15
16
17
18
19
20
21
22
23
24
25
Power on/ off
No function
Open the setup menu
Memory card selection
Mute sound
Move the cursor
Confirm the selection/ entry
First Press: Timer Setup Window
Second Press: Touch Panel Setup Window
Volume up/ down
List all the pictures.
List all the music
List all the videos
Open the file library (list all the files)
Pause/ resume playback
Stop playback
Play the selected file
Select the repeat mode
Forward videos or music
Rewind videos or music
View the previous file
Play the previous file if in playback
View the next file
Play the next file if in playback
Set the transition effect
Set the slideshow interval time
Play music and pictures at the same time
Rotate photo 90 degrees clockwise on the
screen

6
6. START THE P070S-5/ 5m
Power On
z Insert the memory card that has videos, pictures or music.
z Connect the provided power adapter, and turn the power switch to ON.
Status After Power On
z Status 1: If the “Auto Start (ALL, Photo + Music, One File Repeat, Programmed Play or
Touch Screen)” function is enabled and there are media files on the memory card, the
P070S-5/ 5m will auto play media files after power on.
z Status 2: If the “Auto Start” function is disabled, after power on the main menu will appear as
shown in the following figure. There are six items in the main menu.
Power Off: Turn the power switch to OFF.
7
7. SETTING UP
In the main menu, using the “▲、▼、
▲
、
▼
” button on remote control to select the “Setup” item,
and then press the “ENTER” button. You will be presented with the P070S-5/ 5m settings
screen.
You can also press the “SETUP” button on remote control to directly open the settings screen.
(If there is file that is being play, please stop first.)
7.1 PREFERENCES
OSD Language: Select the OSD language (English/ Chinese/ French/ German/ Italian/
Portuguese/ Spanish/ Dutch/ Japanese).

8
Auto Start: Enable/ disable the auto play function after power on.
- OFF: Disable the auto start function
- ALL: Play all media files on the memory card after power on.
- Photo + Music: Play the pictures with music.
- One File Repeat: Repeat only the selected file.
- Programmed Play: Set the files to play on the list, and make them in the order you like.
- Touch Screen: Enable the touch screen function.
Reset: Reset all settings to the original (factory) settings.
Timer Message: Turn on/ off the time message displayed on the screen.
9
7.2 PHOTO SETUP
Slideshow Mode: Enable/ disable the slideshow function.
Interval Time: Set the time each photo is shown to 1, 3, 5, 10, 30 or 60 seconds.
Transition Mode: Set transition effects between photos.
7.3 FIRMWARE SETUP
Firmware Version: Display the current firmware version.

10
8. USING THE P070S-5/ 5m
8.1 USB AUTO-COPY FUNCTION
Step1: Use the “Notepad” to create a file on your PC. Type “AUTOCOPY” and named the file
“AUTOCOPY.ini
”.
Step2: Put the files that you want to copy and the file “AUTOCOPY.ini” to the USB pen driver.
NOTE:
1. If the file “AUTOCOPY.ini” is not on Pen Driver, the P070S-5 will not execute the Auto-Copy function.
2. Please confirm there are no “Folder”, “Hidden File” and “System File” on the USB pen driver and CF card.
How to see the hidden file:
Browse your USB pen driver or CF card using “My Computer”. From the file menu click on “TOOLS” → “FOLDER
OPTIONS”, then click on the “VIEW” tab. Select the option “SHOW HIDDEN FILES AND FOLDERS” inside the
“Advanced Settings” box. If there are hidden files on the USB pen driver or CF card, they will now appear in your file
list.
3. If the total size of the files on the USB pen driver is bigger than the CF card size, the auto-copy function will stop
after the CF card is full
Step3: Insert the CF card and turn on the P070S-5.
Step4: Insert the USB pen driver while playing media files.
AUTOCOPY.ini
11
Step5: The P070S-5 will copy all files from USB pen driver to the CF card automatically.
NOTE: All files on the CF card will be deleted before copying.
Step6: After copying has finished, the message “COPY DONE” will appear. Remove the USB pen
driver, and the P070S-5 will play the files automatically.
8.2 TIMER FUNCTION
NOTE: Make sure the timer’s battery is installed (please refer to section 4.1).
Step1: Press the “EDIT” button on remote control to open the timer setup window.
Use the
▲
and
▼
buttons on the remote control to select each item.
Use the ▲ and ▼ buttons on the remote control to set the value.
Step2:
Date/Time Setup: Set the current date and time.
Timer Setup
- Power On Time: Set the time of auto power on.
- Power Off Time: Set the time of auto power off.
Step3: Press “EDIT” button on remote control to save and quit the timer setup window.

12
8.3 PROGRAMMED PLAY FUNCTION
Step1: Confirm the Programmed Play function is enabled.
<PREFERENCES> → <Auto Start> → <Programmed Play>
Please restart the P070S-5 after setting, and the P070S-5 will play the file automatically.
Step2: Press the “STOP” button to stop playing, and the file list will be shown. Use the ▲ and ▼
buttons to select file. Use the
▼
button to confirm the selected file, and the “Programmed Play”
window will appear. The selected file will be added to the Programmed Play list.
Step3: Use the
▲
button to back to file list screen, and repeat step2 to add other files (you may add
up to 10 files to the Programmed Play list).
NOTE: Use the ▲ or ▼ button to select the “Clear” item, and press the “ENTER” button to clear the
Programmed Play list (all the play lists will be deleted).
Step4: After finish setting, press the
▲
button to back to file list screen and restart the P070S-5. The
P070S-5 will execute the Programmed Play function.
13
8.4 ONE FILE REPEAT FUNCTION
Step1: Confirm the ONE FILE REPEAT function is enabled.
<PREFERENCES> → <Auto Start> → <One File Repeat>
Step2: Press the “STOP” button to stop playing, and the file list will be shown. Use the ▲ and ▼
buttons to select file, and press the “ENTER” button to confirm the selected file (the check mark will
appear on the left side of the selected file).
Step3: Restart the P070S-5/ 5m after setting, and the P070S-5/ 5m will execute the One File Repeat
function.

14
9. TOUCH SCREEN FUNCTION
9.1 P070S-5 (Single Layer)
The P070S-5 supports up to 29 kinds of templates.
9.1.1 Touch Panel Setup Window
Press the EDIT button twice to open the Touch Panel Setup Window.
Total Buttons: Select the quantity of division buttons ( 1~9 ).
Pattern of Button: Select the type of template.
Calibration: To adjust the coordinate of the touch panel.
NOTE: The device has already been calibrated from the factory. Calibration only needed to be
performed if the screen inaccuracy is noticed.
Step1: Select Calibration item, and press Enter to open the Calibration window.
Step2: Follow the calibrate point to do calibration, there are five points on screen for calibration.
Step3: Finish the calibration steps from point “1~5” twice, then the “CALIBRATION OK” will
appear on the screen. The calibration window will now exit.
Default: Reset to the original (factory) setting.
Exit: To quit the “Touch Panel Setup Window”.
15
9.1.2 Media Files Production
Describe with the version of 6 division buttons. The version of 6 division buttons supports 2 kinds of
templates.
Template 1
Template 2
Step1: Create 6 media files (layer 2), and name the files “001.xxx” ~ “006.xxx” (xxx is a file extension).

16
Step2: Using the movie production software to create the default file which show the 6 division buttons
(layer 1), and name the file “000.xxx”.
Step3: Copy all the files (include 1 default file and 6 media files) to the CF card, and insert to P070S-5.
9.1.3 Play Media Files on Touch Screen
Step1: Confirm the Programmed Play function is enabled.
<PREFERENCES> → <Auto Start> → <Touch Screen>
Step2: In the Touch Panel Setup Window:
Set the Total buttons to “6”, and select the Pattern of Button to 1 (template 1) or 2 (template 2).
Step3: Restart the P070S-5, and the P070S-5 will automatically play the default file (000.xxx).
Step4: Directly touch on the screen to play the corresponding file.
17
9.2 P070S-5m (Multi Layer)
The P070S-5m supports 4 layers.
9.2.1 Touch Panel Setup Window
Press the EDIT button twice to open the Touch Panel Setup Window.
Calibration: To adjust the coordinate of the touch panel.
NOTE: The device has already been calibrated from the factory. Calibration only needed to be
performed if the screen inaccuracy is noticed.
Step1: Select Calibration item, and press Enter to open the Calibration window.
Step2: Follow the calibrate point to do calibration, there are five points on screen for calibration.
Step3: Finish the calibration steps from point “1~5” twice, then the “CALIBRATION OK” will
appear on the screen. The calibration window will now exit.
Default: Reset to the original (factory) setting.
Exit: To quit the “Touch Panel Setup Window”.

18
9.2.2 Media Files Production
Tree Diagram
Step1: Create a default file (layer 1), and name the files “01_xxx.xxx” (.xxx is a file extension).
For Example: Introduction of Restaurant
Step2: Using the movie production software to create the media file which show the 10 division buttons
(layer 2), and name the file “02_xxx.xxx”.
For Example: Meals (Desserts, Soups, Pastas and Drinks)
The proportion of division buttons as shown below.
19
Step3: Create 4 media files which show the 10 division buttons (layer 3), and name the file “03_xxx.xxx
~06_xxx.xxx”.
For Example: Desserts (Pie, Muffin, Mousse and Cake)
Step4: Create 16 media files which show the 7 division buttons (layer 4), and name the file “07_xxx.xxx
~22_xxx.xxx”.
For Example: Mousse
Step5: Copy all the files (include 1 default file and 21 media files) to the CF card, and insert to
P070S-5m.
9.2.3 Play Media Files on Touch Screen
Step1: Confirm the Programmed Play function is enabled.
<PREFERENCES> → <Auto Start> → <Touch Screen>
Step2: Restart the P070S-5m, and the P070S-5m will automatically play the default file (01_xxx.xxx)
repeatedly.
Step3: Touch the screen anywhere to play the file 02_xxx.xxx (layer 2).

20
Step4: In the layer 2, you can press one of the four buttons in the middle to play the file 03_xxx.xxx
(desserts), 04_xxx.xxx (soups), 05_xxx.xxx (pastas) or 06_xxx.xxx (drinks).
In the layer 3, you can press one of the four buttons in the middle to play the corresponding file
(07_xxx.xxx~22_xxx.xxx).
Step5: You can also press one of the four buttons on the left to play the file 03_xxx.xxx (desserts),
04_xxx.xxx (soups), 05_xxx.xxx (pastas) or 06_xxx.xxx (drinks).
21
10. TROUBLESHOOTING
Situation Check Point
No Picture
1. Check power cable and power switches.
2. Make sure the file format on the memory card is correct.
No Response From
the Remote Control
1. Ensure that the battery (CR2025 3v lithium battery) in the remote
control and it is inserted the correctly.
2. Check for any barrier between the remote control and the
product.
No sound
1. Check if the mute function is on.
2. Check if the volume is set properly.
Can’t execute
auto-copy function
1. Confirm the file “AUTOCOPY.ini” is in the USB pen driver (refer
to the section 8.2)
Can’t execute
Programmed Play function
1. Confirm the Programmed Play function is enabled (refer to the
section 8.4).
Can’t execute
One File Repeat function
1. Confirm the One File Repeat function is enabled (refer to the
section 8.5).
/