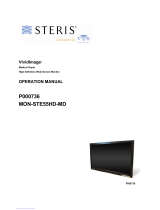Page is loading ...

OPM3000, Rev. C © 2020 STERIS
Vividimage® 4K Surgical Display
Ultra High Definition Surgical Display
Operation Manual
RLM274K Vividimage® 4K 27" Surgical Display
RLM314K3 Vividimage® 4K 31" Surgical Display
RLM274KNPWR Vividimage® 4K 27" Surgical Display
Without Power Supply
RLM314K3NPWR Vividimage® 4K 31" Surgical Display
Without Power Supply

Vividimage® 4K Surgical Display
OPM3000, Rev. C Operation Manual 2
Notices for Users
FCC Statement
WARNING: FCC Regulations state that any unauthorized changes or modifications to this equipment
not expressly approved by the manufacturer could void the user's authority to operate this equipment.
Note: This equipment has been tested and found to comply with the limits for a Class A digital device,
pursuant to Part 15 of the FCC Rules.
These limits are designed to provide reasonable protection against harmful interference when the equipment is
operated in a commercial environment. This equipment generates, uses, and can radiate radio frequency energy
and, if not installed and used in accordance with the instruction manual, may cause harmful interference to radio
communications. Operation of this equipment in a residential area is likely to cause harmful interference in which
case the user will be required to correct the interference at his own expense.
For part numbers RLM274K and RLM314K3, use the included power supply, Astrodyne 24V 150W 6.25A Medical
Power Supply (VTPWS24V625A) with 4 ft. (1.22m) cable, or one of the external power supplies listed in
“Specifications” on page 18, designed in accordance with safety requirements of ANSI/AAMI ES60601-1:2005, to
ensure compliance with FCC regulations.
Declaration of Conformity
Vividimage® 4K Surgical Display RLM274K/RLM314K3/RLM274KNPWR/RLM314K3NPWR: This
device complies with Part 15 of the FCC Rules. Operation is subject to the following two conditions: (1) this device
may not cause harmful interference, and (2) this device must accept any interference received, including
interference that may cause undesired operation.
Compliant with the ANSI/AAMI ES60601-1:2005 standard:
Function, Intended Application and Mode of Operation: The Vividimage® 4K Surgical Displays are
intended to be used in hospital environments in the displaying and viewing of video and graphics for review and
analysis by trained medical practitioners. The mode of operation for this device is continuous operation.
These devices are classified as Class 1 Equipment: RLM274K/RLM314K3/RLM274KNPWR/RLM314K3NPWR.
Accessory Equipment: Accessory equipment connected to the analog and digital interfaces must be
certified to the respective IEC standards (i.e. IEC 60950 for data processing equipment and IEC 60601-1 for
medical equipment). Furthermore, all configurations shall comply with the system standard IEC 60601-1-1. Any
equipment connected to the signal input part or signal output part configures a medical system. Therefore this
equipment, and new configuration, must comply with the requirements of the system standard IEC 60601-1-1. For
a complete list of current certifications, see “Specifications” on page 18.
Manual Scope
This manual is written for use for RLM274K, RLM314K3, RLM274KNPWR, and RLM314K3NPWR. When
describing a different specification/function between the monitors, the part number is given. When the part
number is not given, the description is true for all monitors. For product appearance, illustrations of part number
RLM314K3 are used in this manual. The integrated microphone in models RLM274K, RLM314K3,
IMPORTANT: To aid in reporting in the case of loss
or theft, or for service maintenance purposes, please
record the monitor's part number and serial number in
the space provided. The numbers are located on the
back of the monitor.
Part #:
Serial #:

Vividimage® 4K Surgical Display
OPM3000, Rev. C Operation Manual 3
RLM274KNPWR, and RLM314K3NPWR is operational only when the monitor is connected to an integrated video
system, sold separately.
Monitor and Accessory Checklist
Part Number RLM274K and RLM314K3: Included in the carton are the following items:
• 1 Vividimage® 4K Surgical Display
• 1 Cable cover (attached to the back of the monitor)
• 1 Power supply*
•1 Power cord
• 4 M4 Pan-head Phillips screws, 8mm (taped to the back of the monitor)
• 4 M4 Pan-head Phillips screws, 12mm (taped to the back of the monitor)
• 1 Operation Guide
• Monitor identification stickers, black and white
Use the power supply included in the carton, model WSX624M from Jerome Industries, or one of the power
supplies listed under “Power Supply (external) RLM274K and RLM314K3” in “Specifications” on page 18.
Part Number RLM274KNPWR and RLM314K3NPWR: Included in the carton are the following items:
• 1 Vividimage® 4K Surgical Display
• 1 Cable Cover (attached to the back of the monitor)
• 4 M4 Pan-head Phillips screws, 8mm (taped to the back of the monitor)
• 4 M4 Pan-head Phillips screws, 12mm (taped to the back of the monitor)
• 1 Operation Guide
• Monitor identification stickers, black and white
Note: Retain the carton and packing material for transporting the monitor.
Model Number Part Number
Vividimage 27 4K
Vividimage 31 4K
RLM274K
RLM314K3
UL/CUL Classified Mark. Video Monitor - With Respect to Electrical Shock, Fire, and
Mechanical hazards only in accordance with: ANSI/AAMI ES60601 1:2005 and CSA
C22.2 No. 60601-1:2008-02. A power supply is provided: Astrodyne 24V 150W 6.25A
Medical Power Supply (VTPWS24V625A) with 4 ft. (1.22m) cable
A microphone is integrated into the monitor by default. To enable it, the monitor must be
connected to a supported integration system.
Model Number Part Number
Vividimage 27 4K N
Vividimage 31 4K N
RLM274KNPWR
RLM314K3NPWR
UL/CUL Recognized Component Mark. Monitor Component Evaluation to Limited
Requirements of ANSI/AAMI ES60601-1:2005 and CAN/CSA-C22.2 (No. 60601-1:2008
under report E354127-A1-UL). The 27in display is rated 24V DC, 3.1A. The 31in display
is rated 24V DC, 4.8A. No power supply is provided.

Vividimage® 4K Surgical Display
OPM3000, Rev. C Operation Manual 4
Safety Precautions
• Read these instructions.
• Keep these instructions.
• Heed all warnings.
• Follow all instructions.
• Use of controls or adjustments or performance of procedures other than those specified herein may result in
hazardous radiation exposure.
• Do not remove the cover (or back). Do not touch any part inside the display. There are no user-serviceable
parts inside. Refer to STERIS-qualified personnel for servicing.
• Do not use this display as a diagnostic device.
• Do not use this display with life-support equipment.
• Do not use this apparatus near water.
• The apparatus shall not be exposed to dripping or splashing and no objects filled with liquids, such as vases,
shall be placed on the apparatus.
• Use only attachments/accessories specified by the manufacturer.
• The main power plug is readily accessible so you can disconnect the system from power.
• To remove power, unplug the device power cord from the outlet.
• WARNING! To reduce the risk of fire or electric shock, do not expose this apparatus to rain or moisture.
• Essential performance may be compromised when EMC disturbances cause a video signal to be lost or
degraded. To maintain essential performance, specify a backup port that the display can switch to.
• Average life for the unit is 5.0 years.
or
Refer to the operating manual or
booklet.
This points out especially important
operating instructions.
This points out instructions that help
you avoid dangerous voltage.
.
This identifies equipment that emits
non-ionizing radiation.
This identifies a ground (earth)
terminal.
Only suitable for use at areas with
altitude less than 2000m
Only suitable for use at non-tropic
climate areas
This indicates that the product is a
medical device.
This appears beside a product’s
unique device identifier.
This is a class 1 laser product that
complies with IEC 60825-1 Ed. 2
(2007). This symbol appears beside
the fiber input port where invisible
laser radiation is present. Avoid
long-term viewing of the laser.

Vividimage® 4K Surgical Display
OPM3000, Rev. C Operation Manual 5
Storage & Installation
• Prior to installation, store in a dry location in temperatures between -4º Fahrenheit (F) and 140º F / -20º Celsius
(C) and 60º C and a barometric pressure of 700 hPa to 1060 hPa.
• Always following installation instructions to avoid physical injury or damage to the device.
• Always follow mounting instructions to avoid physical injury and/or damage to the monitor.
• Take care when lifting this device. Use proper safety precautions to protect against injury.
• The installation must be carried out in accordance with all applicable installation rules.
• Do not place on unstable surfaces.
• Do not modify or tamper with AC line.
• Use of accessories, transducers and cables other than those specified or provided by the manufacturer of
this equipment could result in increased electromagnetic emissions or decreased electromagnetic immunity
of this equipment and result in improper operation.
Location
• Use the monitor in a suitable environment. See “Operating Temperature” and “Storage Temperature” in
“Specifications” on page 18.
• Do not place the display near active high-frequency medical electrical equipment such as magnetic
resonance image (MRI) devices where the electromagnetic interference may be high.
• Do not install near heat sources such as radiators, heat registers, stoves, or other apparatus (including
amplifiers) that produce heat.
• Even though the monitor is classified as surgical / medical grade, use caution around liquids as you would
with any electrical appliance.
• Portable RF communications equipment (including peripherals such as antenna cables and external
antennas) should be used no closer than 30 cm (12 inches) to any part of the STERIS Surgical Display
including cables specified. Otherwise, degradation of the performance of this equipment could result.
• The equipment should not be used adjacent to or stacked with other equipment. If adjacent or stacked use is
necessary, the equipment should be observed to verify normal operation in the configuration in which it will
be used.
• Do not install this apparatus outdoors.
• Do not insert objects into the monitor.
• Do not place the monitor on unstable surfaces.
• In all cases, refer to the specifications in this manual to ensure proper monitor performance. Use of the
monitor outside of operating specifications will void the monitor warranty and may cause permanent damage
to the monitor.
The CE marking certifies that this product has met European Union consumer safety, health or environ-
mental requirements
The European Authorized Representative (AR) for this product on behalf of the manufacturer is:
STERIS Ireland Limited
IDA Business and Technology Park
Tullamore
County Offaly
R35 X865
Ireland
Tel: +44(0)166 276 8636
24 Hr. Emergency No. +44(0)1895 622639

Vividimage® 4K Surgical Display
OPM3000, Rev. C Operation Manual 6
Power Cord (RLM274K and RLM314K3)
• Do not damage the power cord. Damage to the cord may result in fire or electric shock.
• Do not add extension cords.
• Use only the power cord and power supply included with the monitor, Astrodyne 24V 150W 6.25A Medical
Power Supply (VTPWS24V625A) with 4 ft. (1.22m) cable, or one of the external power supplies listed in
“Specifications” on page 18
• Insert the power plug directly into the AC outlet.
• Do not remove or insert the power plug with wet hands. Doing so could result in electric shock.
Image
• Image persistence on LCD monitors is caused by the continuous display of static graphics on the screen for
extended periods of time. Do not display a static image for more than eight (8) hours. An afterimage may
remain.
• To prevent image persistence, power off the monitor when not in use, especially at the end of the day.
• It may be difficult to see the image if the brightness is adjusted to the minimum setting.
• The quality of the video signal may influence the quality of the displayed image.
• Do not open the monitor casing.

Vividimage® 4K Surgical Display
OPM3000, Rev. C Operation Manual 7
Table of Contents
Installing the Monitor . . . . . . . . . . . . . . . . . . . . . . . . . . . . . . . . . . . . . . . . . . . . 8
User Interface . . . . . . . . . . . . . . . . . . . . . . . . . . . . . . . . . . . . . . . . . . . . . . . . 10
Buttons . . . . . . . . . . . . . . . . . . . . . . . . . . . . . . . . . . . . . . . . . . . . . . . . . . . . . . . . . . . . . . . . . . . . . . . . . . . . . . 10
Menu . . . . . . . . . . . . . . . . . . . . . . . . . . . . . . . . . . . . . . . . . . . . . . . . . . . . . . . . . . . . . . . . . . . . . . . . . . . . . . . . 10
Video Source . . . . . . . . . . . . . . . . . . . . . . . . . . . . . . . . . . . . . . . . . . . . . . . . . . . . . . . . . . . . . . . . . . . . . . . . . . 11
Power. . . . . . . . . . . . . . . . . . . . . . . . . . . . . . . . . . . . . . . . . . . . . . . . . . . . . . . . . . . . . . . . . . . . . . . . . . . . . . . . 11
OSD (On-Screen Display) . . . . . . . . . . . . . . . . . . . . . . . . . . . . . . . . . . . . . . . . 12
Preset Menu . . . . . . . . . . . . . . . . . . . . . . . . . . . . . . . . . . . . . . . . . . . . . . . . . . . . . . . . . . . . . . . . . . . . . . . . . . 12
Picture Menu . . . . . . . . . . . . . . . . . . . . . . . . . . . . . . . . . . . . . . . . . . . . . . . . . . . . . . . . . . . . . . . . . . . . . . . . . . 13
Layout Menu . . . . . . . . . . . . . . . . . . . . . . . . . . . . . . . . . . . . . . . . . . . . . . . . . . . . . . . . . . . . . . . . . . . . . . . . . . 14
System Menu. . . . . . . . . . . . . . . . . . . . . . . . . . . . . . . . . . . . . . . . . . . . . . . . . . . . . . . . . . . . . . . . . . . . . . . . . . 14
Settings for Fixed Presets . . . . . . . . . . . . . . . . . . . . . . . . . . . . . . . . . . . . . . . . . . . . . . . . . . . . . . . . . . . . . . . . 15
Maintaining the Monitor . . . . . . . . . . . . . . . . . . . . . . . . . . . . . . . . . . . . . . . . . 16
Cleaning the Monitor . . . . . . . . . . . . . . . . . . . . . . . . . . . . . . . . . . . . . . . . . . . . . . . . . . . . . . . . . . . . . . . . . . . . 16
Storing the Monitor . . . . . . . . . . . . . . . . . . . . . . . . . . . . . . . . . . . . . . . . . . . . . . . . . . . . . . . . . . . . . . . . . . . . . 16
Troubleshooting . . . . . . . . . . . . . . . . . . . . . . . . . . . . . . . . . . . . . . . . . . . . . . . 17
The image is not displayed on the screen . . . . . . . . . . . . . . . . . . . . . . . . . . . . . . . . . . . . . . . . . . . . . . . . . . . 17
The user interface buttons do not work. . . . . . . . . . . . . . . . . . . . . . . . . . . . . . . . . . . . . . . . . . . . . . . . . . . . . . 17
The image is shifted or not centered. . . . . . . . . . . . . . . . . . . . . . . . . . . . . . . . . . . . . . . . . . . . . . . . . . . . . . . . 17
The image is glaring or dark . . . . . . . . . . . . . . . . . . . . . . . . . . . . . . . . . . . . . . . . . . . . . . . . . . . . . . . . . . . . . . 17
Specifications . . . . . . . . . . . . . . . . . . . . . . . . . . . . . . . . . . . . . . . . . . . . . . . . 18
Glossary . . . . . . . . . . . . . . . . . . . . . . . . . . . . . . . . . . . . . . . . . . . . . . . . . . . . . 20
Cable Pin Outs . . . . . . . . . . . . . . . . . . . . . . . . . . . . . . . . . . . . . . . . . . . . . . . . 22
EMC Tables . . . . . . . . . . . . . . . . . . . . . . . . . . . . . . . . . . . . . . . . . . . . . . . . . . . 23
Customer Support . . . . . . . . . . . . . . . . . . . . . . . . . . . . . . . . . . . . . . . . . . . . . 27

Installing the Monitor Vividimage® 4K Surgical Display
OPM3000, Rev. C Operation Manual 8
Installing the Monitor
Here's how to install the Vividimage® 4K Surgical Display, shown below.
1. Unpack the monitor and other items from the carton.
If any of the items are missing (see “Monitor and Accessory Checklist” on page 3), please call Customer
Support at 800-548-4873.
2. Attach the monitor to the mount with the included screws.
Note: If the display will be mounted on a boom or Equipment Management System, the boom vendor
must wire the appropriate cables through the boom arm..
Three sets of screws come with your monitor: four pan-head Phillips 16mm screws, four pan-head Phillips
10mm screws, and four 16mm flat-head socket screws. You need only four screws to attach the monitor. For
mounts under 5mm (0.2in) thick, use the shorter pan-head Phillips screws. For mounts with thicker mounting
plates, use the longer pan-head Phillips screws. For the HarmonyAIR yoke, which has countersunk holes in its
mounting plate, use the (4) four M4 x 18mm flat-head socket screws. If these screws aren't available, use
screws that are 4.5mm to 9mm (0.18in to 0.35in) longer than the mount's thickness.
WARNING: Be sure to use screws of the recommended size. If you use longer screws, you could
damage the internal workings of the monitor. If you use smaller screws, the monitor may not be securely
fastened.
Insert the screws in one of the three hole patterns shown in Figure 2. The hole patterns are compatible with
mounts that use the VESA (Video Electronics Standards Association) 100mm x 100m mounting pattern. The
mount is sold separately.

Installing the Monitor Vividimage® 4K Surgical Display
OPM3000, Rev. C Operation Manual 9
3. Attach the monitor to a boom arm.
Align the display to the mounting holes, and attach the display to the VESA mount attached to the boom arm
using one of the screw sets.
4. Connect the video and power sources.
a. Remove the cable cover.
b. Connect the video cable(s) to the appropriate port on the back of the monitor.
Cables are not supplied with the monitor.
c. Make sure the main power switch is in the off position.
The side of the switch labeled "0" should be pressed down.
d. Attach the power cord to the back of the monitor.
Ensure the video source is turned on. When connecting the monitor to a video source, always turn the
main power switch off, connect the video source, wait about 10 seconds, and then turn the main power
switch on.
e. Reattach the cable cover with the included screws.
Turn on the monitor.
f. Turn on the main power switch, and then press the front power button.
g. Orient the monitor in either landscape or portrait mode, if it's attached to a suspension system lets you do
so.
To make sure the monitor doesn't hit the suspension yoke arm, the monitor screen should be fully vertical
or tilted forward toward the floor. Then, with both hands, grip the side bezel of the monitor and rotate the
monitor either clockwise or counter clockwise.
Note: Orientation may be limited when using a handle and other surgical suspensions or mounts.
Figure 1-1. Close-up of Ports
Figure 1-2. Display Orientation (Landscape to Portrait)

User Interface Vividimage® 4K Surgical Display
OPM3000, Rev. C Operation Manual 10
User Interface
Buttons
The user interface buttons are located on the front, lower right of the monitor.
You can use the buttons even while wearing gloves.
If you don't see a menu when you press the Menu or Source buttons, the keypad is locked.
To unlock the keypad:
1. Press the and buttons together.
A dialog appears asking you to enter the password.
• For each digit in the password, press the or buttons to select a number from 0 to 9, and then press the
button to move to the next digit.
• Press when you're done.
The keypad remains unlocked until you lock it again.
To lock the keypad:
1. Make sure you've set a password other than "0000", and the OSD menu is not displayed. See “Set Password”
on page 15.
2. Press the and buttons together.
Menu
You can change the monitor's settings by pressing the Menu button.
The bottom of the menu displays the currently selected video port and information about its video signal.
• To move between the menus, make sure the menu title is highlighted, and then press the and buttons.
• To move between the options in a menu, press the and buttons.

User Interface Vividimage® 4K Surgical Display
OPM3000, Rev. C Operation Manual 11
• To change the settings for most options, highlight the option and then press the and buttons until the
option you want appears.
If the option's name is followed by a , press the button. You see either a list of additional options to set or
some instructions to follow.
• To exit the menus, press the Menu button.
Video Source
To change the video source:
1. Press the Source button.
The bottom of the menu displays information about the currently selected video signal.
2. Press the and buttons until the video source you want is highlighted.
3. Press the button to select the highlighted video source.
If the display is showing a source other than the selected source, the selected source may have no signal and the
display is instead showing the backup source. After you make sure the selected source is properly connected
and turned on, press the Source button and then the 8 button to display the selected source. For more information
on setting a backup source, see “Backup Source” on page 14.
Power
If the main power switch on the back is turned on, this button turns the monitor on and off. The monitor turns on
automatically when connected to a power source if the main power switch on the back is turned on. The light next
to the Power button is solid blue when the monitor is on.

OSD (On-Screen Display) Vividimage® 4K Surgical Display
OPM3000, Rev. C Operation Manual 12
OSD (On-Screen Display)
Preset Menu
To select a preset:
1. Press the arrow buttons to highlight it.
2. Press the button to select it.
To save the current settings as a user preset:
1. Highlight Save Preset.
2. Press the and buttons to select the correct preset.
3. Press the button to save the preset.
To view the settings for the presets, see “Settings for Fixed Presets” on page 15.
Preset Menu, page 12 Picture Menu, page 13
LAP1
LAP2
LAP3
LAP4
ARTHO1
ARTHO2
ARTHO3
PACS
Endo4K
User Preset 1
User Preset 2
User Preset 3
Save Preset
Gamma, page 13
• 1.6, 1.8, 1.9, 2.0, 2.2, 2.4, Mon1, DICOM
Backlight Brightness, page 13
Contrast, page 13
Color Saturation, page 13
Hue, page 13
Black Stretch, page 13
White Stretch, page 13
Digital Brightness, page 13
Red Gain, Green Gain, and Blue Gain, page 13
Color Temperature, page 13
Red Bias, Green Bias, and Blue Bias, page 13
Layout Menu, page 14 System Menu, page 14
Aspect, page 14
• Normal, Fill All
Freeze Frame, page 14
•On, Off
Test Pattern, page 14
OSD Timeout, page 14
Language, page 14
Backup Source, page 14
Factory Reset, page 15
Set Password, page 15
Usage Counter, page 15
Firmware Version, page 15

OSD (On-Screen Display) Vividimage® 4K Surgical Display
OPM3000, Rev. C Operation Manual 13
Picture Menu
Gamma: Select a pre-configured gamma curve from these options: 1.6, 1.8, 1.9, 2.0, 2.2, 2.4, MON1 and
DICOM. The default is 2.2.
Backlight Brightness: Increases or decreases the intensity of the backlight. For more information, see
“Backlight Brightness” on page 20.
Contrast: The contrast setting differentiates between variations of similar shades by adjusting the video gain of
the monitor. For more information, see “Contrast” on page 20.
Color Saturation: The saturation setting will change the emphasis of the color component of the image. For
more information, see “Color Saturation” on page 20.
Hue: The hue setting adjusts the shade of the colors.
Black Stretch: Enhances dark colors in light images.
White Stretch: Enhances bright colors in dark images.
Digital Brightness: Adjusts the brightness level of each pixel. For more information, see “Digital Brightness”
on page 20.
Red Gain, Green Gain, and Blue Gain: Increasing the gain of a color multiplies the proportion of that color
by a factor. Red, Green and Blue can be adjusted separately. The Color Temperature setting also changes these
settings. Red Gain, Green Gain, and Blue Gain all have a value of 50 by default and when you set Color
Temperature to 6500K. For more information, see “Gain (Red, Green, Blue)” on page 20.
Color Temperature: Changes the settings of Red Gain, Blue Green, and Blue Gain to match the selected
color temperature. The new setting takes effect after you press the button. Select one of these values: 5500K,
6500K, 7500K and 9300K.
The value displayed in the menu may not be the current color temperature of the display. When you change the
values of Red Gain, Blue Gain, or Green Gain, the color temperature of the display changes, but the color
temperature value in the menu is not updated.
Red Bias, Green Bias, and Blue Bias: Increasing the offset of a color increases the proportion of that color
in the background of the image. Red, Green and Blue can be adjusted separately. For more information, see
“Bias (Red, Green, Blue)” on page 20.

OSD (On-Screen Display) Vividimage® 4K Surgical Display
OPM3000, Rev. C Operation Manual 14
Layout Menu
Aspect: Selects the displayed aspect ratio when the signal input is at a variance with the display panel's natural/
native aspect ratio. Sometimes changing this setting does not change what's displayed. For example, if a 16:9
image is displayed on a 16:9 panel, all four choices displays the identical full screen image.
The format options are:
• Normal - Preserves the aspect ratio of the incoming image and scales the image to fit the size of the panel.
Dependent on the aspect ratio of the panel, the image is either bordered on the right and left sides or the
bottom and top of the panel. Non-used areas of the panel are displayed black.
• Fill All - Scales the image to the size of the panel without preserving the aspect ratio.
Freeze Frame: When freeze frame is set to ON, the image will freeze (remain static) until it is set to Off or until a
different input source is selected. Freeze frame can be set to On or Off. The default is Off.
Test Pattern: Displays a series of test patterns that help you find problems such as dead pixels. The test
patterns keep repeating until you turn the display off or until you choose this menu item again.
The test pattern ignores all video settings, except Backlight Brightness. If you change a setting, the change takes
affect when the test pattern is done.
System Menu
OSD Timeout: The OSD time-out setting enables the user to control the time that the OSD menu displays. The
OSD time-out can be set from 5 to 100 seconds in one second increments. The default is 30 seconds.
Language: Choose the language for the monitor's menu and messages: English, Spanish, French, Portuguese,
Chinese, or Japanese. English is the default.
Backup Source: You can have the monitor display a backup video source if the source selected in the Source
menu has no signal. Select the backup video source with this option or select None to display a blank screen
when the preferred video source has no signal.
When the source selected in the Source menu is available again, the monitor does not automatically display it.
You must press the Source button and then the button on the front of the display to display the preferred source
again.

OSD (On-Screen Display) Vividimage® 4K Surgical Display
OPM3000, Rev. C Operation Manual 15
Factory Reset: Resets all settings to the factory defaults. Factory defaults are listed in “Settings for Fixed
Presets” on page 15.
Set Password: Sets the password, a four-digit code, to enter when the keypad is locked. You must enter the
existing password first, and then the new password. To enter a password, press the and buttons to select a
number from 0 to 9, and then press the button to move to the next digit. Press when you're done. If you
haven't set a password, the password is 0000.
Usage Counter: Displays the total amount of time the monitor has been on during its lifetime.
Firmware Version: The last entry in the System menu is the firmware version number for the display.
Settings for Fixed Presets
These are the settings for the fixed presets and the factory default. You cannot modify these presets. To choose a
preset, see “Preset Menu” on page 12. To reset the values to the factory defaults, click the Menu button, go to the
System menu, and select Factory Reset. For more information, see “Factory Reset” on page 15.
Lap1 Lap2 Lap3 Lap4 Antrho1 Anthro2 Anthro3 PACS Endo4K Factory
Gamma MON12.21.9MON12.02.02.0DICOM1.82.2
Background Brightness 62 75 62 56 82 56 53 62 62 62
Contrast 50 52 50 50 50 50 50 50 51 50
Color Saturation 50 52 50 50 50 60 60 50 50 50
Hue 50 50 50 50 50 50 50 50 40 50
Black Stretch 50 50 50 50 50 50 46 50 35 50
White Stretch 50 50 50 50 70 55 43 50 50 50
Digital Brightness 50 50 50 45 50 45 40 50 50 50
Red Gain 50 50 50 50 50 49 49 50 47 50
Green Gain 50 50 50 50 50 50 50 50 51 50
Blue Gain 50 52 50 50 50 56 56 50 57 50
Red Bias 50 50 50 50 50 50 50 50 50 50
Green Bias 50 50 50 50 50 50 50 50 50 50
Blue Bias 50 50 50 50 50 50 50 50 50 50
Aspect Normal Normal Normal Normal Normal Normal Normal Normal Normal Normal

Maintaining the Monitor Vividimage® 4K Surgical Display
OPM3000, Rev. C Operation Manual 16
Maintaining the Monitor
Cleaning the Monitor
STERIS surgical displays used in close proximity to the surgical field may result in the display being exposed to
infectious materials. Displays should be disinfected and cleaned in accordance to hospital policy and using
STERIS prescribed cleaners.
STERIS displays feature an optical acrylic panel specially coated for superior anti-reflective properties which can
be damaged (scratched and/or clouded) if improper cleaning solutions are used. The viewing area must be free
of any deposit or residue that could obscure visualization of procedure guidance information. Some disinfection
and cleaning agents may leave a residue and it is recommended that the viewing area of the surgical display be
wiped with a damp then dry microfiber cloth after disinfection and cleaning or as needed.
The following DebMed products have been tested on the panel and can be used for cleaning and/or disinfecting,
according the product's labeling, to ensure the panel does not become compromised:
To clean the display:
1. Turn off the main power switch, which is on the back of the monitor.
2. Clean with a soft cloth moistened with a DebMed Coverage product.
3. Wipe the display area and enclosure.
4. Wipe the display area dry with a clean soft cloth.
NOTE: If the STERIS products are not available, a mixture of 50% methyl or ethyl alcohol and 50% water
can be used to clean both the panel and monitor cabinet. Use a clean, soft, microfiber cloth to apply the
STERIS products and/or the alcohol and water solution to the panel and cabinet. Do not spray fluids
directly onto the panel or any system component.
Storing the Monitor
If the display will not be used for an extended period of time, remove the power plug from the AC outlet (if
applicable and accessible). Store in its original carton if available. Store in a dry location in temperatures between
-4 and 140 degrees Fahrenheit, as listed in “Specifications” on page 18.
Coverage® Spray HB Plus
Ready-to-Use Disinfectant Cleaner
Product # 1624
Coverage® Spray TB Plus
Ready-to-Use Disinfectant Cleaner
Product # 1629

Troubleshooting Vividimage® 4K Surgical Display
OPM3000, Rev. C Operation Manual 17
Troubleshooting
Please follow these troubleshooting tips prior to contacting Customer Support.
The image is not displayed on the screen
• Are the power cord and external power supply connected properly and are the power cord and AC outlet
functional?
• Are the computer and/or video source(s) connected to the monitor properly?
• Are the computer and/or video source(s) turned on?
• Was the monitor turned on by pressing the power button?
• Has an input (video) signal been chosen that correlates to the video input(s) on the monitor?
• Is the monitor connected to a computer that is in power-saving mode (check computer manual for this
feature)?
• Is the video cable functional?
The user interface buttons do not work
• Is keypad lock on?
The image is shifted or not centered
• If using a scope, it may not be centered with the camera head.
The image is glaring or dark
• Decrease/Increase the Brightness of the monitor.
• If using a camera as the video source, perform a "White Balance" and check the "Iris Control" on the camera
(see camera's operating manual for instructions).

Specifications Vividimage® 4K Surgical Display
OPM3000, Rev. C Operation Manual 18
Specifications
Inputs HDMI 2.0
DisplayPort 1.2
Fiber
3G-SDI (1920x1080p60)
Serial RS232 for Control & Service
Microphone built in
Dimensions
Width
Height
Depth
Weight
27in
26.38in / 669.93mm
16in / 406.4mm
2.75in / 69.85mm
22.55lbs / 10.23kg
31in
30.5in / 774.7mm
18.38in / 466.73mm
2.88in / 73.03mm
27.7lbs / 12.56kg
Active Screen Diagonal 26.93 in / 684 mm 31.5 in / 800 mm
Mounting Hole Patterns VESA 75mm x 75mm
VESA 100mm x 100mm
VESA 200mm x 100mm
Brightness 800 cd/m21000 cd/m2
Monitor Input, rating 24V DC, 3.1A 24V DC, 4.8A
External Power Supply Input 100 - 250V AC, 50/60 Hz, 350VA (24Vdc, 6.25A output)
Resolution / Aspect Ratio 3840 x 2160 16:9
(Maintains native aspect of input resolution)
Active Matrix LCD LCD with LED backlight
Contrast 1000:1 (Typical)
Viewing Angle (Horizontal & Vertical) 178°
Color Gamut CIE 1931
DICOM Calibration Yes, for DICOM-compliant grayscale visualization
Backlight Stabilization Yes, for uniform color and brightness over life of display
Impact Protection Impact resistant and scratch resistant front glass (IK06 rating)
Patient Vicinity Safe UL safety rated. Low leakage current rating compliant to 60601.
User Interface Buttons Capacitive Touch (Compatible with gloved fingers)
Operating Temperature +32°F to +95°F / 0°C to +35°C
Storage Temperature -4°F to +140°F / -20°C to +60°C
Operating Humidity 10% to 85% non-condensing
Storage Humidity 10% to 70% non-condensing
Altitude 6560ft / 2000m
Case Aluminum
Cable Cover / Advanced Cable Mgmt. Included
Power Supply (external) RLM274K and
RLM314K3
One of the following:
• Astrodyne 24V 150W 6.25A Medical Power Supply (VTPWS24V625A)
with 4 ft. (1.22m) cable
• Jerome Desktop 24VDC, 6.25A Power Supply (VTPWSMON24V6A)
with 15 ft. (4.57m) cable
• Excelsys UltiMod UX6

Specifications Vividimage® 4K Surgical Display
OPM3000, Rev. C Operation Manual 19
Compliance RLM274K and RLM314K3 UL Classified. Meets medical, safety and emissions standards:
• ANSI/AAMI ES60601-1 (2005 + C1:09 + A2:10) (Medical Electrical
Equipment - Part 1: General Requirements for Basic Safety and
Essential Performance) (includes Deviations for United States)
• CAN/CSA-C22.2 No. 60601-1 (2008) (Medical Electrical Equipment -
Part 1: General Requirements for Basic Safety and Essential
Performance) (includes National Differences for Canada)
• EN 60601-1: 2006 + CORR: 2010 (Medical electrical equipment Part
1: General requirements for basic safety and essential performance)
• EU Regulation 2017/745 of the European Parliament and of the
Council of 5 April 2017
Compliance RLM274KNPWR and
RLM314K3NPWR
Monitor Component Evaluation to Limited Requirements of ANSI/AAMI
ES60601-1:2005 and CAN/ CSA-C22.2 (No. 60601-1:2008 under report
E354127-A1-UL)

Glossary Vividimage® 4K Surgical Display
OPM3000, Rev. C Operation Manual 20
Glossary
Backlight Brightness: The intensity of light emitted from the LCD Display. This control is similar to the effect
of changing the light behind a stained-glass window. As the illumination is increased the overall light output of the
image is increased. The proper adjustment takes into consideration the ambient light in the room. For a brightly lit
room, the brightness of the display may be increased to improve the visibility of the image. In a dimly lit room, the
brightness may be decreased to reduce the impact on the eye.
Bias (Red, Green, Blue): Increasing the bias of a color increases the amount of that color equally, regardless
of the original amount of color. Lighter and darker colors are increased by the same amount.
The level of the selected color is changed equally for all proportions. For example:
Note that red has been increased by 5% regardless of its original proportion. In the first case, the amount of red
has been doubled from 5% to 10%. In the second case, the amount of red has increased by only 7.2%, from 70%
to 75%.
Since increasing the bias increases the amount of that color regardless of the original amount, make sure you
don't lose contrast for that color: that is, the ability to distinguish between an area with more of that color and an
area with less of that color.
Color Saturation: Saturation refers to the purity of color components (Red, Green or Blue). Adjusting color
saturation impacts all colors at the same time. No saturation (0%) means all colors are reduced and the image is
black and white. Changing saturation changes the emphasis of the selected color component.
Contrast: Contrast is the differentiation between variations of similar colors. Typically, contrast is set by
adjusting for best color differentiation between light yellow and white. A contrast value of 0 will yield a black
image.
Digital Brightness: This adjustment changes the color of the pixels in the image so they appear brighter.
Adjusting this brightness control may give a more noticeable result than adjusting the backlight brightness.
Gain (Red, Green, Blue): Increasing the gain of a color proportionately increases the amount of that color in
the image. The additional amount of color is relative to the original amount of color. Lighter colors are increased
by a lesser amount than darker colors.
For example, setting the gain for red to 5% adds 5% more red to the original color.
Original Color Proportions Bias Increase New Color Proportions
Red = 5% 5% Red = 5 + 5 = 10%
Green = 70% 0% Green = 70%
Blue = 40% 0% Blue = 40%
Original Color Proportions Bias Increase New Color Proportions
Red = 70% 5% Red = 70 + 5 = 75%
Green = 40% 0% Green = 40%
Blue = 30% 0% Blue = 30%
Original Color Proportions Bias Increase New Color Proportions
Red = 5% 5% Red = 5 + (5% of 5) = 4.25%
Green = 70% 0% Green = 70%
Blue = 40% 0% Blue = 30%
/