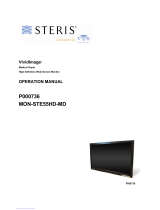Page is loading ...

Document # Revision Date
82070-274, Revision A 2 of 20 1/16/2009
Notice for Users
IMPORTANT:
To aid in reporting in case of loss or theft, please
record the monitor’s model and serial numbers in
the space provided. The numbers are located on
the rear of the monitor.
FCC Statement
WARNING – FCC Regulations state that any unauthorized changes or modifications to this equipment
not expressly approved by the manufacturer could void the user’s authority to operate this equipment.
Note: This equipment has been tested and found to comply with the limits for a Class A digital device,
pursuant to Part 15 of the FCC Rules.
These limits are designed to provide reasonable protection against harmful interference when the
equipment is operated in a commercial environment. This equipment generates, uses, and can radiate
radio frequency energy and, if not installed and used in accordance with the instruction manual, may
cause harmful interference to radio communications. Operation of this equipment in a residential area is
likely to cause harmful interference in which case the user will be required to correct the interference at
his own expense.
Declaration of Conformity
VividImage® Monitor-
MON-STE19-1MP:
This device complies with Part 15 of the FCC Rules. Operation is subject to the following two conditions:
(1) this device may not cause harmful interference, and (2) this device must accept any interference
received, including interference that may cause undesired operation.
CE:
EN 55022, EN61000-3-2, EN 61000-3-3, EN 55024, IEC 61000-4, EN 60950 (low voltage directive)
Function, Intended Application and Mode of Operation:
The VividImage® Series of monitors are intended to be used in the displaying and viewing of video and
graphics for review and analysis by trained medical practitioners. The mode of operation for this device
is continuous operation.
For a complete list of current certifications, please refer to the Specifications page of this manual.
Model No:
Serial No:
IMPORTANT:
To aid in reporting in the case of loss or theft, or for
service maintenance purposes, please record the
monitor’s model and serial numbers in the space
provided. The numbers are located on the back of
the monitor.

Document # Revision Date
82070-274, Revision A 3 of 20 1/16/2009
Table of Contents
Notice for Users ............................................................................................................................................ 2
FCC Statement .......................................................................................................................................... 2
Declaration of Conformity ........................................................................................................................... 2
TIPS AND SAFETY PRECAUTIONS ............................................................................................................. 4
Monitor and Accessory Checklist ............................................................................................................... 4
Mounting .................................................................................................................................................... 4
Location ...................................................................................................................................................... 4
Power Cord ................................................................................................................................................ 4
Manual Scope ............................................................................................................................................ 4
MONITOR SET-UP AND CONNECTIONS ..................................................................................................... 5
Step 1: Unpacking the Carton ................................................................................................................... 5
Step 2: Mounting the Monitor .................................................................................................................... 5
Figure 1: Rear View of Monitor with Cable Cover Removed ........................................................... 5
Step 3: Connecting the Video Inputs ......................................................................................................... 5
Step 4: Connecting the Power Cord .......................................................................................................... 6
Step 5: Raising and Lowering the Monitor ................................................................................................. 6
Figure 2: Screen Rotation .................................................................................................................. 6
Step 6: Tilting and Swiveling the Monitor .................................................................................................. 6
Figure 3: Tilt and Swivel .................................................................................................................... 6
USER INTERFACE ........................................................................................................................................ 7
The User Interface ..................................................................................................................................... 7
Figure 4: The User Interface .............................................................................................................. 7
OSD (ON SCREEN DISPLAY) ....................................................................................................................... 8
OSD Adjustments ....................................................................................................................................... 8
Figure 5: OSD Display Menu ............................................................................................................. 8
OSD MENU FUNCTION ................................................................................................................................. 9
Table 1: OSD Menu Function ........................................................................................................... 10
STRUCTURE OF OSD MENUS ................................................................................................................... 11
How To Lock ............................................................................................................................................ 11
Lock Mode ................................................................................................................................................ 12
How to Unlock .......................................................................................................................................... 13
Quick Access Controls ............................................................................................................................. 13
FEATURES ................................................................................................................................................... 15
MONITOR CARE / TROUBLESHOOTING ................................................................................................... 16
Monitor Care ............................................................................................................................................ 16
Storage ..................................................................................................................................................... 16
Troubleshooting ....................................................................................................................................... 16
SPECIFICATIONS ........................................................................................................................................ 17
Table 2: Specifications ..................................................................................................................... 17
GLOSSARY .................................................................................................................................................. 18
INDEX ........................................................................................................................................................... 19
CONTACT CUSTOMER SUPPORT ............................................................................................................. 20

Document # Revision Date
82070-274, Revision A 4 of 20 1/16/2009
Tips and Safety Precautions
- Do not display a still image for ten (10) or more
hours. An afterimage may remain.
- It may be difficult to see the image on the screen
if the brightness is adjusted to the minimum
setting.
- The quality of the video signal may influence the
quality of the displayed image.
- Do not open the monitor.
- When unpacking, carrying or mounting the
monitor at least two people are needed. Make
sure the monitor is in the upright position.
Monitor and Accessory Checklist
- Included in the carton are the following items:
1 VividImage® Monitor
1 Power Cord
1 VGA Cable
1 DVI-D cable
1 Quick Start Guide
1 Operation Manual (this document)
Notes:
- Retain the carton and packing material for
storing or transporting the monitor.
Mounting
- Always follow mounting instructions to avoid
physical injury and/or damage to the monitor.
Location
- Use the monitor in a suitable environment. See
“Operating Temperature” and “Storage
Temperature” on the Specifications page of this
manual.
- Use caution around liquids as you would with
any electrical appliance.
- Do not insert objects into the monitor.
- Do not place the monitor on unstable surfaces.
- In all cases, refer to the specifications in this
manual to ensure proper monitor performance.
Use of the monitor outside of operating
specifications will void the monitor warranty and
may cause permanent damage to the monitor.
Power Cord
- Do not damage the power cord. Damage to the
cord may result in fire or electric shock.
- Do not add extension cords.
- Use only the power cord included with the
monitor.
- Insert the power plug directly into the AC outlet.
- Do not remove or insert the power plug with wet
hands. Doing so could result in electric shock.
Manual Scope
-This manual is written for use with the
VividImage® Medical Grade Color Monitor, item #
MON-STE19-1MP.

Document # Revision Date
82070-274, Revision A 5 of 20 1/16/2009
Monitor Set-Up and Connections
Step 1: Unpacking the Carton
Included in the carton are the following items:
1 VividImage
®
Monitor
1 Power Cord
1 VGA Cable
1 DVI-D Cable
1 Quick Start Guide
1 Operation Manual (this document)
If any one of these items is missing, please call Customer Support at (877) 887-1788.
Step 2: Mounting the Monitor
The monitor can be placed on the included stand or can be mounted to a VESA wall mount kit (not
included). The VESA hole pattern (100mm) is indicated with a ● in Figure 1 below.
Instructions on how to mount the monitor to a VESA mount will be included with the mounting kit.
DVI
RS232*
VGA
Vacation
Switch
Power AC In
Composite
S-Video
Figure 1: Rear View of Monitor with Cable Cover Removed
*RS232 port is for the manufacturer to load firmware. It is not for end-user utilization.
Step 3: Connecting the Video Inputs
The video input cable(s) should be attached to the appropriately labeled ports on the back of the monitor as
shown in Figure 1.

Document # Revision Date
82070-274, Revision A 6 of 20 1/16/2009
Step 4: Connecting the Power Cord
Plug the appropriate end of the power cord into the 3-pronged interface on the back of the monitor. Plug the
opposite end of the cord into an outlet. The Vacation Switch on the back of the monitor must be turned on.
The Vacation Switch is a true on/off switch. If this switch is in the “Off” position, the monitor cannot be turned
on using the power button on the end-user interface on the front of the monitor. Turn on the computer. Auto
Adjust automatically adjusts the monitor to optimal settings upon initial setup. For further adjustments, refer
to the OSD section of this document.
Step 5: Raising and Lowering the Monitor
The monitor may be raised or lowered in either Portrait or Landscape mode. To raise or lower, place hands
on each side of the monitor and lift or lower to the desired height.
Figure 2: Screen Rotation
Before rotating, the monitor must be raised to the highest level. To raise the monitor, place hands on each
side and lift up to the highest position, see Figure 2.
To rotate the monitor, place hands on each side and turn clockwise from Landscape to Portrait or
counterclockwise from Portrait to Landscape.
To rotate the On Screen Display (OSD) menu between landscape and portrait, refer to the “OSD Controls”
section of this manual under “OSD Rotation”.
Step 6: Tilting and Swiveling the Monitor
Figure 3: Tilt and Swivel
Tilt- Grasp top and bottom sides of the monitor and adjust the tilt as desired. (If the screen is rotated
counterclockwise, the tilt function is not available.)
Swivel- Grasp right and left sides of the monitor and adjust the swivel as desired.

Document # Revision Date
82070-274, Revision A 7 of 20 1/16/2009
4
321 5 6
User Interface
The User Interface
The user interface consists of five push buttons, which are located on the front lower right of the monitor.
The interface is shown in Figure 4 below.
*Refer to Quick Access Controls on Pages 13 & 14
Figure 4: The User Interface
Number Button Description
1 MENU
Start the OSD feature
Exit the OSD controls
Exit to the OSD main menu
2 <
Press “<” to select sub-menu items and
decrease adjustment when OSD is shown.
Press “<” to Unlock OSD (see page 13)
Quick Access item selection*
3 > Press “>” to select sub-menu items and
increase adjustment when OSD is shown.
Quick Access item selection*
4 Enter
Access and control the function of
sub-menu when OSD is shown.
Quick Access item selection*
5 & 6
Power Indicator-
Green: Normal
Orange: Power Saving, No Signal
Off: Power Off

Document # Revision Date
82070-274, Revision A 8 of 20 1/16/2009
OSD (On Screen Display)
OSD Adjustments
1. Power on the Monitor.
2. Press “Menu” button to start the OSD menu.
3. Press “ ” or “ ” button to select the menu items.
4. Press “Enter” button to enter the menu item.
5. Press “ ” or “ ” button to select sub-menu items.
6. Press “Enter” button to enter the sub-menu item.
7. Press “ ” or “ ” button to change the current setting of the function.
8. Exit the OSD menu or go back to the previous action by clicking the “Menu” button. The changes will
be saved automatically.
Figure 5: OSD Display Menu
Shows
Current
Operation
Color Menu
Image Menu
Advanced Menu
OSD Menu
Setup Menu
Display Menu
Brightness
Contrast
Hue
Saturation
Black Level
Display Menu
Shows State of OSD Control Buttons

Document # Revision Date
82070-274, Revision A 9 of 20 1/16/2009
OSD Menu Function
Main Menu Sub-Menu Description
Display Menu
Brightness Adjust the brightness of the screen.
Contrast Adjust the contrast of the image.
Hue Adjust the purity and depth of the red, blue and green of color.
Saturation Adjust the saturation of the color.
Black Level Adjust the black level.
Image Menu
Auto Adjust Automatically adjust image Clock, Phase, H-Position, V-Position settings.
Auto Balance Automatically adjust color of the image.
Phase Adjust the focus of the image.
Clock Adjust the clock pulse of the image.
H-Position Move the image left and right on the screen.
V-Position Move the image up and down on the screen.
Color Menu
Gamma Adjust Gamma value.
Color Temp. Change the color intensity of the temperature selected.
Advanced Menu
Scaling Adjust image size.
Zoom Mode Change the screen size according to the image’s aspect ratio.
Start Screen Turn start screen On/Off.
Auto Mode Turn Auto Adjust On/Off.
LED Mode Turn LED function On/Off.
Auto Scan Automatically adjusts monitor to the display card’s scanning frequency;
displaying the optimal resolution.

Document # Revision Date
82070-274, Revision A 10 of 20 1/16/2009
OSD Menu
H-Position Move the OSD left and right on the screen.
V-Position Move the OSD up and down on the screen.
Rotation Rotate the OSD.
Time Out Adjust OSD display time setting.
Language Choose language to display on the screen.
Setup Menu
All Reset Recall the factory default settings.
Lock Mode Lock the OSD function.
Overlapped Set value when images overlap.
DVI Select Select DVI source.
Information Shows firmware, source and resolution.
Table 1: OSD Menu Function

Document # Revision Date
82070-274, Revision A 11 of 20 1/16/2009
Structure of OSD Menus
How To Lock
1. Press “Menu” button to start OSD menu.
2. Select “Setup Menu” and press “Enter”.
3. Select “Lock Mode” and press “Enter”
4. Selecting “Lock Mode” and pressing “Enter” will automatically save the settings.
Setup Menu
All Reset
Lock Mode
Overlapped
Information
DVI Select
Setup Menu
All Reset
Lock Mode
Overlapped
Information
DVI Select
Lock Mode
Off
Mode 1
Mode 2
Setup Menu

Document # Revision Date
82070-274, Revision A 12 of 20 1/16/2009
Lock Mode
• Off: OSD Menu is not locked. Pressing “Menu” starts the OSD menu and all functions
can be adjusted.
• Mode 1: OSD Menu is locked and no functions can be adjusted.
• Mode 2: OSD Menu is locked except “Brightness”. Pressing “Menu” displays the “Brightness”
control menu.
• Default Default value is “Off”.
5. Press “Menu” button and exit OSD:
• If setting is in “Off” mode, pressing “Menu” will show this image:
• If setting is in “Mode 1”, pressing “Menu” will show this image:
• If setting is in “Mode 2” pressing “Menu” will show this image:
Lock Mode
Brightness
Contrast
Hue
Saturation
Black Level
Display Menu
OSD Locked
Brightness
75

Document # Revision Date
82070-274, Revision A 13 of 20 1/16/2009
How to Unlock
If setting is in “Mode 1” or “Mode 2” and you want to unlock, hold the “-” button on the user interface until
message on the screen displays “OSD Unlocked”. Lock function is then removed.
Notes:
• If Lock function is removed (unlocked) using the above method (holding the “<” button), it will
be locked again when the OSD function is not used for 15 minutes.
• Setting in “Off” mode removes lock function indefinitely, and will not be locked automatically.
Quick Access Controls
The Quick Access Controls allow direct adjustment of settings by simply pressing the “Enter”, “<” or “>”
buttons on the user interace. (These settings are not accessible through the “Menu” button.)
1. Input Source Selection
Press “Enter” button to select the input source.
• S-Video: Acquire analog signal from the S-Video connector
• VGA/BNC: Acquire analog signal from the D-sub/BNC connector
• DVI-A: Acquire analog signal from the DVI-I connector
• DVI-D: Acquire digital signal from the DVI-I connector
• Composite: Acquire analog signal from the Composite connector
OSD Unlocked
VGA / BNC DVI-A
S-Video
DVI-D
Com
p
osite

Document # Revision Date
82070-274, Revision A 14 of 20 1/16/2009
2. Mode Item Selection
Press “<” button to select the display mode.
• User Mode: User identifies the standard display operation
• DICOM Mode : System sets the DICOM standard operation
• CL Mode: Clear base mode
• BL Mode: Blue base mode
• LB Mode: To imitate the operation of a white light lamp box
3. Gamma Item Selection
Press “>” button to select the Gamma value.
• Native: Default
• Gamma 1.8: The gamma value is 1.8
• Gamma 2.0: The gamma value is 2.0
• Gamma 2.2: The gamma value is 2.2
• DICOM: The gamma value is standard for DICOM
• User: The gamma value is set by the user
Native Gamma 1.8 Gamma 2.0
DICOM Gamma 2.2 Use
r
User Mode LB Mode DICOM Mode CL Mode BL Mode

Document # Revision Date
82070-274, Revision A 15 of 20 1/16/2009
Features
• DVI
The integrated interface ratified by the Digital Display Working Group (DDWG) that allows both
digital and analog connectors off of one port. The “I” stands for integration for both digital and
analog. The digital portion is DVI based.
• DFP (Digital Flat Panel)
An all-digital interface for flat panel monitors which is signal compatible with DVI. As a DVI-based
digital only connection, only a simple adapter is necessary for compatibility between DFP and
other DVI-based digital connectors such as DVI and P&D.
• P&D (Plug and Display)
The VESA standard for digital flat panel monitor interfaces. It is more robust than DFP since it
allows for other options off of a signal connector (options like USB, analog video and IEEE-1394-
995). The VESA committee has recognized that DFP is a subset of P&D. As a DVI-based
connector (for the digital input pins), only a simple adapter is necessary for compatibility between
P&D and other DVI-based digital connectors such as DVI and DFP.
• Pivoting Stand
Allows users to adjust the monitor to the orientation that best fits their application, either
Landscape orientation for wide documents, or Portrait orientation for the ability to preview a full
page, or image, on one screen at one time. The Portrait orientation also works well for full screen
video conferencing.
• Color Control Systems
Allows users to adjust the colors on the monitor and customize the color accuracy to a variety of
standards.
• OSD (On-Screen Display) Controls
Allows you to quickly and easily adjust all elements of your screen image using simple OSD
controls.
• Ergo Design Features
Enhances human ergonomics to improve the users work environment. Examples include OSD
controls for quick and easy image adjustments and tilt/swivel base for preferred viewing angle.
• Intelligent Power Management System
Provides innovative power-saving methods that allow the monitor to shift to a lower power
consumption level when on but not in use, saving electrical energy costs and reducing emissions.
• Multiple Frequency Technology
Automatically adjusts monitor to the display card’s scanning frequency; displaying the resolution
required.
• Full Screen Capability
Allows you to use the entire screen area in most resolutions, significantly expanding image size.
• Wide Viewing Angle Technology
Allows the user to be able to see the monitor from any angle from any orientation — Portrait or
Landscape. Provides the same viewing angles either up, down, left or right.
• Gamma
Internal circuitry automatically converts 8-bit data from the PC to 10-bit and back to 8-bit,
producing a smooth image. Gamma can be set by using preset values or creating a custom
setting.

Document # Revision Date
82070-274, Revision A 16 of 20 1/16/2009
Monitor Care / Troubleshooting
Monitor Care
Always remove the plug from the AC outlet when
cleaning the monitor.
LCD Panel
Use a mild soap & water mixture with a soft
cleaning cloth. Do not use ammonia based
cleaning solutions. LCD cleaning wipes, available
where electronics are sold, can also be used.
Cabinet
The monitor cabinet (all but the screen) can be
cleaned with any alcohol based glass cleaner.
CAUTION!
Never use an organic solvent such as thinner,
benzine, alcohol or glass cleaner on the screen.
Storage
If the monitor will not be used for a long period of
time, be sure to remove the power plug from the
AC outlet (if accessible). Store in its original
carton if available. Store in a dry location in
temperatures between -4 and 140 degrees
Fahrenheit, as listed on the Specifications page of
this manual.
Troubleshooting
Please follow these troubleshooting tips prior to
contacting customer support.
The image is not displayed on the screen
- Is the power cord connected properly?
- Are the power cord and AC outlet functional?
- Are the computer and/or video source(s)
connected to the monitor properly?
- Are the computer and/or video source(s)
turned on?
- Is the Vacation switch on the back of the
monitor turned on?
- Has an input (video) signal been selected that
correlates to the video input(s) on the monitor?
- Is the monitor connected to a computer that is
in power-saving mode (check computer
manual for this feature)?
- Is the video cable functional?
OSD is not sized properly
- Use the OSD Image Adjust controls to
increase or decrease the total size.
Not tilting / rotating
- Refer to “Monitor Set-up and Connections”
section of this manual.
The image is glaring or dark
- Decrease/Increase the Brightness of the
monitor by using the “Brightness” submenu.
- Decrease/Increase the “Black Level” of the
monitor by using the “Black Level” submenu.
- If using a camera as the video source, perform
a “White Balance” and check the “Iris Control”
on the camera (see camera’s operating
manual for instructions), if applicable.

Document # Revision Date
82070-274, Revision A 17 of 20 1/16/2009
Specifications
VividImage® Model # MON-STE19-1MP
Inputs:
Composite 9
S-Video 9
VGA 9
DVI 9
RS232 For manufacturer to load firmware. No end-user function.
Stand Tilt/Swivel
Touch Screen Option 9
Cable Cover 9
Resolution 1280 x 1024
Aspect Ratio 5:4
Brightness 280 cd/m2
Contrast 600 to 1
Viewing Angle (horizontal & vertical) 176
Dimensions (in / mm)
Width
Height
Depth
16.45 / 418
13.54 / 344
3.23 / 82.25
Weight (lb / Kg) 14 / 6.4
Certifications
CE Marking (EN 60601-1-2), China CCIB/CCEE Approval,
CISPR Requirements, Eastern European Approvals (EN
600601-1-1), Energy Star Compliant, FCC Approval, ISO
13406-2 Compliant (Pixel Defect Guidelines), MPR-II
Compliant, PC2001 Compliant, Taiwan BSMI Approval, UL
Medical Standard Listed, UL 60601, VCCI Approvals
LCD Technology Active Matrix
Operating Temperature 32 to 104 Fahrenheit / 0 to 40 Celsius
Storage Temperature '-4 to 140 Fahrenheit / -20 to 60 Celsius
Voltage: Monitor Input 100 - 240V AC
Mounting Hole Pattern VESA 100mm
Power Requirements 55 Watts max
Table 2: Specifications

Document # Revision Date
82070-274, Revision A 18 of 20 1/16/2009
Glossary
Black Level: This adjustment allows the display to be set to discriminate between small differences in dark
or near black areas of the image. The adjustment should make a black area of the image (such as a deep
shadow where all detail is lost in the image) appear black. The black level is decreased (less black) until a
change toward light or grey is perceived in this area, then the adjustment should be increased slightly to
restore the dark area to black. It is important to perform this adjustment on a truly black area in the image to
avoid making dark areas appear lighter than they actually are.
Brightness: The intensity of light emitted from the LCD Display. This control is similar to the effect of
changing the light behind a stained glass window. As the illumination is increased the overall light output of
the image is increased. The proper adjustment takes into consideration the ambient light in the room. For a
brightly lit room, the brightness of the display may be increased to improve the visibility of the image. In a
dimly lit room, the brightness may be decreased to reduce the impact on the eye.
Clock: This adjustment is seldom necessary, but if there is a problem with the frequency of the monitor
pixel clock that it cannot exactly match the clock signal from the camera (or other device), an adjustment
may be required. The symptom of a clock adjustment problem is the appearance of vertical bands in the
image. Adjustment of the clock will help eliminate these artifacts.
Color Temperature: The measurement of color expressed in Kelvin (K). The reason this measurement is
called a "temperature" is because it was derived from a theoretical object called a "black body radiator."
When the radiator is heated, it changes from black to red to yellow to white to blue. The lower the Kelvin
rating, the "warmer" or more yellow the light. The higher the rating, the "cooler" or more blue the light.
Contrast: Contrast is the differentiation between variations of similar colors. Typically contrast is set by
adjusting for best color differentiation between light yellow and white.
Gamma: The way brightness is distributed across the intensity spectrum by a monitor, printer or scanner.
Depending on the device, the gamma may have a significant effect on the way colors are perceived.
Gamma is technically the relationship between the input voltage and resulting intensity of the output. A
perfect linear device would have a gamma of 1.0 and be plotted on a graph called a "tone curve" as a
straight line. Although a scanner is fairly linear, the tone curve of a monitor or printer is bent, yielding a
gamma in the range of 1.8 to 2.6, which effects midrange tones.
Hue: Hue refers to the “shade” of the colors. Adjustment of this feature is applicable primarily to analog
signal sources. S-Video and VGA are analog signals. Adjustment of hue will help to correct abnormalities in
the signal. The adjustment can help in restoring the “natural” look of the colors.
Phase: This adjustment is seldom necessary, but if there is a problem with the monitor pixel clock phase or
position in relation to the pixel clock generated by the camera (or other device), a phase adjustment may be
required. The symptom of phase problems is the appearance of horizontal lines flickering through the
image.
Saturation: Saturation refers to the purity of any particular color component (Red, Green or Blue). For
example, 100% Red saturation is 100% Red, 0% Green and 0% Blue. No saturation means all the color
percentages are equal. Changes in saturation will change the emphasis of the selected color component.

Document # Revision Date
82070-274, Revision A 19 of 20 1/16/2009
Index
A
Accessory Checklist, 4
B
Black Level, 18
Brightness, 18
C
Cable Cover, 5
Care, 16
Clock, 18
Color Temperature, 18
Composite, 13, 17
Connecting, 5
Contact Customer Support, 20
Contrast, 18
D
DFP, 15
DICOM, 14
DVI, 15
DVI-A, 13
DVI-D, 4, 5, 13
E
Enter, 7
F
Features, 15
G
Gamma, 9, 14, 18
Glossary, 18
H
Hue, 18
I
Input Source Selection, 13
L
LCD Panel, 16
Lock Mode, 12
M
Mode, 14
Mode 1, 12
Mode 2, 12
Monitor Care, 16
Mounting, 5
O
On Screen Display, 8
OSD, 8, 9, 11, 16
OSD Display Menu, 8
OSD Menu Function, 10
P
Phase, 18
Plug and Display, 15
Power Cord, 6
Precautions, 4
Q
Quick Access Controls, 13
S
Safety, 4
Saturation, 18
Screen Rotation, 6
Setup Menu, 11
Specifications, 17
Storage, 16
S-Video, 13
Swivel, 6
T
Tilt, 6
Tips, 4
Troubleshooting, 16
U
Unlock, 13
Unpacking, 5
User Interface, 7
V
VGA, 13
/