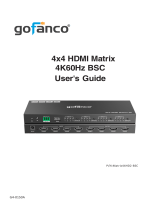Page is loading ...

4x4 Matrix with Audio Outputs
User Manual
4KMX44-H2

www.avaccess.com
1
info@avaccess.com
Table of Contents
Introduction ............................................................................................................ 2
Overview ...................................................................................................................................... 2
Features ........................................................................................................................................ 2
Package Contents ..................................................................................................................... 2
Panel .............................................................................................................................................. 3
Front Panel ......................................................................................................................... 3
Rear Panel ........................................................................................................................... 3
Installation and Application................................................................................... 4
Bracket Installation ................................................................................................................... 4
Application .................................................................................................................................. 4
IR Remote Control ................................................................................................... 5
RS232 Control ......................................................................................................... 6
Web UI Control ........................................................................................................ 7
Access the Web Interface ........................................................................................................ 7
Web Interface Introduction .................................................................................................... 7
General ................................................................................................................................ 7
Advanced .........................................................................................................................10
Specifications ........................................................................................................ 14
Warranty ............................................................................................................... 16

Introduction
www.avaccess.com
2
info@avaccess.com
Introduction
Overview
4KMX44-H2 is a 4x4 compact HDMI matrix switcher, specially designed for
cost conscious projects and buyers. It features not only basic functions like
cross-point switching and control (IR, RS232, IP), but also advanced
functions like auto-downscaling for each HDMI output when it is connected
to 1080P display. There’re S/PDIF audio breakout for each HDMI output, to
provide more audio feeds to multi-zone audio system.
Features
All HDMI inputs and outputs support HDMI with HDR formats, including
HDR 10, HLG, DOLBY VISION up to 4K@60 444.
HDCP2.2 compliant.
With built-in 4K-1080P downscaler for each HDMI Output, the matrix
can downscale 4K@60Hz 4: 4: 4 to 1080P@60 4: 4: 4. 4K downscaler can
work automatically when the matrix is connected to 1080P display and
can be set to ON/OFF by API commands.
Each HDMI output has a S/PDIF audio breakout, and supports formats
up to 5CH HBR or 2CH PCM audio.
Supports smart EDID, each input can be assigned to smart EDID mode.
Supports EDID presets, EDID copy and EDID write.
Supports audio mute, four S/PDIF outputs can be muted separately by
API commands.
Supports upgrading firmware via both micro-USB and web UI (for MCU
and web module).
Rich control options, including RS232 control, IR, IP Control and front
panel buttons control.
Package Contents
Before you start the installation of the product, please check the package
contents:
Matrix x 1
Power Adapter (DC 12V 2A) x 1
IR Remote x 1
IR Receiver x 1
Phoenix Male Connector (3.5mm, 3-Pin) x 1
Mounting Brackets (with Screws) x 2
User Manual x 1

Introduction
www.avaccess.com
3
info@avaccess.com
Panel
Front Panel
1 2 3 2 3 2 3 2 3
No.
Name
Description
1
IR Window
Receive IR signals.
2 Input LED (1-4)
On: The current HDMI input is selected.
Off: The current HDMI input is not selected.
3
Output
Selection
Button (1-4)
Click to select input source for Output (1-4)
separately.
Rear Panel
1
4 5 6 78
23
No. Name Description
1
DC 12V
Connect to the DC 12V power adapter provided.
2
HDMI In 1-4
Connect to HDMI sources such as Blu-ray Player.
3
HDMI Out 1-4
Connect to HDMI displays.
4
FW
For firmware upgrade.
5 RS232
Connect to a control PC or control system for
RS232 serial control.
6 IP Control
Connect to local area network or a control system
for telnet or Web UI control.
7
IR Ext.
Connect to the IR receiver cable provided.
8 S/PDIF Out 1-4
Connect to audio devices such as AV system for
digital de-embedded audio output from HDMI Out
1-4.

Installation and Application
www.avaccess.com
4
info@avaccess.com
Installation and Application
Bracket Installation
Note: Before installation, please ensure the device is disconnected from the
power source.
1. Attach the installation bracket to the
enclosure using the screws that were
provided in the package separately.
2. Attach the brackets to the surface you want
to hold the unit against using the screws
(provided by others).
Application

IR Remote Control
www.avaccess.com
5
info@avaccess.com
IR Remote Control
You can switch among multiple inputs for each output display by pointing
the matrix IR remote directly at the IR window on the front panel or the IR
receiver connected to the rear panel.
Steps for IR Remote Operation:
1. Point the matrix IR Remote directly at the IR window on front panel or
at the IR receiver connected to the rear panel. As shown in the
following picture:
Point the IR Remote at the
IR window directly
Point the IR remote at the
IR receiver head directly
2. Locate the target output you want to switch inputs for on the remote,
numbered 1-4 vertically along the right side.
3. Press the desired input number to select the corresponding input
source for your target output.

RS232 Control
www.avaccess.com
6
info@avaccess.com
Select previous input
for Output 1
Select next input
for Output 1
Output 1
Select specific input
for Output 1
4. To cycle through multiple inputs for your target output, press the
previous ( ) or next ( ) button.
Virtual IR Code Supported by Default (Matrix Switching Code):
Code IN1 IN2 IN 3 IN 4
OUT 1 0X80 0X81 0X82 0X83
OUT 2 0X90 0X91 0X92 0X93
OUT 3 0XA0 0XA1 0XA2 0XA3
OUT 4 0XB0 0XB1 0XB2 0XB3
RS232 Control
Advanced users may need to control the matrix through RS232 serial
communication. Connect a control PC or control system to the RS232 port of
the matrix. API command for RS232 control is available in the separate
document “API Command Set_4KMX44-H2”. A professional RS232 serial
interface software (e.g., Serial Assist) may be needed as well.
Before executing the API command through RS232 serial connection, please
ensure RS232 interface of the device and the control PC are configured
correctly.
Parameters Value
Baud Rate 115200 bps
Data Bits 8 bits

Web UI Control
www.avaccess.com
7
info@avaccess.com
Parameters Value
Parity None
Stop Bits 1 bit
Flow Control None
Web UI Control
The Web UI designed for the matrix is available for switching control,
general and advanced settings. The Web UI is accessible through a browser
with latest version, e.g., Chrome, Firefox, Safari, Opera, IE10+, etc.
Access the Web Interface
1. Connect the IP Control port of the matrix to the Ethernet switch, and
connect your PC to the same network.
Note: The IP mode of the matrix is DHCP, please ensure the Ethernet
switch is connected to a DHCP server.
2. Use the tool such as SmartSetGUI to search the IP address of the device
or send API command to get IP address (See the separate document
“API Command Set_4KMX44-H2”).
3. Input the IP address in your browser and press Enter to enter the login
page.
4. Enter the username and password in the following login page, then
click “Login”. The default username and password are both “admin”.
Web Interface Introduction
The main screen includes General and Advanced Setting.
General
The General Page includes: Switch, EDID, EDID Read, CEC, Audio Mute, HDCP,
Preset.
(1) Switch

Web UI Control
www.avaccess.com
8
info@avaccess.com
The Switch section manages distribution of input sources to output displays.
By default, Input 1 corresponds to Output 1, Input 2 corresponds to Output
2, Input (n) corresponds to Output (n), n = 1, 2, 3, 4.
Click the button in the table to select the input for the output display
(button turns from white to green once selection is done).
ALL: Click to switch INPUT (n) for all OUTPUTs.
(2) EDID
This section allows you to configure EDID settings of each input port.
Select the item from the drop-down menu, then click “Apply” to take effect.
Note: If EDID copy fails, the input EDID will be 4K@30Hz 2.0ch audio.
By default, input EDID is set as 4K@60Hz 5.1ch audio With HDR.
(3) EDID Read
Click “Enter” to open the EDID Setting page.

Web UI Control
www.avaccess.com
9
info@avaccess.com
Select Port: Click from the drop-down menu to choose an output/input
port (1-4) for EDID setting.
Read: Click to read the EDID of the output port you choose.
Write: Click to write the read EDID of the output port or the uploaded
EDID to the selected Input. You can choose an input port in “Select Port”
to write.
Save: Click to save the read EDID of the output as a bin file to a desired
location.
Open: Click to upload an EDID file from your local PC. Then you can
choose an input port in “Select Port” and click "Write" to write the
uploaded EDID information to the selected input.
(4) CEC
Output Port: Select one Output (1-4) port or all from the drop-down
menu to control.
Note: When Output port is set to “all”, the Auto CEC and Delay Time
(min) settings are disabled.
Manual (ON/OFF): Click “ON/OFF” button to power on/off the
CEC-enabled display immediately.

Web UI Control
www.avaccess.com
10
info@avaccess.com
Auto CEC: Click “ON/OFF” button to set Auto CEC control
enable/disable.
The default setting is “ON”.
Delay Time (min): Click the up/down arrow to set the time for the
display to power off automatically when no signal is present. Then click
“Apply” to take effect. For example, if Auto control is set as on and the
time is set to 2 minutes, click “Apply”, the output display will power off
automatically when there’s no signal at the display for 2 minutes.
(5) Audio Mute
ON/OFF: This section allows you to set Audio output (1-4) mute to
ON/OFF. The default setting is OFF.
Note: The S/PDIF Out 1-4 is following the audio output of HDMI Out.
(6) HDCP
HDCP Support allows you to enable or disable HDCP compatibility of each
input. By default, HDCP Support is switched ON at each input and content
protected by HDCP standard will be received.
(7) Preset
The Preset section saves or loads the Switch settings to or from the matrix.
Advanced
The Advanced page includes: Network, Login Password, Custom Web UI
Logo, WEB Firmware Upgrade, ARM Firmware Upgrade, MCU Firmware

Web UI Control
www.avaccess.com
11
info@avaccess.com
Upgrade, System, Firmware Version.
(1) Network
Network is used to toggle between the dynamic and static IP addressing.
DHCP: When enabled, the IP address of the Matrix is assigned
automatically by the DHCP server connected.
Static: When enabled, set up the IP address manually.
Apply: Click to enable the network setting.
The default setting is DHCP.
Note:
When “Static” is selected, please ensure your PC is in the same network
segment as the Matrix, i.e., the IP address of your PC should be set as
192.168.x.x (x is suggested among 2 to 253).
Please wait for about 30s for the Matrix’s LAN module to reboot and
reconnect after the network setting is changed.
(2) Login Password
This section allows you to change login password. The default password is
“admin”.
Apply: Click to save the changes.
Note: The new password must be 4 to 16 characters in length
(alphanumeric only).
(3) Custom Web UI Logo
Custom Web UI Logo allows you to create your own logo for the Web UI you
are using.

Web UI Control
www.avaccess.com
12
info@avaccess.com
To create customized Web UI logo:
1) Click “Browse” button to upload a LOGO file.
2) Click “Apply”, When the operation is successful, the new logo will
appear on the upper left corner of the screen and the login page.
(4) WEB Firmware Upgrade
1) Click “Browse” for the update file.
2) Click "Update" to start the Web UI upgrade.
3) The matrix LAN Module will update and reboot automatically when
Web UI is completed. Please wait for about 30s and then refresh and log
in again.
Note: DO NOT disconnect the matrix during update process.
(5) ARM Firmware Upgrade
1) Click “Browse” for the update bin file.
2) Click "Upgrade" to start the ARM Firmware upgrade.
3) The matrix will upgrade and reboot automatically when upgrading ARM
is completed. Please wait for about 30s and then refresh and log in
again.
Note: DO NOT power off the device when upgrading.
(6) MCU Firmware Upgrade

Web UI Control
www.avaccess.com
13
info@avaccess.com
1) Click “Browse” for the update bin file.
2) Click "Upgrade" to start the MCU Firmware upgrade.
3) The matrix will upgrade and reboot automatically when upgrading
MCU is completed. Please wait for about 30s and then refresh and log in
again.
Note: DO NOT power off the device when upgrading.
(7) System
This section allows you to reset the device to factory default settings or
reboot the device.
To reset the device to factory default settings:
Click the “Factory Default” icon, the following window will be popped up,
click “Ok” to reset the device to factory default.
Note: Please wait about 30 seconds to re-access Web UI by refreshing the
browser.
To reboot the device:
Click the “Reboot” icon, the following window will be popped up, click “Ok”
to reboot the device.

Specifications
www.avaccess.com
14
info@avaccess.com
Note: Please wait about 30 seconds to re-access Web UI by refreshing the
browser.
(8) Firmware Version
This section allows you to obtain information of the current firmware in use.
Specifications
Technical
Input/Output Port
4 x HDMI In, 4 x HDMI Out, 1 x RS232, 1 x IP Control
(RJ45), 4 x S/PDIF Out (Digital), 1 x FW (Micro USB),
1 x DC 12V IN
Input/Output Signal
Type
HDMI with 4K@60Hz 4:4:4, HDR 10, HLG & Dolby
Vision, HDCP 2.2
Note: Dolby vision is not supported in downscaler

Specifications
www.avaccess.com
15
info@avaccess.com
Technical
mode.
Input/Output
Resolution
Supported
VESA:
800x6008, 1024x7688, 1280x7688, 1280x8008,
1280x9608, 1280x10248,1360x7688, 1366x7688,
1440x9008, 1600x9008, 1600x12008,
1680x10508,1920x12008
SMPTE:
720x576P6, 1280x720P6,7,8, 1920x1080P2,5,6,7,8,
3840x21602,3,5,6,8, 4096x21602,3,5,6,8
2 = at 24 Hz, 3 = at 25 Hz, 5 = at 30 Hz, 6 = at 50 Hz, 7
= at 59.94 Hz, 8 = 60 Hz
Audio Format
HDMI IN/OUT: Fully supports audio formats in HDMI
2.0 specification, including PCM 2.0/5.1/7.1, Dolby
TrueHD, Dolby Atmos, DTSHD Master Audio and
DTS:X
S/PDIF OUT: Supports PCM 2.0/5.1, Dolby digital
and DTS up to 5.1 Channel
Maximum Data Rate
18Gbps
Control Method
Front Panel Buttons, RS232, IR, IP (Telnet &Web UI)
General
Operating
Temperature
0°C to 45°C (32°F to 113°F)
Storage Temperature
-20°C to 70°C (-4°F to 158°F)
Humidity
10% to 90%, non-condensing
ESD Protection
Human-body Model:
±8kV (Air-gap discharge)/
±4kV (Contact discharge)
Power Supply
DC 12V 2A
Power Consumption
(Max)
10.8W
Device Dimension
(W x H x D)
215mm x 42mm x 120.2mm/8.46” x 1.65” x
4.73” (Without mounting brackets)”
Product Weight
0.54kg/1.19lb
Transmission Distance
Cable Type
Range
Supported Video
HDMI
Input: 15m/50ft
Output: 10m/33ft
1080P@60Hz 24bpp
Input/Output:10m/33ft
4K@30Hz 4:4:4 24bpp
4K@60Hz 4:2:0 24bpp
Input/Output: 3m/10ft
4K@60Hz 4:4:4 24bpp

Warranty
www.avaccess.com
16
info@avaccess.com
Warranty
Products are backed by a limited 1-year parts and labor warranty. For the
following cases AV Access Technology Limited shall charge for the service(s)
claimed for the product if the product is still remediable and the warranty
card becomes unenforceable or inapplicable.
1. The original serial number (specified by AV Access Technology Limited)
labeled on the product has been removed, erased, replaced, defaced or
is illegible.
2. The warranty has expired.
3. The defects are caused by the fact that the product is repaired,
dismantled or altered by anyone that is not from an AV Access
Technology Limited authorized service partner. The defects are caused
by the fact that the product is used or handled improperly, roughly or
not as instructed in the applicable User Guide.
4. The defects are caused by any force majeure including but not limited
to accidents, fire, earthquake, lightning, tsunami and war.
5. The service, configuration and gifts promised by salesman only but not
covered by normal contract.
6. AV Access Technology Limited preserves the right for interpretation of
these cases above and to make changes to them at any time without
notice.
Thank you for choosing products from AV Access.
If you have any question, please contact us via the following emails:
General Enquiry: info@avaccess.com
Customer/Technical Support: support@avaccess.com

/