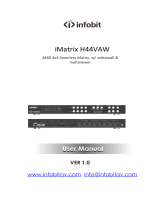Thank you for purchasing this product
For optimum performance and safety, please read these instructions carefully before connecting,
operating, or adjusting this product. Please keep this manual for future reference.
A surge protection device recommended
This product contains sensitive electrical components that may be damaged by electrical
spikes, surges, electric shocks, lightning strikes, etc. The use of surge protection systems is highly
recommended to protect and extend the life of your equipment.
Table of Contents
1. Introduction. ....................................................................................................................
1
2. Features. ..........................................................................................................................
1
3. Package Contents. ........................................................................................................
1
4. Specifications. ................................................................................................................
2
5. Operation Controls and Functions. ...............................................................................
3
6. RS232/LAN Control Connection ....................................................................................
4
6.1 RS232 Connector Connection. ................................................................................
4
6.2 Network Control Connection. .................................................................................
4
7. PC Tool User Guide. ........................................................................................................
5
8. Safety Instructions. .........................................................................................................
11
9. Connection Diagram. ....................................................................................................
12