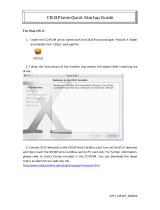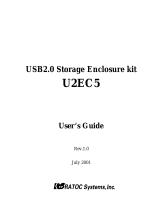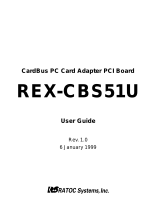Page is loading ...

FireWire CardBus PC Card
for Macintosh PowerBookG3
CBFW2
User’s Guide
Rev. 4.0
October 2001

CBFW2 User's Guide
1. Introduction 1
1-1.Before Using the CBFW2 1
1-2.Package 1
2. Setup 2
2-1.Setup procedures 2
2-2.Installing the driver for the CBFW2. 3
2-3. Verifying the installation. 5
2-4. Installing QuickTime 4.0. 6
2-5.Inserting the CBFW2 10
2-6. Connecting the DVCAMs 11
3. Compatibility with Video Editing Software 12
3-1.Adobe Premire 12
3-2.Final Cut Pro 14
3-3.Digital Origin EditDV Unplugged, 1.6.1, 2.0 15
3-4.Digital Origin MotoDV 1.4 17
3-5.Digital Origin PhotoDV 1.4 19
3-6.STRATA VideoShop Ver.5.0 21
4. Registration and Tech-Support 22
4-1. How to Register 22
4-2. Software Update and Support 22
4-3. System Requirements 23
5. Specifications 24
Features 24

1. Introduction
1
1. Introduction
This User’s Guide describes how to install,use,and troubleshoot the RATOC CBFW2
FireWire CardBus PC Card.(called CBFW2 in this User Guide)
The information in the README file on the CD-ROM may include the latest information.
Be sure to read the README file as well.
1-1.Before Using the CBFW2
l Never attempt to disassemble the PC Card and the dongle.
l Do not bend, drop or strike the PC Card and the cable, or subject it to heavy pressure.
l Information in this document is subject to change without notice.
l If you have any questions or find errors in this guide, do not hesitate to let us know.
1-2.Package
l CBFW2 FireWire CardBus PC Card
l 4PDV(i-Link) to 6P FireWire cable (6feet)
l Dongle with two FireWire 6P port and Cable Power input jack
l Support software CD-ROM(The version below are subject to change without notice)
•REX-CBFW Installer
•REX-CBFW Driver 2.0
•REX-CBFW Enabler 2.0
•FireWire Support 2.2.2
•QuickTime 4.0
•EditDV unplugged 1.6.1 45 days trial version
l User Guide document(This document)
NOTE:
If any of these items are missing from the CBFW2 Retail package, contact your supplier
immediately.

2. Setup
2
2. Setup
2-1.Setup procedures
1.Install the driver for the CBFW2. (Refer to 2-2)
2.Verify the installation.(Refer to 2-3)
3.Check whether there are two drivers below at the Extensions folder at the System Folder.
-QuickTime FireWire DV Enabler
-QuickTime FireWire DV Support
4.If you was not able to find QuickTime FireWire DV Enabler, QuickTime FireWire DV
Support, you have to install QuickTime4.0.(Refer to 2-4)
5.Insert the CBFW2. (Refer to 2-5)
6.Connect a DVCAM. (Refer to 2-6)

2. Setup
3
2-2.Installing the driver for the CBFW2.
1. Insert the Support software CD-ROM into CD-ROM drive.
2. After you see the icon of the CD-ROM mounted on the desktop,
open the CD-ROM icon.You will see a screen below.Click “CBFW2 Driver Installer”

2. Setup
4
3. License Agreement window will appear. Click [Accept]. You will see the screen below.
Click [Install].
4. You will see the screen below.Click [Continue].
5. You will see the screen below. Click [Restart].

2. Setup
5
2-3. Verifying the installation.
1)To make sure you have succeeded to install the driver for the CBFW2,
following the steps below:
1-1)Open Extensions folder at the System Folder.
1-2)If you can find the files below at the Extensions folder,
you have succeeded to install the driver for the CBFW2.
-REX-CBFW Driver (Version 2.0)
-REX-CBFW Enabler(Version 2.0)
-FireWire Support 2.2.2
NOTE:The version number is subject to change without notice for software updates.
2)Check whether there are two drivers below at the Extensions folder at the System
Folder.
-QuickTime FireWire DV Enabler
-QuickTime FireWire DV Support
If you was not able to find the two drivers above, proceed to the next step 2-4.Install
QuickTime4.0.
If you can find the two drivers above, ignore the step 2-4.Install QuickTime4.0
and proceed to the step 2-5.Insert the CBFW2.

2. Setup
6
2-4. Installing QuickTime 4.0.
If there aren’t QucikTime FireWire DV Enabler and QucikTime FireWire DV Support
at the Extensions folder at the System Folder, you have to install QucikTime 4.0.
Follow the steps below:
1. Insert the CD-ROM into CD-ROM drive.
2. After you see the icon of the CD-ROM mounted on the desktop,
Open the CD-ROM icon.You will see a screen below.

2. Setup
7
3.Double-click the QuickTime Installer folder.You will see the screen below. Double-click the
QuickTime Installer icon.
4.You will see the screen below.Click [Continue].

2. Setup
8
5.You will see the screen below.Click [Agree].
6.You will see the screen below.Select the Full option and click [Continue].

2. Setup
9
7.You will see the screen below.Click [Continue].
8.You will see the screen below.Click [Restart].
9.To verify the installation,open the Extention folder in the Control Panel and find the five
drivers below.If you can find the five drivers,you can proceed to the step 2-5.Insert the
CBFW2.
-REX-CBFW Driver (Version 2.0)
-REX-CBFW Enabler(Version 2.0)
-FireWire Support 2.2.2
-QuickTime FireWire DV Enabler
-QuickTime FireWire DV Support

2. Setup
10
2-5.Inserting the CBFW2
1.Turn off your PowerBookG3.
2.Grasp the CBFW2 by the edges with the label facing upward.
Insert the CBFW2 into the slot and push it in until it is firmly seated.
3.Make sure the CBFW2 icon is mounted on the desktop.

2. Setup
11
2-6. Connecting a DVCAM
1)Connect a DVCAM to the CBFW2 with the FireWire cable.
You can connect the DVCAM without turning off the DVCAM or the PowerBookG3.
You can hot plug the DVCAM.
Refer to the manual that accompanied your DVCAM for the location of the FireWire connector.
4p DV to 6p FireWire cable
2)Check if the DVCAM is recognized.
Follow the steps below:
2-1)Set the DVCAM in Camera Mode and turn on the DVCAM.
2-2)Start Apple Video Player in your system.
2-3)If you can preview with Apple Video Player, the DVCAM is recognized.
But note the Apple Video Player can not capture sound and
recording function does not work.
You can now do a video editing.
To install EditDV trial version,open EditDV folder and follow the installer and
readme instructions.

3. Compatibility and Video Editing Software
12
3.
Compatibility with Video Editing Software
3-1. Adobe Premire.
CBFW2 is fully compatible with Premire5.1c. If you have not it, you have to update your
Premire to 5.1c. Adobe original package contains Premire5.1 CD-ROM. You have to
download Premire5.1c updater from www.adobe.com and install it. If you are using MacOS9,
you have to download FireWire DV Device control 1.2 (This version may be subject to
change.) from www.adobe.com and install it.
Premire5.1 full version bundled model(CBFW2PF) is available from us.
To install Premire5.1 and update to 5.1c, follow these steps.
(1) Check your CBFW2 installation.
You need following CBFW2 drivers in your Extensions folder.
-REX-CBFW Driver 1.6 or 1.7 or later
-REX-CBFW Enabler 1.0 or later
-FireWire Support 2.2.2
-QuickTime FireWire DV Enabler
-QuickTime FireWire DV Support
These drivers are included in CBFW2 CD and MacOS9.0.
REX-CBFW Driver , Enabler and FireWire Support 2.2.2 are installed by REX-CBFW
installer.
If you are using MacOS9.0 or later, you don’t need to install QuickTime FireWire DV
Enabler and Support because QuickTime 4.x is already included in the OS. If you are
using MacOS8.6, you have to install QuickTime4.x. QuickTime FireWire DV Enabler
and Support are installed by QuickTime4.x installer.
(2) CBFW2 is working ?
Check “REX-CBFW” FireWire PC Card i-con on your desktop.
(3) Connect DVCAM and turn it on with setting camera mode.

3. Compatibility and Video Editing Software
13
(4) Run Apple Video Player. You will see the footage from DVCAM.
(5) If you can not see any picture from DVCAM, check your CBFW2 installation, DVCAM
connection and cable again.
(6) Install Premire5.1 and update to 5.1c.
(a)Put Adobe Premire application CD-ROM into the CD-ROM drive.
(b)Double click Adode Premire CD-ROM I-con and open the folder.
(c)Double click Installer Adobe Premire 5.1. The installation will be started and done
automatically.
You should not install QuickTime 3.0.2. FireWire requires QuickTime4.0.
(d)Download 5.1c updater.
- Start Internet browser and access to Adobe web site www.adobe.com.
- Go to Support page and select Downloads.
- Select Premire machintosh.
- Select Version 5.1c and download Adobe Premire 5.1C updater for MacOS.
(e)If you are using MacOS9, you have to download FireWire DV Device control 1.2
beta plug-in for MacOS9 continuously.
(f)Expand Premire5.1c updater for Mac.sit and refer to GettingStarted.pdf.
(g)Run Premire5.1c Update.
(h)If you are using MacOS9, expand FireWire DV Device 1.2 Beta.sit.
(i)Refer Readme and drag FireWire DV Device control 1.2 to the Extensions folder.
Also you need to remove FireWire DV Device control 1.0 from Extensions folder.
(j)Start Premire5.1C and select File menu. Select Preferences > Scratch
Disks/Device Control.
And then choose FireWire DV Device 1.2 in the pop-up menu.
(k)You will be able to control your DVCAM and capture movie from the DVCAM.

3. Compatibility and Video Editing Software
14
3-2. Final Cut Pro
CBFW2 is fully compatible with this software and qualified officially by Apple, refer to
http://www.apple.com/finalcutpro/techspecs/ ‘qualified video capture card’ page.
If you are using MacOS9.0 or later, you need Final Cut Pro 1.2 and QuickTime 4.0.3.
Please note, Final Cut Pro 1.2 does not work with MacOS8.6 and QuickTime 4.0 or 4.0.1.
To use it, follow these steps.
(1)Check your CBFW2 installation.
You need following CBFW2 drivers in your Extensions folder.
-REX-CBFW Driver 1.6 or 1.7 or later
-REX-CBFW Enabler 1.0 or later
-FireWire Support 2.2.2
-QuickTime FireWire DV Enabler
-QuickTime FireWire DV Support
These drivers are included in CBFW2 CD and MacOS9.0.
REX-CBFW Driver , Enabler and FireWire Support 2.2.2 are installed by REX-CBFW
installer.
If you are using MacOS9.0 or later, you don’t need to install QuickTime FireWire DV
Enabler and Support because QuickTime 4.x is already included in the OS. If you are
using MacOS8.6, you have to install QuickTime4.x. QuickTime FireWire DV Enabler
and Support are installed by QuickTime4.x installer.
(2) CBFW2 is working ?
Check “REX-CBFW” FireWire PC Card i-con on your desktop.
(3) Connect DVCAM and turn it on with setting camera mode.
(4) Run Apple Video Player. You will see the footage from DVCAM.
(5) If you can not see any picture from DVCAM, check your CBFW2 installation, DVCAM
connection and cable again.
(6) Install Final Cut Pro. Notice to select “DV mode”.
(7) Restart MacOS
(8) Make sure “REX-CBFW” FireWire PC Card i-con. Connect DVCAM to CBFW2 and
turn it on.
(9) Start Final Cut Pro.

3. Compatibility and Video Editing Software
15
3-3. Digital Origin EditDV Unplugged, 1.6.1, 2.0.
CBFW2 is fully compatible with Digital Origin EditDV. Also CBFW2 CD-ROM includes
EditDV unplugged 1.6.1 45days trial version. If you have older version than 1.6.1, you have to
update to this version.
To use it with CBBFW2, follow these stepps.
(1)Check your CBFW2 installation.
You need following CBFW2 drivers in your Extensions folder.
-REX-CBFW Driver 1.6 or 1.7 or later
-REX-CBFW Enabler 1.0 or later
-FireWire Support 2.2.2
These drivers are included in CBFW2 CD-ROM. REX-CBFW Driver , Enabler and
FireWire Support 2.2.2 are installed by REX-CBFW installer. If you are using
MacOS8.6 and you can’t find QuickTime 4.0 in your Extensions folder, you have to
install QuickTime4.0. But you have to set QuickTime FireWire DV Enabler and
Support disable state to prevent software confliction with DigitalOrigin original
drivers.
If you have already installed following QuickTime4.0 FireWire DV drivers, you have
to remove from Extensions folder or set disable state with Extensions Manager
because these drivers will conflict with Digital Origin original drivers and cause
system crush.
-QuickTime FireWire DV Enabler
-QuickTime FireWire DV Support
(2)Install EditDV unplugged, 1.6.1 or 2.0.

3. Compatibility and Video Editing Software
16
(3)Check Digital Origin DV drivers.
You need following drivers in your Extensions folder.
-RadDVCodec
-RadDVDecorder
-RadDVDriverA
-RadDVDriverB
-RadDVFireWireExpert
-RadDVFireWireFamily
-RadDVOutLib
-RadDVPlayerComp
-RadSonyPC7Driver
-RadSonyVXDriver
If the version of these drivers are older than 1.6, you have to update these Digital
Origin DV drivers. In this case, you need to download the latest Digital Origin DV
drivers( Drivers for G3 built-in-FireWire) from http://www.digitalorigin.com and install
them into your Extensions folder.
(4)Restart MacOS and make sure that the “REX-CBFW” FireWire PC Card i-con
appears on your desktop.
(5)Connect DVCAM to CBFW2 and turn it on.
(6)Start EditDV .

3. Compatibility and Video Editing Software
17
3-4. Digital Origin MotoDV 1.4
CBFW2 is fully compatible with Digital Origin MotoDV 1.4. To use it with CBFW2, follow
these steps.
(1) Check your CBFW2 installation.
You need following CBFW2 drivers in your Extensions folder.
-REX-CBFW Driver 1.6 or 1.7 or later
-REX-CBFW Enabler 1.0 or later
-FireWire Support 2.2.2
These drivers are included in CBFW2 CD-ROM. REX-CBFW Driver , Enabler and
FireWire Support 2.2.2 are installed by REX-CBFW installer. If you are using
MacOS8.6 and you can’t find QuickTime 4.0 in your Extensions folder, you have to
install QuickTime4.0. But you have to set QuickTime FireWire DV Enabler and
Support disable state to prevent software confliction with DigitalOrigin original drivers.
If you have already installed following QuickTime4.0 FireWire DV drivers, you have
to remove from Extensions folder or set disable state with Extensions Manager
because these drivers will conflict with Digital Origin original drivers and cause
system crush.
-QuickTime FireWire DV Enabler
-QuickTime FireWire DV Support
(2) Install MotoDV 1.4.

3. Compatibility and Video Editing Software
18
(3) Check Digital Origin DV drivers.
You need following drivers in your Extensions folder.
-RadDVCodec
-RadDVDecorder
-RadDVDriverA
-RadDVDriverB
-RadDVFireWireExpert
-RadDVFireWireFamily
-RadDVOutLib
-RadDVPlayerComp
-RadSonyPC7Driver
-RadSonyVXDriver
If the version of these drivers are older than 1.6, you have to update these Digital
Origin DV drivers. In this case, you need to download the latest Digital Origin DV
drivers( Drivers for Apple built-in-FireWire) from http://www.digitalorigin.com and
install them into your Extensions folder.
(4) Restart MacOS and make sure that the “REX-CBFW” FireWire PC Card i-con
appears on your desktop.
(5) Connect DVCAM to CBFW2 and turn it on.
(6) Start MotoDV .
/