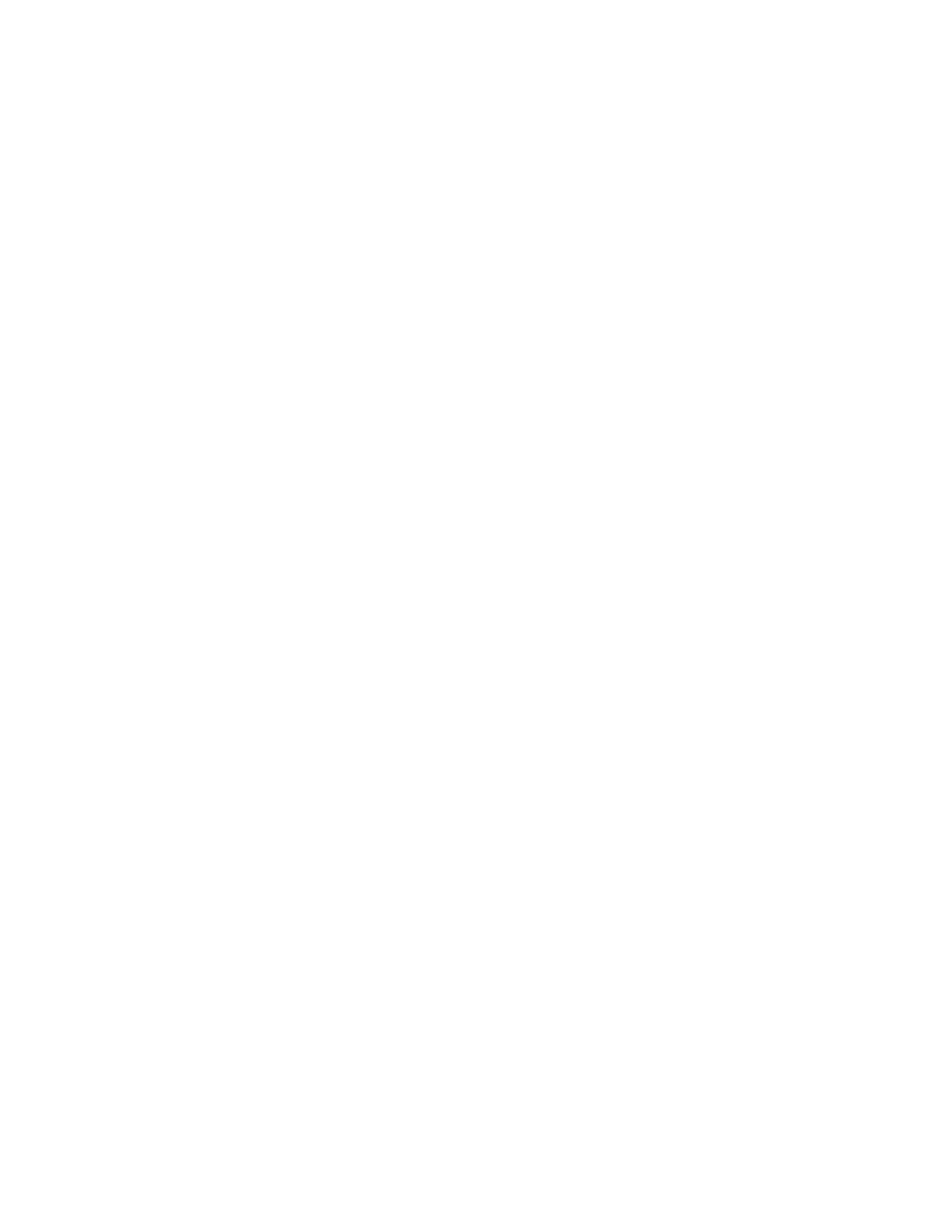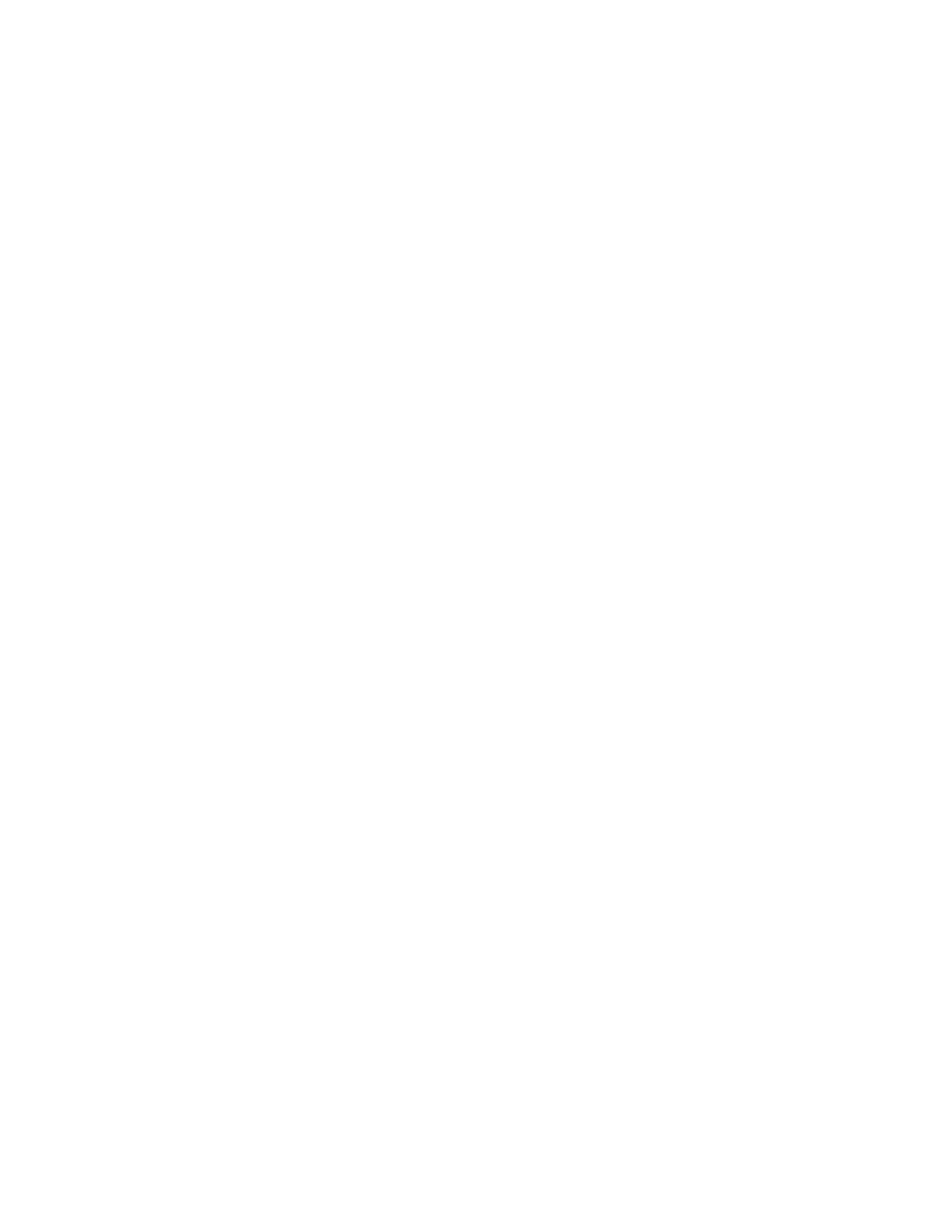
2
Contents
Important Notices ......................................................................................................................................................................... 4
Regulatory Notices .............................................................................................................................................................. 4
Radio and Television Interference ....................................................................................................................................... 4
Legal Notice ......................................................................................................................................................................... 4
Video Quality Caution .......................................................................................................................................................... 5
Frame Rate Notice Regarding User Selected Options ........................................................................................................ 5
Open Source Software ........................................................................................................................................................ 5
CCC Power Cord Statement ................................................................................................................................................ 5
KCC Certification ................................................................................................................................................................. 6
Korean Class A EMC .................................................................................................................................................. 6
Korean Class B EMC .................................................................................................................................................. 6
ESD Warning ....................................................................................................................................................................... 6
Network Topology Statement ....................................................................................................................................................... 6
Legal Notice (Audio Notice) .......................................................................................................................................................... 6
Preface ......................................................................................................................................................................................... 7
1. Product Overview .............................................................................................................................................................. 8
1.1 Dimensions .................................................................................................................................................................... 8
1.2 Physical Characteristics ................................................................................................................................................. 9
2. Installation and Connection ........................................................................................................................................ 11
2.1 Unpacking Everything .................................................................................................................................................. 11
2.2 Optional Accessories ................................................................................................................................................... 11
2.3 Installation .................................................................................................................................................................... 11
2.3.1 Checking Appearance ...................................................................................................................................... 11
2.3.2 Connecting the Wires ....................................................................................................................................... 11
2.3.3 Installing the Camera........................................................................................................................................ 12
2.3.4 Positioning the Camera .................................................................................................................................... 14
2.3.5 Adjusting the Focus .......................................................................................................................................... 15
2.3.6 Network Topology ............................................................................................................................................ 15