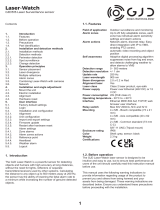Page is loading ...

OPERATION/CONFIGURATION
C1329M (8/14)
Esprit
®
HD Series
Network Positioning
System


C1329M (8/14) 3
Contents
Operation ............................................................................................................6
Minimum System Requirements .....................................................................................6
Accessing the IP Device ............................................................................................6
Logging On to the Camera ......................................................................................6
Live Video Page .......................................................................................................7
Live Video Page Icons ..............................................................................................7
PTZ Controls .....................................................................................................8
Wiper and Relay Controls...........................................................................................8
Keyboard Shortcuts................................................................................................8
Selecting a Stream ................................................................................................9
Primary Stream and Secondary Stream............................................................................9
QuickView Stream ............................................................................................9
Unicast .....................................................................................................9
Multicast ...................................................................................................9
Taking a Snapshot ................................................................................................9
Settings Page ...................................................................................................10
Accessing the Device Menus .......................................................................................10
System Tab .........................................................................................................11
Changing the Device Name ........................................................................................11
Configuring the SMTP Server .......................................................................................11
Configuring DHCP Time Server Settings ..............................................................................12
Configuring Manual Time Server Settings .............................................................................13
Customizing the Appearance of the Text Overlay .......................................................................13
Customizing the Appearance of the Image Overlay ......................................................................13
Generating a System Log ..........................................................................................14
Rebooting the Camera ............................................................................................14
Restoring All Camera Defaults ......................................................................................14
Downloading a Full Backup of Camera Settings ........................................................................14
Uploading a Backup File to Restore Camera Settings ....................................................................14
Network Tab ........................................................................................................16
Changing the Hostname ...........................................................................................17
Configuring the HTTP Port .........................................................................................17
Configuring the HTTPS Port ........................................................................................17
Configuring the RTSP Port .........................................................................................17
Turning On DHCP ................................................................................................18
Configuring a Static IPv4 Address ...................................................................................18
Configuring IPv6 Address Settings ...................................................................................18
Selecting the Secure Sockets Layer Mode.............................................................................20
Generating a Certificate Request ...............................................................................20
Generating a Self-Signed Certificate ............................................................................21
Enabling Secure Shell .............................................................................................21
Configuring the 802.1x Port Security Setting ...........................................................................21
Selecting SNMP Settings ..........................................................................................22
Configuring SNMP V2c .......................................................................................22
Configuring SNMP V3 ........................................................................................22
Imaging Tab .........................................................................................................23
Changing Freeze Frame Settings ....................................................................................24
Enabling Digital Zoom.............................................................................................24
Enabling Electronic Image Stabilization (EIS)...........................................................................24
Changing the Focus Settings .......................................................................................25
Changing the Digital Processing Settings
.............................................................................26
Selecting Normal Exposure Settings .................................................................................27
Selecting Exposure Time and Gain Control Settings .....................................................................27
Day Night Settings ...............................................................................................27

4 C1329M (8/14)
Selecting Day Night Auto Mode ................................................................................27
Selecting Day Night Manual Mode..............................................................................28
Selecting Backlight Compensation...................................................................................28
Selecting Wide Dynamic Range Processing............................................................................28
Selecting the White Balance Mode ..................................................................................28
Calibrating the Window Blanking Feature .............................................................................29
Turning On Window Blanking.......................................................................................29
Turning Off Window Blanking ......................................................................................29
Deleting a Window Blanking Area ...................................................................................30
Restoring Window Blanking Defaults ................................................................................30
Creating a Preset ................................................................................................30
Deleting a Preset ................................................................................................30
Creating a Preset Tour ............................................................................................31
Deleting a Preset from a Tour.......................................................................................31
Deleting a Preset Tour ............................................................................................31
Configuring Pan/Tilt Speed Control ..................................................................................32
Configuring the Pan Center Point (Azimuth Zero)........................................................................32
Configuring the Pan Limit Stops .....................................................................................32
A/V Streams Tab .....................................................................................................33
Selecting a Video Preset Configuration ...............................................................................33
Configuring a Custom Video Stream Configuration ......................................................................33
Compression Standards.......................................................................................33
Image Rate.................................................................................................34
Bit Rate ...................................................................................................34
I-Frame Interval .............................................................................................34
Quality of Service for Differentiated Services Code Point ............................................................34
Endura Signing..............................................................................................34
Users Tab ...........................................................................................................35
Selecting the Users and Groups Settings..............................................................................35
Enabling Remote Mode ...........................................................................................36
Creating a New User .............................................................................................36
Editing a User ...................................................................................................37
Deleting a User ..................................................................................................37
Events Tab ..........................................................................................................38
Creating an Alarm Event Source.....................................................................................38
Creating an Analytic Event Source ...................................................................................38
Creating a Park Action Event Source .................................................................................39
Creating a System Event Source ....................................................................................39
Creating a Timer Event Source ......................................................................................39
Editing an Event Source ...........................................................................................39
Deleting an Event Source ..........................................................................................40
Creating an Event Handler: Send Email ...............................................................................40
Creating an Event Handler: Upload JPEG to FTP Server ..................................................................41
Creating an Event Handler: Go To Preset ..............................................................................41
Creating an Event Handler: Open Close Relay ..........................................................................41
Creating an Event Handler: Run Tour .................................................................................42
Editing an Event Handler ..........................................................................................42
Deleting an Event Handler .........................................................................................42
Example Handler Filter Setup .......................................................................................43
Analytic Configuration ............................................................................................44
Profiles
....................................................................................................44
Behaviors ..................................................................................................46
Zones .....................................................................................................47
Abandoned Object ...........................................................................................48
Adaptive Motion ............................................................................................49
AutoTracker ................................................................................................50
Camera Sabotage ...........................................................................................51
Directional Motion...........................................................................................52
Loitering Detection ..........................................................................................53

C1329M (8/14) 5
Object Counting .............................................................................................54
Object Removal .............................................................................................55
Stopped Vehicle.............................................................................................56

6 C1329M (8/14)
Operation
MINIMUM SYSTEM REQUIREMENTS
Processor: Intel
®
Core
™
i3 Processor, 2.4 GHz
Operating system: Microsoft
®
Windows
®
7 (32-bit and 64-bit) with DirectX 11, Windows
®
XP Service Pack 3 with DirectX 9.0c,
or Mac
®
OS X 10.4 (or later)
Memory: 4GBRAM
Network interface card: 100 megabits (or greater)
Monitor: Minimum of 1024 x 768 resolution, 16- or 32-bit pixel color resolution
Web browser: Internet Explorer
®
8.0 (or later) or Mozilla
®
Firefox
®
3.5 (or later); Internet Explorer 8.0 (or later) is recommended for configuring
analytics
Media player: Pelco Media Player or QuickTime
®
7.6.5 for Windows XP, Windows Vista, and Windows 7; or QuickTime 7.6.4 for Mac OS X 10.4
(or later)
NOTES:
• Pelco Media Player is recommended for control, smoothness, and reduced latency as compared to QuickTime.
• This product is not compatible with QuickTime version 7.6.4 for Windows XP or Windows Vista. If you have this version installed on your PC,
you will need to upgrade to QuickTime version 7.6.5.
• Network and processor bandwidth limitations might cause the video stream to pause or appear pixelated when additional Web-interface
users connect to the camera. Decrease the images per second (ips), resolution, compression, or bit rate settings of the Web interface video
streams to compensate for network or processor limitations.
ACCESSING THE IP DEVICE
The first time you access the camera, the live video page appears. By default, you are viewing the video as a public user and only have access to
the single stream live view.
If, for security purposes, users should not be allowed to view video without first logging on to the camera, change the permissions for public
users.
LOGGING ON TO THE CAMERA
1. Open the Web browser.
2. Type the camera’s IP address in the browser address bar.
NOTE: If you do not know the camera’s IP address, you can locate it using the Pelco Device Utility software.
3. Click the Login button in the navigation bar; a dialog box opens.
4. Type your user name and password.
NOTE: If you are logging on to the camera as the administrator for the first time, the default user name and password are admin
(all lowercase). For security purposes, be sure to change the password after you log on for the first time.
5. Click Log In.

C1329M (8/14) 7
Live Video Page
The live video page allows you to manage the way you view live video and capture images. You can also view live video from this page and
access menus on the navigation bar (based on user permissions).
NOTE: The PTZ controls are viewable only after you have logged on to the device.
LIVE VIDEO PAGE ICONS
Viewable icons are based on user permissions.
Select Stream: Selects the viewable video stream that displays in live view (Primary, Secondary, QuickView, or Event) and selects
unicast or multicast and throttle settings.
Maximize Viewing Area: Scales the image to the full size of the browser. To resize the video pane to normal view, click the
Show Toolbar button in the upper-right corner of the window.
Show Toolbar: Returns the window to normal view. This icon is only available after the window has been set to maximize the
viewing area.
Open Stream in New Window: Opens the video in a scalable, independent window. Opening the video in a separate window allows
you to view the video while other applications are running. This window can be minimized, maximized, or closed using the title bar
buttons of the active window. The window can also be resized by dragging a corner of the window.
Take a Snapshot: Captures the image displayed in the video pane and saves it as a JPEG file.
Center Viewing Area*: Centers the camera on an area in the video pane. To center a viewing area, click the desired location in the
video pane.
Pan and Tilt*: Controls the pan and tilt functions. Click and drag the mouse to the left or right to pan the camera. Click and drag the
mouse up or down to tilt the camera.
Resize Viewing Area*: Zooms in on an area of interest. Click and drag the mouse over the view pane to zoom in on an object.
*These icons are always available when using the Pelco Media Player. If you are using QuickTime
®
, these icons are available only when the
QuickView Stream is selected.

8 C1329M (8/14)
PTZ CONTROLS
NOTE: The PTZ controls are viewable only after you have logged on to the device.
WIPER AND RELAY CONTROLS
Depending upon model, your device is equipped with either one or two relays. If your device includes a wiper, the Relay 1 button initiates a single
swipe of the wiper. If you’ve installed a secondary hardware device, the Relay 2 button activates it.
These controls are only available from the Live View page.
KEYBOARD SHORTCUTS
Several keyboard shortcuts are available when viewing the primary stream on the live video page using Microsoft
®
Internet Explorer
®
and the
Pelco Media Player. These keyboard shortcuts display different overlays on a video pane and provide quick access to a specific function.
These keyboard shortcuts are not available when viewing video with Quicktime
®
.
Tilt Up: Click and hold the button to tilt the camera up.
Tilt Down: Click and hold the button to tilt the camera down.
Pan Left: Click and hold the button to pan the camera left.
Pan Right: Click and hold the button to pan the camera right.
Joystick: Click and hold the button to pan and tilt the camera. If you leave the mouse cursor over the
joystick button, you can use the mouse wheel to zoom the lens in and out.
Zoom In: Click and hold the button to zoom the lens in.
Zoom Out: Click and hold the button to zoom the lens out.
Focus Near: Click and hold the button to focus on an object near the camera.
Focus Far: Click and hold the button to focus on an object far away from the camera.
Iris Open: Click and hold the button to open the iris and lighten the image.
Iris Close: Click and hold the button to close the iris and darken the image.
Table A. Keyboard Shortcuts
Keyboard Shortcut Function
SHIFT + A Displays analytics information for the currently active behavior. If there is no currently active behavior, this keyboard
shortcut has no effect.
SHIFT + S Displays details about the live video such as image rate, resolution, and bit rate.
SHIFT + T Displays the current date and time.

C1329M (8/14) 9
SELECTING A STREAM
1. Click Select Stream.
2. Select one of the following streams from the Select Stream page:
Primary Stream: To select this stream, click the Primary Stream button.
Secondary Stream: To select this stream, click the Secondary Stream button.
QuickView Stream: To select this stream, click the QuickView Stream button.
Event Stream: To select this stream, click the button next to Event Stream.
NOTE: If the secondary stream has not been configured, only Primary Stream, and QuickView Stream are available.
3. Configure the display settings for the selected stream. Available display settings are determined by the video compression of the selected
stream:
MJPEG or H.264 compression: These settings are available for both the Primary Stream and Secondary Stream. You must also select
Unicast and Multicast from the Transmission menu for any streams using MJPEG or H.264 compression.
JPEG compression: This setting is available for the Primary Stream, Secondary Stream, and Quick View Stream.. You must also select
Images Per Second (IPS) from the Throttle menu.
PRIMARY STREAM AND SECONDARY STREAM
The Primary Stream and Secondary Stream are video streams that include compression, resolution, image rate, and bit rate settings. The streams
can be set up using a video configuration preset or they can be customized using the video configuration settings.
A video preset is a predefined video configuration that offers a good balance between video performance and bandwidth usage. For easy stream
configuration, use the Video Presets page located in the drop-down menu of the A/V Streams tab.
To customize the Primary Stream or Secondary Stream, select the Settings page and then use the Video Configuration page located in the
drop-down menu of the A/V Streams tab. Configurable settings include the stream name, compression, resolution, image rate, bit rate, and
I-frame interval of the video streams. The default names for the streams are Primary Stream and Secondary Stream; however, if these stream
names are changed, the new names replace the default names (Primary Stream and Secondary Stream) on the Select Stream page.
QUICKVIEW STREAM
The QuickView Stream is a predefined JPEG video stream with a lower resolution. This low resolution, low frame rate stream is available when
the settings are being configured.
The QuickView Stream is also ideal for users who are connected to a network with processor bandwidth limitations that might cause a high
resolution, high frame rate video stream to pause or appear pixilated.
The aspect ratio of the QuickView Stream mirrors that of the Primary Stream.
UNICAST
A unicast transmission sends a separate video stream to each user that is requesting data. Although multiple users might request the same data
from the camera at the same time, duplicate video streams are transmitted to each user. Every unicast user that connects to the camera
consumes additional processing power, which limits the number of simultaneous users who can access the camera. The camera supports a
maximum of 20 simultaneous users.
MULTICAST
A multicast transmission sends data to multiple users at the same time using one transmission stream. Each multicast user that connects to the
camera consumes no additional processing power; therefore, multicast video streams can be sent to an unlimited number of simultaneous users.
TAKING A SNAPSHOT
1. Click the Take a Snapshot button.

10 C1329M (8/14)
2. A dialog box opens, allowing you to open or save the file.
3. Select one of the following options:
Open: Your computer’s photo editing program opens and displays the screen image. This function is available only when using
Microsoft
®
Internet Explorer
®
7.0 (or later) or Mozilla
®
Firefox
®
3.0 (or later).
Save: The image is saved as a JPEG file at the location you specify.
Cancel: The captured image is not opened or saved and the dialog box closes.
NOTE: If you are using JPEG, the captured image is the size of the largest MJPEG stream. If you are using MPEG-4 or H.264, the image is
captured using the QuickView Stream, which is a low resolution image.
SETTINGS PAGE
Depending on user permissions, the Settings page allows you to manage camera system and network settings, set up users, configure events,
and control the camera imaging and streams.
NOTE: The Settings menu might not be available if the user does not have permission to access this feature.
ACCESSING THE DEVICE MENUS
1. Log on to the camera.
2. Click the Settings link in the navigation bar located in the upper-right corner of the page; a list of menu tabs appears.
3. Place your mouse pointer over a tab to display a list of submenus.

C1329M (8/14) 11
System Tab
Use the System tab to change general system settings, configure the time settings, set up the text overlay for the live view, configure backup and
restore, and display system information.
General System Settings
The general system settings page includes configurable fields for the device name, time settings, and text overlay settings. The device name is
the user-friendly description of the camera displayed in the gray area near the top of screen. The time server is an external server that uses
Network Time Protocol (NTP) to synchronize the camera date and time settings. The text overlay settings allow you to customize the appearance
of the video by displaying overlays such as the device name, or the date and time at the top or bottom of the video stream.
You can also use the general system settings page to turn the camera’s LEDs on or off and to configure the Simple Mail Transfer Protocol (SMTP)
server to send an email notification when an event handler is activated.
NOTE: Contact your network administrator for information on configuring email notification on your local network.
You can also use the general system settings page to generate a system log, reboot the camera, or restore the camera’s factory default settings.
Licensing Settings
The Licensing page provides an interface to add specialized features to your Sarix
®
device. Refer to license-specific documentation for more
information about installing licenses and the effects that a license might have on your device.
Backup and Restore Settings
The backup and restore settings page includes configurable fields for backup and restore of camera settings. Once the camera settings have
been configured for optimal scene display, use the backup feature to save the camera settings. If the camera settings are changed and
inadvertently result in a less desirable image, use the restore feature to restore the camera to the previously saved settings.
NOTE: This feature is not intended for the configuration of multiple units or for firmware upgrades.
Information Settings
The information settings page includes read-only fields for the firmware version, hardware version, model number, and serial number of the
camera. This information is typically required by Pelco Product Support for troubleshooting purposes.
CHANGING THE DEVICE NAME
1. Place your mouse pointer over the System tab.
2. Select General Settings from the drop-down menu.
3. Click the Device Name box and highlight the text.
4. Type a user-friendly name into the Device Name box (2 to 63 characters). A user-friendly name makes it easier to recognize the device on
the network. Examples of user-friendly names are Front Door, Lobby, or Parking Lot.
5. Click Save to save the new device name, or click Reset to restore to the previously saved device name.
CONFIGURING THE SMTP SERVER
1. Place your mouse pointer over the System tab.
2. Select General Settings from the drop-down menu.
3. Click the SMTP Server box and type the address for the SMTP server used to deliver email from this camera’s event system.
4. Click Save to save the new setting, or click Reset to restore to the previously saved setting.

12 C1329M (8/14)
CONFIGURING DHCP TIME SERVER SETTINGS
The Auto setting allows the device to discover and synchronize with a network time server over IPv4 or IPv6. If a network time server is not
available for discovery on the network, select the Manual time server setting.
1. Place your mouse pointer over the System tab.
2. Select General Settings from the drop-down menu.
3. Select Auto for the Time Server.
4. Click the Save button to save the settings, or click the Reset button to clear all of the information you entered without saving it.

C1329M (8/14) 13
CONFIGURING MANUAL TIME SERVER SETTINGS
1. Place your mouse pointer over the System tab.
2. Select General Settings from the drop-down menu.
3. Select Manual for the Time Server.
4. Type the IP address or hostname of the time server in the Time Server box.
5. Configure the Time Zone by selecting the continent and region that are closest to the camera’s location from the Time Zone drop-down
menus.
NOTE: If your location observes a form of daylight saving time, the system automatically changes the time on the associated dates.
6. You can also specify time using an offset from Greenwich Mean Time (GMT) if you do not make a selection from the Time Zone drop-down
menu.
7. Click the Save button to save the settings, or click the Reset button to clear all of the information you entered without saving it.
CUSTOMIZING THE APPEARANCE OF THE TEXT OVERLAY
1. Place your mouse pointer over the System tab.
2. Select General Settings from the drop-down menu.
3. Set the Text Overlay settings:
Date/Time Overlay: Select Show to display the date and time in the live view overlay. The default setting is Hide.
Camera Name Overlay: Select Show to display the camera name in the live view overlay. The default setting is Hide.
Pan/Tilt Overlay: Select Show to display the pan, tilt, zoom, and direction position when moving the PTZ in the live view overlay. The
default setting is Hide.
4. Select the display position for the overlay from the Position drop-down menu. Selections include Top Right, Top Center, Top Left, Bottom
Right, Bottom Center, and Bottom Left.
5. If an overlay is set to Show, view the format of the overlay in the Overlay Format area.
6. Click the Save button to save the settings, or click the Reset button to clear all of the information you entered without saving it.
CUSTOMIZING THE APPEARANCE OF THE IMAGE OVERLAY
1. Place your pointer over the System tab.
2. Select General Settings from the menu.
3. Set the Image Overlay settings. Select Show to display the image overlay in the live view. The default setting is Hide.
4. Select the display position for the overlay from the Position menu. Selections include Top Right, Top Center, Top Left, Bottom Right, Bottom
Center, and Bottom Left.
5. Click Choose File and locate a 24-bit BMP image to upload for the overlay, or follow these steps to create and upload a 24-bit BMP image:
a. Create a blank image or import an image at 256 x 204 pixels or 512 x 80 pixels into an image editing program.
NOTE: Extended or special characters, such as symbols and Chinese characters, can be pasted into the BMP image. A maximum of
ten colors, including transparent and black, are available for the image overlay. RGB values for the colors pink (R=253, G=176, B=204)
and gray (R=199, G=198, B=197) are reserved for transparent color. When importing images, do not allow the image editing program
to introduce additional colors beyond the maximum of ten colors. Some features, such as anti-aliasing, introduce color gradations
when smoothing font edges. Exceeding the maximum number of colors will cause display issues, such as additional transparent
layers and blending.
b. Save the image to 24-bit BMP format.
c. Use the draw tools in the image editing program to modify the image.

14 C1329M (8/14)
d. Click Choose File and upload the image to the device.
NOTE: Only one overlay image can be saved to memory at a time. Uploading a new image replaces the current image saved to
memory.
6. Click Save to save the settings, or click Reset to clear all of the information you entered without saving it.
NOTE: Unless the image overlay is transparent, it will appear in front of most informational and text overlays and window blanking regions.
GENERATING A SYSTEM LOG
1. Place your mouse pointer over the System tab.
2. Select General Settings from the drop-down menu.
3. Click the Generate System Log button.
4. A dialog box opens, allowing you to open or save the file.
5. Save the file to create a system log that can be used by Pelco Product Support for troubleshooting. Contact Pelco Product Support at
1-800-289-9100 (USA and Canada) or +1-559-292-1981 (international).
REBOOTING THE CAMERA
1. Click the System tab.
2. Select General Settings from the drop-down menu.
3. Click the Reboot Camera button to restart the camera. Rebooting the camera does not change the configured camera settings.
RESTORING ALL CAMERA DEFAULTS
1. Place your mouse pointer over the System tab.
2. Select General Settings from the drop-down menu.
3. Click the Restore All Camera Defaults button to restore the camera’s factory default settings.
NOTE: If the device is not connected to a Dynamic Host Configuration Protocol (DHCP) network, the IP address settings for the device will be lost
and the server will not recognize the device. The default setting for the device IP address is DHCP On.
DOWNLOADING A FULL BACKUP OF CAMERA SETTINGS
1. Place your mouse pointer over the System tab.
2. Select Backup and Restore from the drop-down menu.
3. Click the Download Now button. A file download dialog box opens.
4. Click Save and specify where you want to save the file.
5. Click OK to save the backup file, or click Cancel to stop the operation.
UPLOADING A BACKUP FILE TO RESTORE CAMERA SETTINGS
1. Place your mouse pointer over the System tab.
2. Select Backup and Restore from the drop-down menu.
3. Click the Browse button. A file upload dialog box opens.
WARNING: This process cannot be undone; all user and custom settings will be lost.

C1329M (8/14) 15
4. Select the file you want to upload.
5. Click the Open button.
6. Click the Upload and Restore button.
NOTE: Restoring a backup file restarts the camera.
7. Click OK to restore the backup file, or click Cancel to stop the operation.

16 C1329M (8/14)
Network Tab
Use the Network tab to change the camera’s general network settings, select the Secure Sockets Layer (SSL) settings, enable Secure Shell (SSH),
configure 802.1x port security, and select Simple Network Management Protocol (SNMP) settings.
General Network Settings
The general network settings page includes configurable and read-only fields for IPv4 and IPv6 network communication settings. The port
settings determine the ports over which the camera communicates using HTTP, HTTPS, and RTSP protocols. The hardware address is read-only.
IPv4 settings must be configured for the device. You can enable or disable the IPv4 DHCP setting from the general network settings page. If DHCP
is set to On, the IP address, subnet mask, gateway, and DNS server settings are automatically assigned to the device and are read-only text. If
DHCP is set to Off, these settings must be manually configured. The default camera setting for DHCP is On.
SSL Settings
The SSL settings page includes SSL configuration modes and certificate generation. To ensure security on the Internet, all Web browsers provide
several security levels that can be adjusted for sites that use SSL technology to transmit data. SSL encrypts communications, making it difficult
for unauthorized users to intercept and view user names and passwords.
SSL requires signed certificates to determine if the Web browser accessing the camera has the required authentication. The camera can
generate a certificate signing request (CSR) that can be sent to a certificate authority for a signature (for example, VeriSign
®
), or it can generate
a self-signed certificate using the Generate Self-Signed Certificate option.
SSH Settings
The SSH settings page enables or disables SSH access to the camera. SSH is a user-enabled protocol that allows Pelco Product Support to log on
to and service the camera for advanced troubleshooting purposes. From the SSH settings page, users with the appropriate permissions can
enable or disable SSH access to the camera.
802.1x Settings
The 802.1x settings page enables or disables 802.1x port security, which authenticates devices that want to establish a point-to-point access
through a wired or wireless port using Extensible Authentication Protocol (EAP) protocols. This port-based authentication method prevents
unauthorized access to a Local Area Network (LAN) through a physical port. For example, when a device is connected to a network port, the
network switch asks the device for authentication. The device replies with its credentials. If the credentials are accepted, the network switch
opens the port for normal use. If authentication fails, the device is prevented from accessing information on the port.
SNMP Settings
The SNMP setting page includes SNMP configuration settings. SNMP is an application layer protocol used to manage TCP/IP-based networks
from a single workstation or several workstations. The camera supports SNMP v2c and v3 and can be configured to send traps.

C1329M (8/14) 17
CHANGING THE HOSTNAME
1. Place your mouse pointer over the Network tab.
2. Select General from the drop-down menu.
3. View the read-only hardware address.
4. Click the Hostname box and highlight the text.
5. Type a user-friendly name into the Hostname box (1 to 21 characters) using alphanumeric characters. A user-friendly name makes it easier
to recognize the device on the network. Numeric-only names are not allowed.
6. Click the Save button to save the settings, or click the Reset button to clear all of the information you entered without saving it.
CONFIGURING THE HTTP PORT
NOTE: The HTTP port number must remain at the default setting of 80 when connecting to a Pelco video management system (VMS). If you are
connecting to a Pelco VMS, do not change the HTTP port setting.
1. Place your mouse pointer over the Network tab.
2. Select General from the drop-down menu.
3. Click the HTTP Port box and highlight the text.
4. Type a new port number for HTTP communications. The default setting is 80.
NOTE: Contact your network administrator before changing port settings to ensure they do not conflict with your network infrastructure.
5. Click the Save button to save the settings, or click the Reset button to clear all of the information you entered without saving it.
CONFIGURING THE HTTPS PORT
NOTE: Before configuring the HTTPS port, set the SSL configuration mode to either Optional or Required and install a security certificate.
1. Place your mouse pointer over the Network tab.
2. Select General from the drop-down menu.
3. Click the HTTPS Port box and highlight the text.
4. Type a new port number for HTTPS communications. The default setting is 443.
NOTE: Contact your network administrator before changing port settings to ensure they do not conflict with your network infrastructure.
5. Click the Save button to save the settings, or click the Reset button to clear all of the information you entered without saving it.
CONFIGURING THE RTSP PORT
NOTE: The camera uses the RTSP protocol to communicate with a video management system (VMS). Do not change the RTSP port unless you
are sure your VMS does not use the default RTSP port.
1. Place your mouse pointer over the Network tab.
2. Select General from the drop-down menu.
3. Click the RTSP Port box and highlight the text.
4. Type a new port number for RTSP communications. The default setting is 554.
NOTE: Contact your network administrator before changing port settings to ensure they do not conflict with your network infrastructure.
5. Click the Save button to save the settings, or click the Reset button to clear all of the information you entered without saving it.

18 C1329M (8/14)
TURNING ON DHCP
The default Dynamic Host Configuration Protocol (DHCP) setting for the camera is DHCP On. If DHCP is set to Off, complete the following steps to
reset it to On.
1. Place your mouse pointer over the Network tab.
2. Select General from the drop-down menu.
3. Select On for DHCP.
4. Click the Save button to save the settings, or click the Reset button to clear all of the information you entered without saving it.
NOTE: If the camera is not connected to a DHCP server but DHCP is set to On, the default IP address 192.168.0.20 on subnet mask 255.255.255.0
is automatically assigned to the camera. After the first camera is connected and assigned the default IP address, the system automatically looks
for other cameras on the auto IP address system and assigns IP addresses in sequential order as required. For example, if three cameras are
connected to a network without a DHCP server, the first camera is assigned address 192.168.0.20, the second camera is assigned address
192.168.0.21, and the third camera is assigned address 192.168.0.22.
CONFIGURING A STATIC IPV4 ADDRESS
1. Place your mouse pointer over the Network tab.
2. Select General from the drop-down menu.
3. Select Off for the Dynamic Host Configuration Protocol (DHCP).
4. Change the following network settings as required:
IP Address: The address of the camera connected to the network.
Subnet Mask: The address that determines the IP network to which the camera is connected (relative to its address).
Gateway: The router that accesses other networks.
DNS Servers: The addresses of the dedicated servers that translate the names for Web sites and host names into numeric IP addresses.
5. Click the Save button to save the settings, or click the Reset button to clear all of the information you entered without saving it.
CONFIGURING IPV6 ADDRESS SETTINGS
Your Sarix device supports IPv6 in conjunction with IPv4 configurations; the device does not support IPv6-only network deployments. The device
will accept up to sixteen IPv6 addresses, three IPv6 DNS servers, and three IPv6 gateways.
There are two configuration modes for IPv6 address assignments:
Auto: Enables automatic configuration using router advertisement. Additional configuration can be provided over DHCPv6 (if available on your
network). Selecting Auto mode still allows you to manually configure additional IPv6 addresses, DNS servers, and gateways.
Manual Only: Provides a link-local IPv6 address for the device and allows you to assign up to 16 static IPv6 addresses to the device.
1. Place your mouse pointer over the Network tab.
2. Select General from the drop-down menu.
3. Select On for IPv6.
4. Select a Configuration Mode from the drop-down box. Selecting Auto allows the device to configure the remaining IPv6 settings
automatically, rendering the remaining steps optional.
5. (Optional) Provide static, unicast addresses in the Manual IP Addresses box. Each address requires a prefix, and it must be input using the
format prefix/IPv6Address. Manual IP addresses without prefix information will be rejected.
6. (Optional) Provide the addresses of DNS servers that are not configured automatically in the Manual DNS Servers box.
WARNING: Contact your network administrator to avoid any network conflicts before setting or changing the IP address of the device.

C1329M (8/14) 19
7. (Optional) Provide the addresses of gateways that are not configured automatically in the Manual Gateways box.
NOTES:
• The device will not accept multicast, localhost, or undefined IPv6 addresses.
• Link-local addresses are not supported for DNS.
• Manually specified DNS servers supersede automatically discovered DNS servers.
• Manually specified DNS servers are not validated by the device; verify any manually specified DNS servers before saving IPv6 settings.
• Manually specified gateways must be on the same network as the devices’s IPv6 addresses. Behavior for a gateway that is not on the same
network as the device’s IPv6 addresses is undefined.
• Some video management systems (VMS), including Pelco VMS systems, do not support connections to cameras and encoders over IPv6.

20 C1329M (8/14)
SELECTING THE SECURE SOCKETS LAYER MODE
1. Place your mouse pointer over the Network tab.
2. Select SSL from the drop-down menu.
3. Select one of the following modes:
Disabled: Turns off access to the Web client through SSL. Sensitive data is not encrypted during transmission. The default setting is
disabled.
NOTE: If the SSL mode is set to disabled, you cannot access the camera using a URL that begins with an “https:” protocol. Your Web
browser displays an error message if you do not type the camera URL correctly.
Optional: A signed SSL certificate must be installed, but a secure URL that begins with the protocol name “https:” is optional when
accessing the camera. You can also access the camera using a standard URL with the “http:” protocol, but sensitive data is not encrypted
during transmission. To ensure that sensitive data is encrypted, you must use a secure URL with the “https:” protocol.
Required: A signed Secure Sockets Layer (SSL) certificate must be installed, and a secure URL that begins with the protocol name “https:”
must be used to access the camera. Sensitive data is always encrypted during transmission. A URL that begins with the “http:” protocol
rather than the “https:” protocol is redirected to the secure URL automatically.
NOTE: Beginning with firmware version 1.8.2, this mode cannot be modified in the Web browser. To select or clear the Required mode, you
must use the ONVIF or Pelco API call. Doing so avoids placing the camera into a mode in which it would no longer work with a connected
VMS system.
GENERATING A CERTIFICATE REQUEST
1. Place your mouse pointer over the Network tab.
2. Select SSL from the drop-down menu.
3. Click the Install New Certificate button located at the bottom of the SSL Configuration page. The Select Certificate Install Method buttons
appear on the page.
4. Select Generate Certificate Request, and then click Next. The Generate Certificate Signing Request form opens.
5. Fill in all of the fields, and then click Generate Request. The following progress message appears on the page: “Generating certificate
signing request, please wait.”
6. Send the CSR, which looks like an encrypted block of undecipherable text, to a third-party certificate authority of your choice for a
signature. You will receive a signed certificate.
7. Click Choose File and browse to locate the certificate on your computer.
8. Click Open once you locate and select the certificate.
9. Click Upload Certificate to upload the signed certificate to the device.
10. After the certificate is uploaded, select the desired mode.
11. Click the Save button to save the settings, or click the Reset button to clear all of the information you entered without saving it.
NOTE: Depending on the third-party certificate authority that signed your certificate, you might need to renew your certificate after a specified
amount of time. Consult the certificate authority for more details.
/