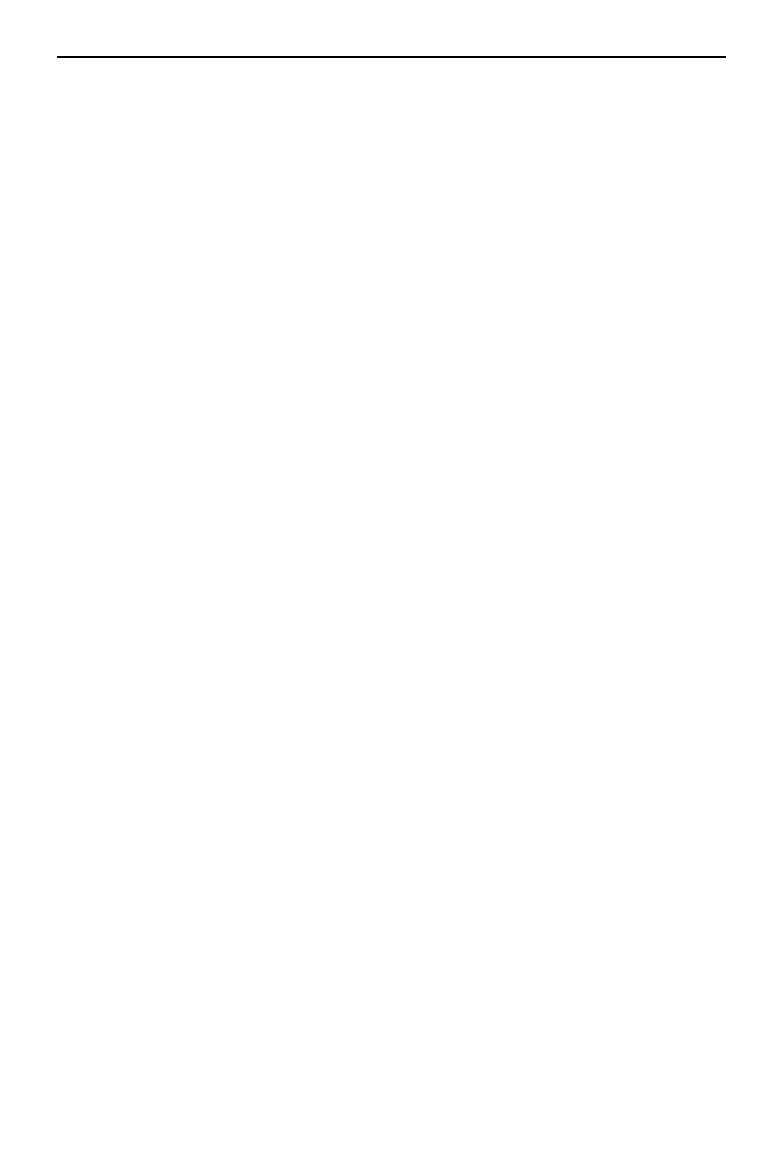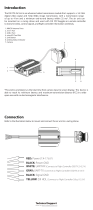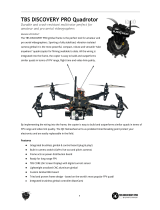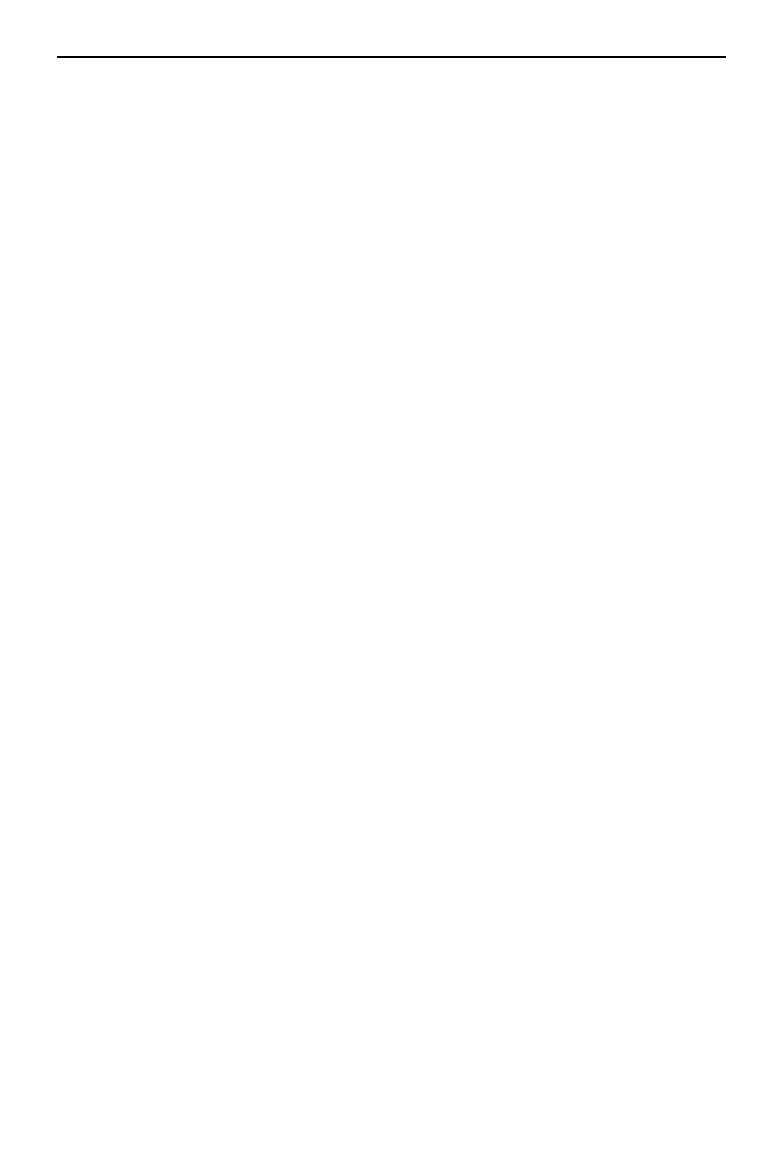
DJI Goggles Integra Motion Combo User Manual
© 2023 DJI All Rights Reserved. 19
2. Storage Information
Displays the remaining capacity of the aircraft or goggles storage. A ashing icon will
appear when recording to display the recording time.
3. Gimbal Slider
Displays the gimbal tilt angle.
4. Zoom Ratio
If the aircraft supports Explore Mode, and Explore Mode is turned on in the Shooting
mode, the current zoom ratio will be displayed. Scroll the dial on the goggles FPV view
to adjust the camera zoom.
5. Prompts
Displays notications and information such as when a new mode is applied or battery
level is low.
6. Goggles Battery Level
Displays the battery level of the goggles.
7. GNSS Signal Strength
Displays the current strength of the aircraft GNSS signal.
If the device is not used for an extended period, it may take longer than usual to
search for the GNSS signal. If repeatedly powering on and o within a short period, it
takes approximately 20 seconds to search for the GNSS signal when the signal is unob-
structed.
8. Vision System Status
Displays the vision system status of the linked aircraft, this icon varies according to the
aircraft model. The icon is white when the vision system is working normally and turns
red when the vision system is unavailable.
9. Video Bitrate
Displays the current video bitrate of the live view.
10. Remote Controller and Image Transmission Signal Strength
Displays the signal strength between the aircraft and the remote controller, and the
image transmission signal strength between the aircraft and the goggles.
11. Remaining Flight Time
Displays the remaining ight time of the aircraft after starting the motors.
12. Aircraft Battery Level
13. Distance to the Ground
Displays the current altitude information of the aircraft from the ground when the air-
craft is less than 10 m above the ground.
14. Flight Telemetry
Displays the horizontal distance (D) and speed as well as the vertical distance (H) and
speed between the aircraft and the Home Point.
15. Flight Modes
Displays the current ight mode.
16. Home Point
Indicates the relative position of the Home Point.