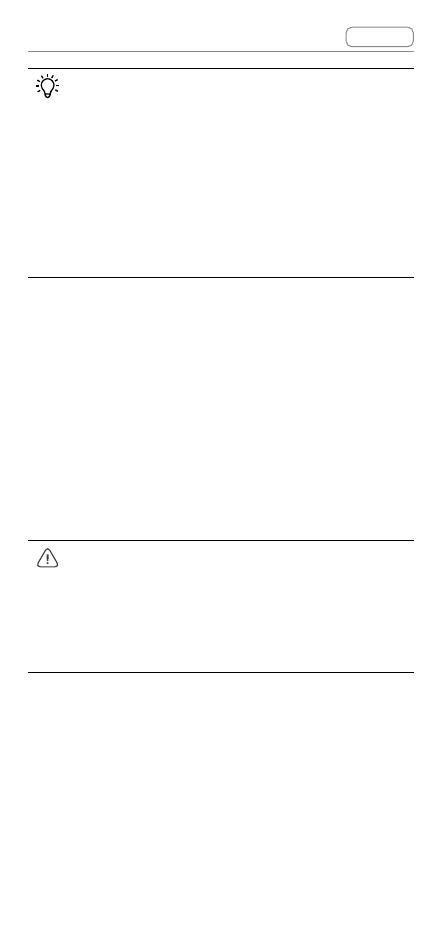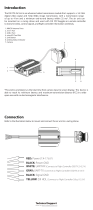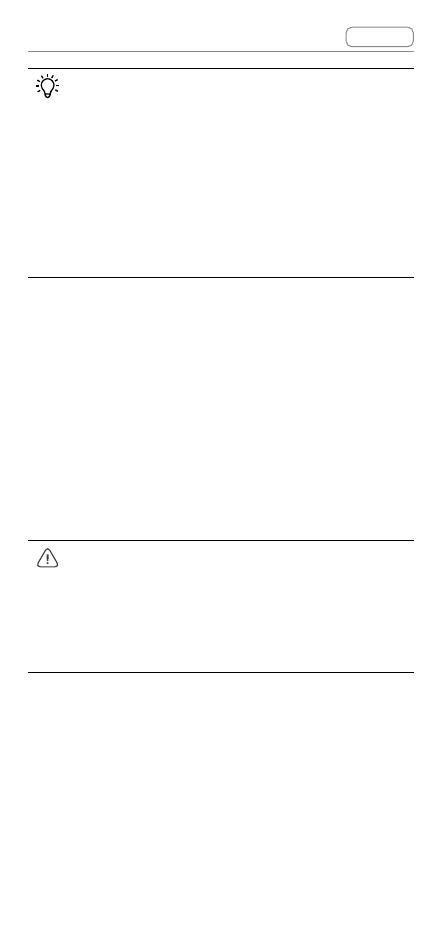
DJI Goggles 2 User Manual v1.0 Contents
© 2022 DJI All Rights Reserved 19
Press the link button on the goggles again to
stop the process if the goggles fail to connect
to the aircraft. Connect the goggles to your
mobile device and run the DJI Fly App, select
Connection Guide and then follow the on-
screen instructions to link. Make sure the
correct aircraft is selected, otherwise the
linking will fail.
5. Press and hold the power button of the aircraft until
the battery level LEDs start to blink in sequence.
6. Press and hold the power button of the motion
controller until it beeps continually and the battery
level LEDs blink in sequence.
7. The motion controller stops beeping once linking is
successful and both the battery level LEDs of the
aircraft and motion controller turn solid and display
the battery level.
The aircraft can be controlled with only one
remotecontroldeviceduringight.Ifyour
aircraft has been linked with multiple remote
controldevices,turnoothercontroldevices
beforeight.
Getting a Clear Vision
After the devices are powered on and the image
transmission is displayed, wear the goggles and
adjusttheheadbanduntilthegogglestcomfortably.
Then use the knobs to adjust the distances between