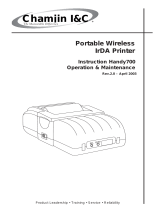Page is loading ...

MP300 Mobile Printer
Product Reference Guide
Rev. A
Copyright 2008 Unitech Electronics Co., Ltd. All rights reserved. Unitech is a registered trademark of Unitech Electronics Co., Ltd.

Copyright 2008 Unitech Electronics Co., Ltd. All rights reserved. Unitech is a registered trademark of Unitech Electronics Co., Ltd.
2
Copyright 2008 Unitech Electronics Co., Ltd. All rights reserved. Unitech is a registered trademark of Unitech Electronics Co., Ltd.
3
This manual explains how to install, operate and maintain the Unitech MP300 Mobile
Printer.
No part of this publication may be reproduced or used in any form, or by any
electrical or mechanical means, without permission in writing from the manufacturer.
This includes electronic or mechanical means, such as photocopying, recording, or
information storage and retrieval systems. The material in this manual is subject to
change without notice.
© Copyright 2008 Unitech Electronics Co., Ltd. All rights reserved.
All product names mentioned in this manual may be trademarks or registered
trademarks of their respective companies and are hereby acknowledged.
About This Manual
Preface
Support
Unitech’s professional support team is available to quickly answer your questions
or technical-related issues. Should an equipment problem occur, please contact
the Unitech regional service representatives nearest you. For complete contact
information, please visit the Web sites listed below:
UTA (USA, Canada) http://www.ute.com
UTA (Latin America) http://www.latin.ute.com

Copyright 2008 Unitech Electronics Co., Ltd. All rights reserved. Unitech is a registered trademark of Unitech Electronics Co., Ltd.
4
Copyright 2008 Unitech Electronics Co., Ltd. All rights reserved. Unitech is a registered trademark of Unitech Electronics Co., Ltd.
5
Preface
About This Manual
Support. . . . . . . . . . . . . . . . . . . . . . . . . . . . . . . . . . . . . . . . . . . . . . . . . . . . . . . . 3
Notices ........................................................4
Chapter 1
Getting Started
Introducing the MP300 ...........................................7
A Tour of the MP300 .............................................8
Declaration of Conformity ........................................9
Communication Options. . . . . . . . . . . . . . . . . . . . . . . . . . . . . . . . . . . . . . . . . . 9
Installing and Charging the Battery. . . . . . . . . . . . . . . . . . . . . . . . . . . . . . . . 10
Reading the LED Status .........................................12
Attaching the Belt Clip ..........................................13
Chapter 2
Loading Supplies
Adding Paper ..................................................14
Tearing Paper ..................................................15
Chapter 3
Using the Printer
Initial Power Up and Self-Test ....................................16
Connecting the Printer ..........................................17
DIP Switch Location ............................................17
Communication . . . . . . . . . . . . . . . . . . . . . . . . . . . . . . . . . . . . . . . . . . . . . . . . 19
Serial Communication Specications ..............................19
Infrared Communication. . . . . . . . . . . . . . . . . . . . . . . . . . . . . . . . . . . . . . . . . 20
Bluetooth Communication . . . . . . . . . . . . . . . . . . . . . . . . . . . . . . . . . . . . . . . 20
Magnetic Stripe Reader. . . . . . . . . . . . . . . . . . . . . . . . . . . . . . . . . . . . . . . . . . 21
Programming Information .......................................22
ASCII Control Characters . . . . . . . . . . . . . . . . . . . . . . . . . . . . . . . . . . . . . . . 22
Printer Commands ............................................23
International Character Set ......................................23
PC Line Draw Character Set. . . . . . . . . . . . . . . . . . . . . . . . . . . . . . . . . . . . . 23
Printer Graphic Commands ......................................23
Table of Contents
Notices
General Precautions
• Before using this product be sure to read through this manual. After reading please
keep the manual in a safe place for future reference.
• The information contained is subject to change without notice.
• Unitech is not responsible for any operational results regardless of missing
information, errors or any misprinting in this manual.
• Unitech is not responsible for problems created as a result of using options and
consumables not ofcially approved.
• This product is designed for servicing at an Authorized Service Center. Other than
routine maintenance described in this manual, the user should not attempt to repair,
service or disassemble this product.
• Incorrect operation, handling, improper supplies and operating environments may
cause damage or otherwise affect the proper operation of this product. Such actions
invalidate the product warranty.
Safety Notices
Caution! Refer to the explanation in this manual
Caution! Risk of electric shock
Double insulation or reinforced insulation
DC, Direct current or voltage
AC+DC, Current or voltage

Copyright 2008 Unitech Electronics Co., Ltd. All rights reserved. Unitech is a registered trademark of Unitech Electronics Co., Ltd.
6
Copyright 2008 Unitech Electronics Co., Ltd. All rights reserved. Unitech is a registered trademark of Unitech Electronics Co., Ltd.
7
Magnetic Stripe Reader Commands . . . . . . . . . . . . . . . . . . . . . . . . . . . . . . . 24
Smart Card Reader Commands . . . . . . . . . . . . . . . . . . . . . . . . . . . . . . . . . . 24
Graphic Logo and Bar Code Commands ...........................24
Printer Supervisory and Control Commands. . . . . . . . . . . . . . . . . . . . . . . . . 25
Chapter 4
Printer Maintenance
Print-Head Cleaning ............................................26
Charging the Printer Battery .....................................26
Verifying Battery Charge. . . . . . . . . . . . . . . . . . . . . . . . . . . . . . . . . . . . . . . . . 27
Chapter 5
Trouble Shooting ..............................................29
Chapter 6
Printer Supplies. . . . . . . . . . . . . . . . . . . . . . . . . . . . . . . . . . . . . . . . . . . . . . . . 30
Chapter 7
Specications
Printer. . . . . . . . . . . . . . . . . . . . . . . . . . . . . . . . . . . . . . . . . . . . . . . . . . . . . . . . 31
Supply. . . . . . . . . . . . . . . . . . . . . . . . . . . . . . . . . . . . . . . . . . . . . . . . . . . . . . . . 32
Chapter 8
Regulatory Notes and Warranty
FCC Part 15 Class B ............................................33
Warranty ......................................................33
Warranty and/or Repair Service . . . . . . . . . . . . . . . . . . . . . . . . . . . . . . . . . . . 34
Introducing the MP300
The Unitech MP300 is a full featured thermal receipt printer. It’s designed for varied
job environments including eld service, eld sales, hospitality, restaurants, ticketing
and many other applications where point of service receipts are required.
What’s in the Box
The MP300 package contains the following items:
• MP300 printer
• Battery pack
• Universal AC adapter output cable (US, UK, European or Australian plugs)
• Belt Clip
• Roll of paper supply (already loaded in the printer)
Getting Started
Chapter 1

Copyright 2008 Unitech Electronics Co., Ltd. All rights reserved. Unitech is a registered trademark of Unitech Electronics Co., Ltd.
8
Copyright 2008 Unitech Electronics Co., Ltd. All rights reserved. Unitech is a registered trademark of Unitech Electronics Co., Ltd.
9
A Tour of the MP300
The following section identies the main components and features of the MP300:
3
4
5
2
8
Feature Feature
1 Paper feed button 6 Metal tear bar
2On/Off button 7 Paper door pull lever
3MSR slot (optional) 8 AC adapter port
4 Paper compartment 9 IrDA window
5 Platen roller 10 Serial port
1
7
6
10
9
Declaration of Conformity
The MP300 conforms to the following regulations or standards:
FCC: • Part 15 Subpart B, Class B
CE: • EN60950
• EN55022 Class B
• EN61000-3-2
• EN61000-3-3
• EN50024
Supplementary Information : • The product complies with EMC
Directive 89/336/EEC and Low Voltage
Directive 73/23/EEC
• The product conforms to ANSI/UL
STD 60950 & Certied to CAN/CSA
STD C22.2 No. 60950-00
• CB Certied
• ETL Listed, control #3046813
• The product is IEC 68 certied
Communication Options
The MP300 offers both cabled and wireless communication:
Bluetooth Radio: • Short range OEM module from
connectBlue ab, cB-0701-01; FCC ID
PVH 070101
Conforms to R&TTE Directives: • 1999/5/EC (EN 300 328-2), EMC
Directive 89/336/EEC (EN 301 489-1
and -17); and Low Voltage Directive
73/23/EEC (EN 61131-2)

Copyright 2008 Unitech Electronics Co., Ltd. All rights reserved. Unitech is a registered trademark of Unitech Electronics Co., Ltd.
10
Copyright 2008 Unitech Electronics Co., Ltd. All rights reserved. Unitech is a registered trademark of Unitech Electronics Co., Ltd.
11
Installing and Charging the Battery
The MP300 Mobile Printer and the Li-ion battery pack are packaged separately. You
will have to install the battery pack when you receive your printer. Please ensure that
the battery pack is properly installed and fully charged prior to initial use of the MP300.
To ensure a full charge do not operate the printer while charging.
Installing the Battery
• Unlock the battery door by sliding the locking tab down.
• Open the battery door.
• Insert the battery as shown. The battery side with two contact terminals should
be facing down, making contact with the two spring probes inside the battery
compartment.
• Close the battery door.
• Lock the battery door by sliding the battery door-locking tab up.
Locking
Tab
Charging the Battery
• Plug the AC adapter output cable into the AC adapter port as shown below.
• Plug the AC adapter output cable into the appropriate AC line voltage socket.
• The yellow/amber charging LED will illuminate indicating that the battery is being
charged.
• The battery will be fast-charged and after 180-minutes the LED will turn off.
• To remove the battery pack, open the battery door and tip the battery out of the
printer.
NOTE: The wall-mounted charger is a Class II equipment. Multiple plug congurations comply with most
international standards. The wall mounted charger is not supplied with plugs for use in Korea.
Battery Notices
Do not use an unapproved Unitech charger with the MP300.
Use of an unapproved charger could damage the battery pack
or the printer and will void the warranty.
The battery terminals are well recessed inside the printer. Do
not allow them to contact conductive material since this may
create a short circuit, which could cause injury or start a re.
When using the wall-mounted charger ensure the socket
outlet is close to the printer and easily accessible during the
battery recharging process. Either switch the socket off (if
supplied with a socket switch) or pull out the charger from the
socket or disconnect the plug from the printer in the event of
any problems.

Copyright 2008 Unitech Electronics Co., Ltd. All rights reserved. Unitech is a registered trademark of Unitech Electronics Co., Ltd.
12
Copyright 2008 Unitech Electronics Co., Ltd. All rights reserved. Unitech is a registered trademark of Unitech Electronics Co., Ltd.
13
Reading the LED Status
The illustration below points out the location of the LED indicators.
This table explains the LED indicator status. For the exact locations of the on/off button,
feed button and the AC adapter port, refer to “A Tour of the MP300” on page 8.
LED Indicator State Status
LED 1
Purple or Orange
Low Power Mode
(In Bluetooth mode the LED is
purple. In RS232 mode the LED
is orange).
Green Indicates that power is on and
that the printer is in RS232 or
IrDA mode.
Blue Indicates that power is on and
that the printer is in Bluetooth
mode.
LED 2 Yellow The battery charger is charging
the battery at a fast rate. If the
battery is below 5V, the battery is
being “trickle-charged” until the
battery voltage reaches 5V, and
then the fast-charge rate starts.
The LED will turn off when the
battery is fully charged.
LED 3 Green Indicates that the MSR is ready
to accept data.
Red Indicates a fault condition or a
printer error, and the printer is
not ready to accept data.
The printer is out-of-paper.
Attaching the Belt Clip
The belt Clip consists of two parts:
• A knob located on the back part of the printer just above the battery door.
• A strap with a click-on connector.
To attach the strap to the knob, insert the knob located at the bottom of the printer into
the slot on the connector. Pull down until you hear a click. The printer is now secure.
The loop is then placed over your belt. Allow the printer to hang down either the left or
right hip.
• To release the printer, press down on the two latches on the connector, and pull the
knob clear of the slot.
NOTE: Do not force or pull the printer from the connector without pressing down on the two latches.
Knob
Connection Release Latches

Copyright 2008 Unitech Electronics Co., Ltd. All rights reserved. Unitech is a registered trademark of Unitech Electronics Co., Ltd.
14
Copyright 2008 Unitech Electronics Co., Ltd. All rights reserved. Unitech is a registered trademark of Unitech Electronics Co., Ltd.
15
Adding Paper
The printer can print text, bar codes and graphics on thermal receipt paper. See
“Supply Specications” on page 32 for the width, thickness requirements and approved
vendors. Follow these steps to load printer paper:
• Open the paper supply cover by placing your ngers under the “T” pull lever.
Pull up rmly on the supply cover until the lever stops moving.
Please be careful not to force the “T” pull lever too far back.
• Place the paper roll into the paper supply well. Make sure the paper supply
unwinds from the bottom as shown below.
• Position the paper supply between the print-head guides.
• Make sure some supply (2” - 3”) extends beyond the top of the paper supply well.
• Shut the paper supply cover and press close.
NOTE: To prevent any possible damage to the print-head mechanism, it is important to verify that the paper
has not been fastened to the inside core in any way. The paper should be wound on the core in such a way
that the end of the paper will unwind freely from the core. If fastened by tape or glue, the core will be pulled
into the mechanism causing jamming and possible gear damage.
Loading Supplies
Chapter 2
Tearing Paper
The printer’s paper door acts as a tear bar. Pull one edge of the paper against the tear
bar as indicated, then pull down and across against the tear bar to rip the paper.
NOTE: Using the tear bar is the only way to rip the paper. Pulling up and sideways without using the
tear bar can cause a paper jam due to paper misalignment in the print-head mechanism.

Copyright 2008 Unitech Electronics Co., Ltd. All rights reserved. Unitech is a registered trademark of Unitech Electronics Co., Ltd.
16
Copyright 2008 Unitech Electronics Co., Ltd. All rights reserved. Unitech is a registered trademark of Unitech Electronics Co., Ltd.
17
Using the Printer
Chapter 3
Initial Power Up and Self-Test
Once the battery is charged and the paper is loaded, an initial power up and self-test
can be performed.
• Press the on/off button once. This powers on the printer. LED 1 illuminates in
green or blue depending on the communication mode.
• The printer will remain on until it is manually powered off.
• Press the on/off button to power the printer off. The LED turns off.
• To start the self-test, press and hold the feed button then press the on/off button.
• The printer will start printing the self-test messages. Release the feed button.
• Press the on/off or feed button to stop or cancel the self-test print.
• The rst few lines of the self-test show the printer rmware version,
the current printer settings (for example IrDA or Serial mode) and
a list of any optional or special features installed.
Connecting the Printer
• The MP300 supports Serial RS232 and IrDA compatible infrared
communication interfaces. Radio frequency (RF) Bluetooth communication is also
available as an optional feature.
• Serial, IrDA and Bluetooth communication settings can be changed via a
DIP Switch located on the control card.
• Printer drivers for Windows 95/98/NT/2000/XP/Vista are available from
Unitech.
• PrinterCE print control utility for Windows CE devices is available from Unitech.
• Printboy Print Utility from Bachmann Software or PalmPrint Utility from
StevensCreek are recommended for mobile computer devices.
DIP Switch Location
• The DIP Switch is located inside the battery compartment. The DIP Switch location
is shown below.
• The functions assigned to these switches are on page 18.
• If the serial interface is selected, the communication parameters; baud rate, data
bit and parity must be set. These parameters apply both for UART 1 and UART 2.
DIP Switches

Copyright 2008 Unitech Electronics Co., Ltd. All rights reserved. Unitech is a registered trademark of Unitech Electronics Co., Ltd.
18
Copyright 2008 Unitech Electronics Co., Ltd. All rights reserved. Unitech is a registered trademark of Unitech Electronics Co., Ltd.
19
Setting DIP Switches
NOTE: Be careful when changing the DIP switch settings. Carefully use a pointer on the DIP switch you are
going to change. DO NOT use a screw driver or apply excessive force.
DIP Switch Functions
DIP
Switch Function Switch Switch Switch Switch Notes
1,2,3,6 Communication Interface SW1 SW2 SW3 SW6
RS232 Off Off Off Also set 4 & 5
IrDA On On Off Also set 4 & 5
Bluetooth Off On On 38,400 Baud
IR Direct Mode On On Off On 9600 Baud
4 & 5 COM 1 & 2 - Baud Rate SW4 SW5 RS232 Rate
38, 400 Off Off Bluetooth
19, 200 Off On
9600 On Off
2400 On On
4 & 5 COM 2 – IrDA Baud Rate SW4 SW5 IrDA Baud Rate
9600 Off Off Fixed
9600 - 38.4 Baud On Off Variable
6 & 7 COM 1 & 2 - Parity Bits SW6 SW7
No parity Off Off
Odd parity On Off
Even parity On On
8 Auto Power Save SW8
Power save disabled Off Manual On/Off
Power save enabled On Auto Power Down
NOTE: In order for changes to the DIP Switch conguration to take effect, the printer’s power must be reset.
Communication
• The MP300 has two serial communication UARTs. It is able to support two modes
of communication simultaneously – either RS232 and IrDA (If DIP switch 1 is on)
or RS232 and Bluetooth (If DIP switch 1 is off and DIP switch 3 is on).
• DIP switch 2 is used to control the RS232 port. If the switch is turned on the
RS232 Port is disabled and if it is turned off the RS232 Port is enabled. If RS232
interface is not required, disabling the port will save battery power.
• Bluetooth communication is available if optional daughter boards are installed.
Serial Communication Specication
• The RS232 interface signals for the MP300 printers are terminated on a
6-pin RJ type data connector located on the side of the printer.
• Six connections are provided from the serial interface to the host computer. The
serial interface signals and pin outs on the RJ connector, and the connector
pin locations are shown below.
• A minimum of two connections are required for operation: RXD – pin 3 and Common
– pin 1.
The communication parameters: baud rate, data bit and parity must be set the same
as the host device settings.
RJ45 Connector Pin # Communication Interface Signal Name
3RS232 from host (Input) RXD
2RS232 from printer (Output) TXD
6Request to send from host (Input) RTS
4Clear to send from printer (Output) CTS
1, 5 Logic common COM
!
!

Copyright 2008 Unitech Electronics Co., Ltd. All rights reserved. Unitech is a registered trademark of Unitech Electronics Co., Ltd.
20
Copyright 2008 Unitech Electronics Co., Ltd. All rights reserved. Unitech is a registered trademark of Unitech Electronics Co., Ltd.
21
Infrared Communication Mode (IrDA)
• DIP switch 1 and 2 (Disable UART 0) must be in the on position.
• The printer can be powered up by pressing the power on/off switch.
• If no IrDA connection is made, the printer will automatically power down to a lower
power level to conserve battery life. It will remain in a “sleep” mode until an IrDA
connection is made, at which time the printer will “wake up” and print the requested
data.
Direct IR
• If DIP switch 1, 2 and 6 are on, the baud rate of the IrDA communication is set
at 9600 bps.
Infrared Communication (Variable Baud Rate IrDA Mode)
• If you wish to default to variable IrDA, (9600 - 38,400) then you should turn DIP
switch 6 off.
• Pressing the power button again will turn the printer off.
Bluetooth Communication (Option)
• DIP switch 1 must be in the off position.
• DIP switch 3 and 2 must be in the on position.
• Adjust settings to match the Bluetooth module in your computing device.
• The printer can be powered up by pressing the power on/off button.
• Pressing the power on/off button again will turn the printer off.
NOTE: Since UART 1 (RS232) and UART 2 (IrDA/BT) share the same DIP switches, the same baud rate, parity
and stop bits settings apply both for RS232 and Bluetooth (Refer to Developer’s Manual for further details).
NOTE: It is necessary for the mobile computing device you are using to discover the printer. Refer to the Bluetooth
manual provided with your mobile computer and the Bluetooth section of the Developer’s Manual.
Magnetic Stripe Reader (Option)
• The Magnetic Stripe Reader is a factory-installed option. This option requires special
application software to read and process cards with a magnetic stripe, such as credit
cards or a driver’s licenses.
• Quickly swipe the card through the reader either left to right, or right to left. The
magnetic stripe must be facing toward the paper supply door as indicated below,
while it is passed through the reader.
Magnetic Stripe LED Indicator Status Chart
LED Indicator State Status
Green
On Ready/waiting for card to be swiped.
Off Good swipe - Card data read - OR
Card not ready to be swiped.
Red On Error reading card’s data.

Copyright 2008 Unitech Electronics Co., Ltd. All rights reserved. Unitech is a registered trademark of Unitech Electronics Co., Ltd.
22
Copyright 2008 Unitech Electronics Co., Ltd. All rights reserved. Unitech is a registered trademark of Unitech Electronics Co., Ltd.
23
Programming Information
This section lists the printer control command strings.
ASCII Control Characters
Character Hex / Dec Control Action
EOT 04/04 End of text
BS 08/08 Back space
HT 09/09 Horizontal tab
LF 0A/10 Line feed
VT 0B/11 Vertical tab
FF 0C/12 Form feed
CR 0D/13 Carriage return
SO 0E/14 Shift out
SI 0F/15 Shift in
XON 11/17 Transmitter on
AUXON 12/18 Printer on
XOFF 13/19 Printer receiver is off
NORM 14/20 Return to default 42 column mode
AUXOFF 15/21 Printer to host: Printer is off
CANCEL 18/24 Cancel and reset printer buffer
ESC 1B/27 Escape
EXTEND 1C/28 Extended print
EXTEND OFF 1D/29 Extended print off / Normal print
Printer Font Commands - Courier Character Set
Font Name Character Size ( W x H) Command String
24 CPI Normal 8 x 23 ESC+’k’+’5’
21 CPI Normal 9 x 23 ESC+’k’+’4’
19 CPI Normal 10 x 23 ESC+’k’+’3’
16 CPI Normal 12 x 23 ESC+’k’+’2’
12 CPI Normal 16 x 23 ESC+’k’+’1’
13 CPI Rotated 14 x 16 ESC+’k’+’0’
Printer Font Commands
Command String Printer Action
ESC - ‘F’ - 1 Selects International character set
ESC - ‘F’ - 2 Selects PC Line Draw character set
ESC - ‘U’ - ‘1’ Enable emphasized print
ESC - ‘U’ - ‘0’ Disable emphasized print
Below are the International and PC Line Character sets from 32 through 255:
International Character Set
PC Line Draw Character Set
Printer Graphic Commands
Command String Printer Action
ESC - ‘A’ – n Select dot line spacing between printed lines
ESC - ‘J’ – n Graphic line feed command
ESC - ‘P’ - ‘#’ Select online mode, characters printed as received
ESC - ‘P’ - ‘$’ Select buffer mode, characters are printed on (^ D)
ESC - ‘V’ - n1 – n2 8-bit graphic command
ESC - ‘v’ - n1 – n2 RLE compressed graphic command

Copyright 2008 Unitech Electronics Co., Ltd. All rights reserved. Unitech is a registered trademark of Unitech Electronics Co., Ltd.
24
Copyright 2008 Unitech Electronics Co., Ltd. All rights reserved. Unitech is a registered trademark of Unitech Electronics Co., Ltd.
25
Magnetic Stripe Reader Commands (When MSR is Installed)
Command String Printer Action
ESC - ‘M’ - ‘nnm’ - Cr
Select MSR with (nn) auto timeout Where
nn=”00” to “99”
m=1: Reads track 1 only
m=2: Reads track 2 only
m=3: Reads track 3 only
m=4: Reads track 1 & 2
m=5: Reads track 2 & 3
m=6: Reads track 1, 2 & 3
ESC – ‘C’ Cancel MSR read process
Smart Card Reader Control Commands (when SCR is installed)
Command String Printer Action
ESC - ‘M’ - ‘nn’ - ‘7’- Cr Select SCR in direct mode with Serial RS232
(UART0). (nn) is the auto timeout of the SCR.
ESC - ‘M’ - ‘nn’ - ‘8’- Cr Select SCR in PassThru mode with BT or IrDA
on (UART1). (nn) is the auto timeout of the SCR.
Graphic Logo and Bar Code Commands
Command String Printer Action
ESC - L - G - n Prepare printer to load image
ESC - G - 0x0FF Loading logo complete
ESC - L - g - n Print stored logo image
ESC - ‘z’ - n1 - n2 - L - [data] Print bar code without visible text
ESC - ‘Z’ - n1 - n2 - L - [data] Print bar code with visible text
ESC - ‘Q’ - ‘J’ - n Reverse dot feed
ESC - ‘Q’ - ‘Q’ - n Set out of paper sensitivity
ESC - ‘Q’ - ‘F’ - m Set forward black mark seek
ESC - ‘Q’ - ‘B’ - m Set reverse black mark seek
Printer Supervisory and Control Commands
Command String Printer Action
^V Buffer, power timer and battery status
^B Buffer status
ESC - ‘P’ - ‘^’ Print battery voltage
ESC - ‘M’ - ‘000’ - Cr Disable the power down timer
ESC - ‘M’ - ‘nn0’ - Cr Sets the power down timer to nn seconds
ESC - ‘M’ - ‘C’ Reset auto power down to 20 seconds
ESC - ‘P’ - ‘(‘ Firmware version query
ESC - ‘P’ - ‘)’ Hardware model query
ESC - ‘P’ - ‘+’ or ‘-’ Enable or disable EOT printer response

Copyright 2008 Unitech Electronics Co., Ltd. All rights reserved. Unitech is a registered trademark of Unitech Electronics Co., Ltd.
26
Copyright 2008 Unitech Electronics Co., Ltd. All rights reserved. Unitech is a registered trademark of Unitech Electronics Co., Ltd.
27
Print-Head Cleaning
You may need to clean the print-head and platen roller after printing a number
of rolls of paper, whenever you load new supplies or when you see voids in the
printout.
• Open the paper door by pulling the “T” bar lever on the top cover as shown in
“Adding Paper” on page 14. The paper supply door will pop up.
• Remove the paper roll.
• Moisten a cotton swab with isopropyl alcohol and clean the print-head.
• Clean the platen roller with a dry cloth or small brush. Make sure the platen
roller is clean all the way around.
• Moisten another cotton swab with isopropyl alcohol. Rub the swab across the
black mark sensor to remove any build-up.
• Moisten another cotton swab and rub the swab across the tear bar to remove
any build-up.
You may experience dust build-up depending on the environment and the quality
of the paper supply. If this occurs, use a can of compressed air to blow dust and
paper debris out of the printer.
Do not use sharp objects to clean the print-head. This may damage the printer and
require service.
Charging the Printer Battery
The printer battery is charged using the wall-mounted charger provided. Follow
these steps to charge the battery:
• Plug the AC adapter output cable into the AC adapter port as shown in
“Charging the Battery” on page 11.
• Plug the AC adapter output cable into the appropriate AC line voltage socket.
• The yellow LED will illuminate indicating that the battery is being charged.
• The battery will be fast-charged and after 180-minutes the LED will turn off.
• To insure a full charge, the printer should not be operating while the battery is
charging.
Chapter 4
Printer Maintenance
Important Notes on Charging Batteries
• The MP300 Mobile Printer requires an adapter output of 10V DC/1.32A.
• The battery fast-charge is initiated each time the AC adapter output cable is
connected to the printer.
• The fast-charge controller checks the battery’s voltage and temperature before the
start of the fast-recharge process. If the battery voltage or the temperature is outside
of the fast-charge limits, the charger defaults to trickle-charge at C/10 or 70 mA rate.
• Optional external battery chargers are available for Unitech batteries.
Refer to “Printer Supplies” on page 30.
Important Notes on Replacing Batteries
• Check for the correct Unitech part number for the battery and only order that part for
your new battery.
Caution! Risk of explosion if battery is replaced by an incorrect type.
Dispose of used batteries according to instructions on page 28.
Verifying Battery Charge State
Follow the steps below to identify and correct any battery power problem that may be
encountered. This will help identify that the fault is with the printer and not some other
part of your system.
To Test the AC Adapter:
• Use a multimeter and measure the output voltage. Output should be 10V DC.
• Press the on/off button and wait until all LEDs are off.
• Insert the AC adapter output cable into the printer. If the Amber LED goes on, the
battery is not fully charged, but the charge circuit is functioning.
• The AC power portion of the circuit appears ok.

Copyright 2008 Unitech Electronics Co., Ltd. All rights reserved. Unitech is a registered trademark of Unitech Electronics Co., Ltd.
28
Copyright 2008 Unitech Electronics Co., Ltd. All rights reserved. Unitech is a registered trademark of Unitech Electronics Co., Ltd.
29
To Test the DC Power:
• Disconnect the AC adapter output cable once the battery has charged for
ve minutes.
• Press and hold the feed button, then press and release the on/off button
and then release the feed button. The printer will print a “self test” receipt.
• If the self test receipt is printed, the DC power is ok.
To Test if the Battery is Accepting the Charge:
• Press the on/off button and wait until all LEDs are off.
• Plug the AC adapter output cable into the printer. Press the on/off button;
the green LED is illuminated and after about 20 seconds the LED should turn off.
• If the amber LED is on, this will continue on through this test indicating that
the battery is accepting a charge and that the charge circuit is ok. The LED will turn
off at the end of a 180-minute charge cycle.
Battery and Safety Information
The printer is powered by a 7.4V Li-Ion 2200mAh Battery Pack.
• Charging time in the printer is approximately three hours.
• Take the battery out of the printer during long periods of storage.
• The battery storage temperature is 40°F to 104°F (4°C to 40°C). Do not store a
fully charged battery at temperatures greater than 104°F (40°C) for long periods
of time – the battery may permanently lose charge capacity.
• The recommended temperature for charging is between 68°F (20°C) to 77°F (25°C).
• Be sure to use a fully charged battery before long or battery intensive
printing sessions. Certain operations (for example, printing receipts with a lot of
bar codes and graphics) drain the battery more quickly than others.
• Dispose according to your local regulations. Do not throw in trash.
Caution! Do not disassemble, short circuit, heat above 80°C or incinerate,
because the battery may explode.
Recycling your Batteries
The Rechargeable Battery Recycling Corporation (RBRC) is a non-prot organization
created to promote recycling of rechargeable batteries. For more information about
how to recycle batteries in your area, please visit www.rbrc.org.
Problem Action
Does not feed paper or
has a paper jam
• Remove any jammed supply
• Reload paper supply
Does not print
• Check or replace the printer’s battery
• Make sure the paper supply is loaded correctly,
and not backwards
• Verify communication between the host device and
the printer by disconnecting the communication cable
and performing a printer self-test
Light printing • Check or recharge the battery
• Adjust the print contrast through print application
Voids in printing • Clean the print-head following the cleaning instruction
listed under “Print-Head Cleaning” on page 26
Red (Error) LED on
• Check that the paper supply roll is not out
• Error reading MSR
• The print-head may be hot after extended printing,
and the printer will pause before resuming printing
If the problem is not identied following the above trouble shooting guide, contact
Unitech Technical Support. Support numbers and e-mail addresses are listed on page
3 of this manual.
Other than routine cleaning and other maintenance described on page
26, the printer is not to be personally xed by the user. It must be
returned to an Authorized Service Center. Under no circumstances
should the user attempt to take the printer apart.
Trouble Shooting
Chapter 5

Copyright 2008 Unitech Electronics Co., Ltd. All rights reserved. Unitech is a registered trademark of Unitech Electronics Co., Ltd.
30
Copyright 2008 Unitech Electronics Co., Ltd. All rights reserved. Unitech is a registered trademark of Unitech Electronics Co., Ltd.
31
Part Number Description
151133 Optional 12V/24V in-vehicle adapter
157260 Multi-Plug Battery Charger Adapter
(US, UK, Euro & Australian plug)
756998-1 Spare belt clip
757061 MP300 thermal paper pack (5 rolls)
757061-CASE MP300 thermal paper case (200 rolls)
757150 Thermal print-head cleaning pen
757351 Optional shoulder strap with quick clip
767400-1 Battery charger (2-bay) Li-Ion, 120V AC
767400-2 Battery charger (2-bay) Li-Ion, 220V AC
767400-4 Battery charger (2-bay) Li-Ion, 240V AC
7A1000014 MP300 battery pack: 7.4V Li-Ion 2200mAh
Available from Unitech
e-mail:
Windows 95/98/NT/2000/XP/Vista drivers
Printer Supplies
Chapter 6
Printer Specications
Problem Action
Height 2.27”
Width 5.01”
Length 6.14”
Weight
(w/ battery & supply) 1.41 lbs.
Shipping Weight 3 lbs.
Power 7.4V Li-Ion 2200mAh rechargeable battery pack
Operating Temp. Limits 14ºF – 122ºF (-10ºC – 50ºC)
Storage Temp. Limits -4ºF – 140ºF (-20ºC – 60ºC)
Operating Humidity Limits 20% – 85% (non-condensing)
Storage Humidity Limits 5% – 95% (non-condensing)
Drop Threshold 4’
Print-Head 3”
203 dpi (8 dots per mm)
Printing Method Thermal direct
Print Speed Up to 2” per second
Supported Fonts (Bitmap)
Standard (normal and bold)
Large (normal)
Reduced (normal and bold)
Large rotated
Supported Bar Codes
Codes 39, Code128, UCC/EAN-128, Interleaved
2 of 5, UPC-A, UPC-E, EAN/JAN-8, EAN/JAN-13,
Codabar
Memory 32K SRAM, 256K + 32K Program Flash ROM
Charging Time Approximately 180-minutes
Communication RS232, IrDA, Bluetooth
Print Ratio 25% black maximum/square inches.
Specications
Chapter 7

Copyright 2008 Unitech Electronics Co., Ltd. All rights reserved. Unitech is a registered trademark of Unitech Electronics Co., Ltd.
32
Copyright 2008 Unitech Electronics Co., Ltd. All rights reserved. Unitech is a registered trademark of Unitech Electronics Co., Ltd.
33
Supply Specications
Part Number Description
Supply Thermal direct receipt paper
Supply Thickness 2.2 to 3.5 mils (receipt paper)
Supply Width 3.125”
Supply Length 1 roll of receipt paper is approx. 600” (15,240 mm)
Supply Sensing Black mark (on face of supply)
Paper Roll Diameter Outside: 1.375”
Inside: .25”
Maximum Print Area 2.85” X 8”
Approved Vendors
Kansaki: P300, P310, P350, P354, P390, P394,
P530UV, TO281CA, OP200, TO381N
Jujo: TF-50KS-E2C
Honshu: FH65BV-3
FCC Part 15 Class B
This equipment has been tested and found to comply with the limits for a Class B digital
device, pursuant to Part 15 of the FCC rules. These limits are designed to provide
reasonable protection against harmful interference in a residential installation. This
equipment generates, uses and can radiate radio frequency energy and, if not installed
and used in accordance with the instructions, may cause harmful interference to radio
communications. However, there is no guarantee that interference will not occur in a
particular installation. If this equipment does cause harmful interference to radio or
television reception, which can be determined by turning the equipment off and on, the
user is encouraged to try to correct the interference by one or more of the following
measures:
• Reorient or relocate the receiving antenna.
• Increase the separation between the equipment and the receiver.
• Connect the equipment into an outlet on a circuit different from which
the receiver is connected.
• Consult the dealer or an experienced radio/TV technician for help.
For Bluetooth equipped printers please note:
• The printer contains an OEM Serial Port Adapter from connectBlue with FCC
ID: PVH070101. This device complies with Part 15 of the FCC Rules. Operation
is subject to the following two conditions: “(1) this device may not cause harmful
interference, and (2) this device must accept any interference received,
including interference that may cause undesired operation.”
Warranty
This printer is warranted by Unitech to be free of defects in parts and workmanship for
a period of one year from date of shipment. This warranty does not apply to defects
resulting from action of the user such as misuse, improper wiring, operation outside of
specication, improper maintenance or repair or unauthorized modication. Unitech
specically disclaims any implied warranties of merchantability or tness for a specic
purpose and will not be liable for any direct, indirect, special, incidental or consequential
damages. Unitech’s total liability is limited to the repair or replacement of the product.
The warranty set forth above is inclusive and no other warranty, whether written or oral
is expressed or implied.
Regulatory Notes and Warranty
Chapter 8

Copyright 2008 Unitech Electronics Co., Ltd. All rights reserved. Unitech is a registered trademark of Unitech Electronics Co., Ltd.
34
Copyright 2008 Unitech Electronics Co., Ltd. All rights reserved. Unitech is a registered trademark of Unitech Electronics Co., Ltd.
35
Warranty and/or Repair Service
A Return Merchandise Authorization number must be issued before a unit is returned
to Unitech for repair. Once a unit has been properly returned to Unitech (Note: The
customer is responsible for ensuring proper packing to prevent damage in transit as
well as the shipping costs back to Unitech), it will be repaired (estimates are provided
rst if the repair cost is estimated above $100.00) and returned via UPS ground. The
customer may elect a faster mode of transport at their cost.
/