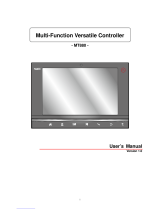Page is loading ...

Unitech Electronics Co., Ltd
Created
by Yukiko
PA960 Operation
Manual
V2.3 Page 1 of 144
PA960 Operation Manual
Author: Yukiko Goh
Date Created: 10 November, 2003
Last Update: 29 June 2004

Unitech Electronics Co., Ltd
Created
by Yukiko
PA960 Operation
Manual
V2.3 Page 2 of 144
Table of Contents
Chapter 1 Introduction 5
Chapter 2 Unitech’s Application 6
2.1 Bootmode 6
2.2 Chatter 8
2.3 DeviceInfo 11
2.4 Flash Manager 12
2.5 GetVK 14
2.6 I/O Card Control 14
2.7 KeyTracARM 17
2.8 Scan2Key 18
2.9 UniPing 20
2.10 Scanner Settings 22
2.11 Virtual Keys 36
2.12 RegFuncKey 38
Chapter 3 Tools and Applications under “Windows” 41
3.1 ActiveNet 41
3.2 Aironet Client Utility 45
3.3 Calibration 48
3.4 MS DOS Prompt Command 49
3.5 Load New Firmware 51
3.6 MSTSC 52
3.7 Net 54
3.8 NICTT 56
3.9 NICUPDATE 60
3.10 Pegterm 61
3.11 pmail 65
3.12 pvbload 68
3.13 pword 68
3.14 rapisrv 68
3.15 rasdemo 69
3.16 repllog 69
3.17 Taskman 71
3.18 visadm 72

Unitech Electronics Co., Ltd
Created
by Yukiko
PA960 Operation
Manual
V2.3 Page 3 of 144
3.19 wceload 74
3.20 WMAGS46 74
Chapter 4 Control Panel 83
4.1 Communications 83
4.2 Date/Time 86
4.3 Display 87
4.4 Input Panel 89
4.5 Keyboard 92
4.6 Mouse 94
4.7 Network Configuration 95
4.8 Owner 97
4.9 Password 99
4.10 Power 100
4.11 Regional Settings 102
4.12 Stylus 105
4.13 System 106
4.14 Volume & Sounds 108
Chapter 5 Available Function Keys 111
5.1 Func + Esc 111
5.2 Func + Up Arrow 112
5.3 Func + Down Arrow 112
5.4 Func + TAB 112
5.5 Func + 6 113
5.6 Func + 7 113
5.7 Func + 8 114
5.8 Func + 9 115
Chapter 6 Other Applications 116
6.1 Remote Networking 116
Chapter 7 RF Connection, GPRS and Bluetooth
121
7.1 RF Connection – Cisco Aironet 121
7.2 RF Connection – Lucent Orinoco (Agere System) 124
7.3 RF Connection -- Symbol 126
7.4 RF Connection – Built in RF card model 126
7.5 GPRS – Sierra Wireless Aircard750 138

Unitech Electronics Co., Ltd
Created
by Yukiko
PA960 Operation
Manual
V2.3 Page 4 of 144
7.6 GPRS – Option Globe Trotter 132
7.7 Bluetooth -- Socket 139

Unitech Electronics Co., Ltd
Created
by Yukiko
PA960 Operation
Manual
V2.3 Page 5 of 144
Chapter 1 Introduction
This operation manual aims at instructions of using Unitech’s applications, some
useful application programs under “Windows” folder, setting application under
“Control Panels” and available function keys in WinCE 3.0 OS.
* Based on Firmware Version: V2.01.08

Unitech Electronics Co., Ltd
Created
by Yukiko
PA960 Operation
Manual
V2.3 Page 6 of 144
Chapter 2 Unitech’s Application
This chapter introduces some Unitech’s made applications which are embedded in the
firmware. These applications offer additional facilities and usage to the user besides
standard WinCE applications.
Unitech’s Made Applications
1. Bootmode
2. Chatter
3. DeviceInfo
4. Flash Manager
5. GetVK
6. I/O Card Control
7. KeyTracARM
8. Scan2Key
9. UniPing
10. Scanner Setting
11. Virtual Keys
12. RegFuncKey
2.1 Bootmode
Path: My computer/Windows/Bootmode.exe
This tool allows you to perform warm boot or update OS when it is necessary.
Warm Boot
1. Double tap “Bootmode”.

Unitech Electronics Co., Ltd
Created
by Yukiko
PA960 Operation
Manual
V2.3 Page 7 of 144
2. Tap “Warm Boot”. The system will be restart.
Note: If you press and hold “Å” key then tap “Warm Boot”, the terminal will be
cold started. (Caution: Please backup any important data before you perform
cold start)
Update OS
1. Double tap “Bootmode”. Tap “Update OS”.

Unitech Electronics Co., Ltd
Created
by Yukiko
PA960 Operation
Manual
V2.3 Page 8 of 144
2. Update OS window pops up. The registry will be restored to default. Proceed
anyway? Tap “Yes”.
3. System will be restarted and enter bootloader screen. Insert your CF card with OS
image file. Select “2” to update OS.
2.2 Chatter
Path: My computer/Windows/Chatter.exe
This tool allows you to capture and scan barcode automatically in a time interval and
at the same time, send the scanned data to your host by wireless network connection.
1. Insert the wireless network card into your terminal and make the setting.
2. Install Chat Server program in your PC/notebook. (You can get this program from
Unitech)
3. After install, double click the chat server in your PC/notebook. Set the channel.
(Default is 0), click “OK”.

Unitech Electronics Co., Ltd
Created
by Yukiko
PA960 Operation
Manual
V2.3 Page 9 of 144
4. Double tap “Chatter” on your terminal.
5. In Chatter Setup, under “Handle”, enter a name.
6. Under “Server”, enter the IP address of your host.
7. Under “Channel”, enter the channel (This channel must be the same as the chat
server’s channel)
8. Tap “OK”.

Unitech Electronics Co., Ltd
Created
by Yukiko
PA960 Operation
Manual
V2.3 Page 10 of 144
9. Scanner Enabled.
10. From “File” menu, select “AutoScan”.
11. Specify the time interval.
12. Laser window will emit laser in every time interval (Example: 3 seconds). Place
the laser window towards the barcodes and let the terminal scan the barcode
automatically.
13. The barcode will be read and displayed in chatter’s screen.
14. At the same time, these barcode will be displayed in the screen of the chat server
on your host.

Unitech Electronics Co., Ltd
Created
by Yukiko
PA960 Operation
Manual
V2.3 Page 11 of 144
15. On “File” menu, select “Exit”.
2.3 DeviceInfo
Path: My computer/Windows/DeviceInfo.exe
This tool displays the general information of the terminal such as platform, firmware
version, PCMCIA slot and compact slot.
1. Double tap “DeviceInfo”.

Unitech Electronics Co., Ltd
Created
by Yukiko
PA960 Operation
Manual
V2.3 Page 12 of 144
2. Device information is shown as below:
3. Tap “X” to exit.
2.4 Flash Manager
Path: My computer/Windows/FlashMan.exe
This tool is based on Intell Persistant Store Manager (IPSM) and it is used to clean the
data in flash storage folder, save current registry and erase previous saved registry.
1. Double tap “FlashMan”.

Unitech Electronics Co., Ltd
Created
by Yukiko
PA960 Operation
Manual
V2.3 Page 13 of 144
2. Flash manager shows current registry. Tap “Save” if you want to save this registry.
Every time warm start and even cold start., (Not on Power Off/On)
the registry will be restored to the last time it was saved.
This function helps to keep system information, even at cold start situation.
Like IP address and so on.
3. Tap “Erase” button to clean a previous saved Registry duplicate. (Be careful)
4. Tap “Storage” tab and tap “Format”. The Flash Manager will enable to format the
Flash Storage folder in order to clean it.

Unitech Electronics Co., Ltd
Created
by Yukiko
PA960 Operation
Manual
V2.3 Page 14 of 144
5. Tap “OK” to exit.
2.5 GetVK
Path: My computer/Windows/GetVK.exe
This tool is a keyboard driver that generate standard keyboard event. It is
automatically executed every time the terminal is power on. You may see the log of
the keyboard event in KeyTracARM. However, if you disable GetVK in Task
Manager, you will not see any effect in KeyTracArm. For more details about
KeyTracARM, please refer to Chapter 2.7
2.6 I/O Card Control
Path: My computer/Windows/IOCard.exe
This tool allows you enable or disable PCMCIA slot and compact slot whenever it is
necessary. Once you disable the slot, the card in that slot will not work until you
enable the slot again.
1. Double tap “IOCard”.

Unitech Electronics Co., Ltd
Created
by Yukiko
PA960 Operation
Manual
V2.3 Page 15 of 144
2. Tap “Disable” under PCMCIA slot. The PCMCIA interface will not work.
3. Tap “Disable” under compact slot. The compact interface will not work.

Unitech Electronics Co., Ltd
Created
by Yukiko
PA960 Operation
Manual
V2.3 Page 16 of 144
4. Tap “Hide” to hide I/O Card Control window.
5. Tap “Exit” to exit I/O card control.

Unitech Electronics Co., Ltd
Created
by Yukiko
PA960 Operation
Manual
V2.3 Page 17 of 144
2.7 KeyTracARM
Path: My computer/Windows/KeyTracARM.exe
This tool shows the standard keyboard events in Log format when you press the keys
on your terminal. (GetVK must be executed first).
1. Double tap “KeyTracARM”.
2. Press any key on the terminal’s keyboard. You will see the event log.

Unitech Electronics Co., Ltd
Created
by Yukiko
PA960 Operation
Manual
V2.3 Page 18 of 144
3. Tap “X” to exit.
2.8 Scan2Key
Path: My computer/Windows/Scan2Key.exe
Scan2Key application can route input from scanner port to keypad buffer, so that all
input from scanner or magnetic reader will be treated as they are just input from
keypad. With this router, scan data can be directly input into non- scanner port aware
application, like MS Pocket Word.
1. Double tap “Scan2Key”.
2. You will see Scan2Key icon on the task bar. Scan2Key is enabled.

Unitech Electronics Co., Ltd
Created
by Yukiko
PA960 Operation
Manual
V2.3 Page 19 of 144
3. Under “Start” > “Program”, select Microsoft Pocket Word.
4. Scan some barcodes. The barcode data will be displayed on MS Pocket Word.
5. To disable the Scan2Key, place the stylus on the Scan2Key icon on task bar, a
selection menu will pop up. Select “Disable”.

Unitech Electronics Co., Ltd
Created
by Yukiko
PA960 Operation
Manual
V2.3 Page 20 of 144
6. To close Scan2Key, select “Exit” on the pop menu.
2.9 UniPing
Path: My computer/Windows/UniPing.exe
This tool allows you to ping to any host or any computer in the network, it can show
its own IP too. (For network connection, use wireless card or Ethernet card)
1. Double tap “UniPing”.
2. Under “Tools” menu, select “Ping”.
3. In “Host” field, key in the IP address of the host that you want the terminal to ping.
/